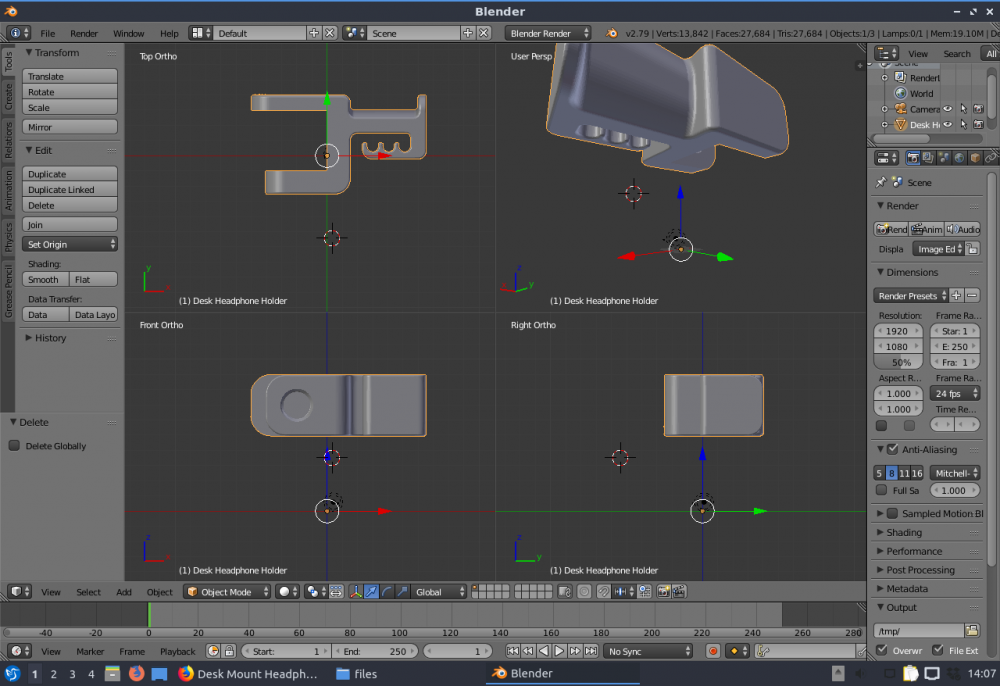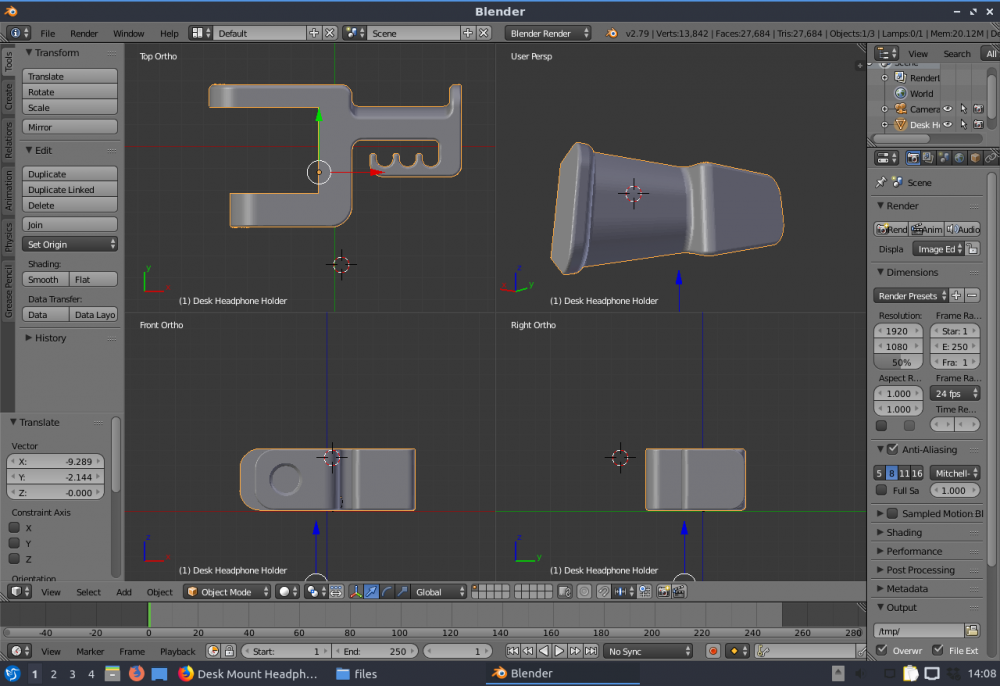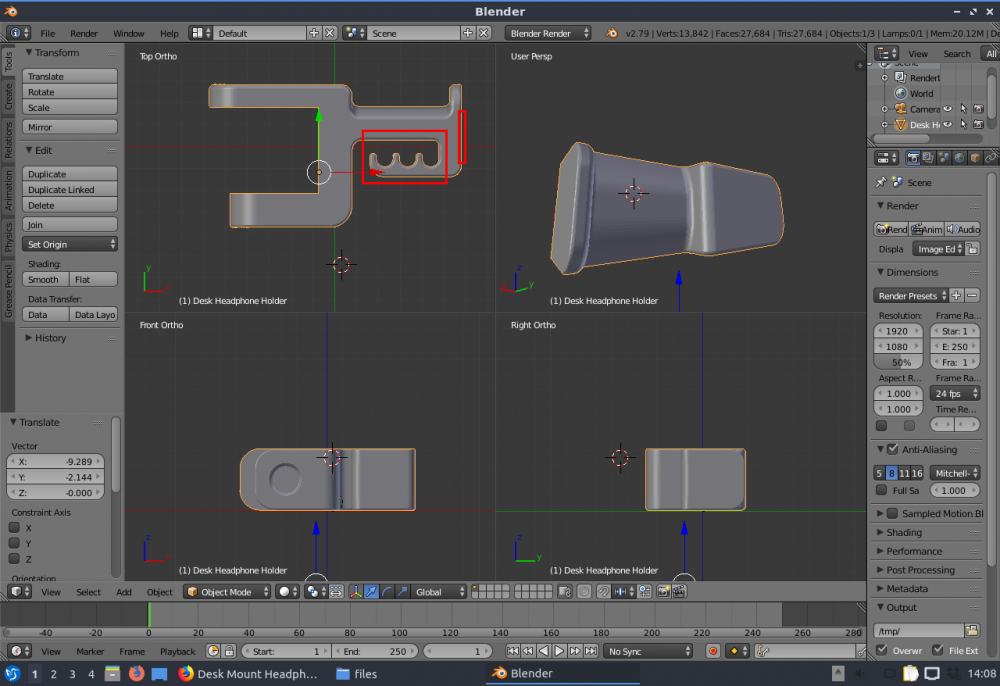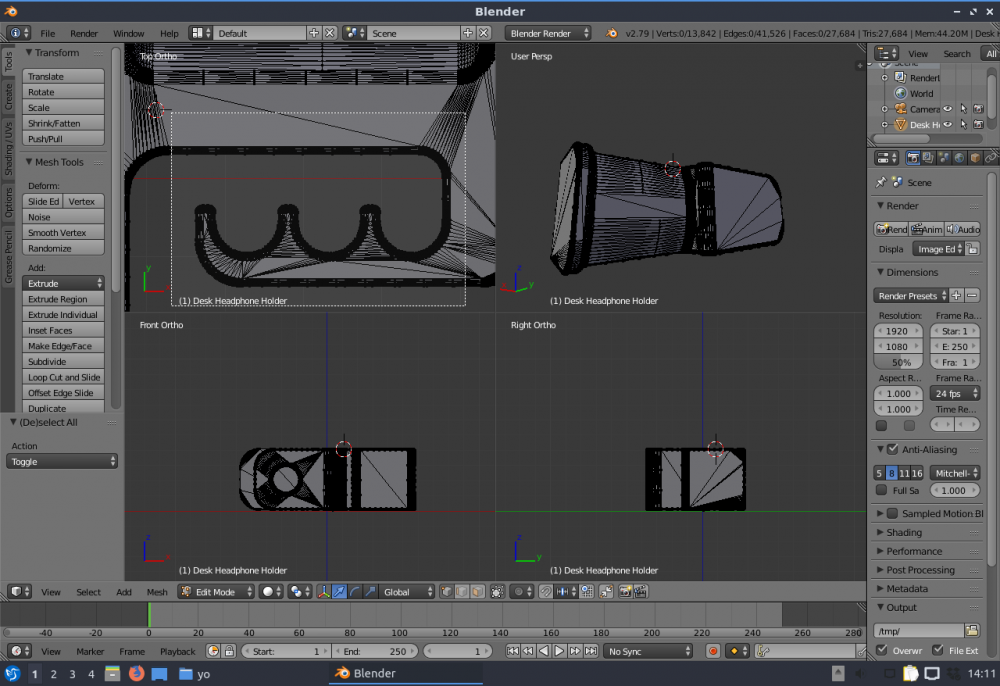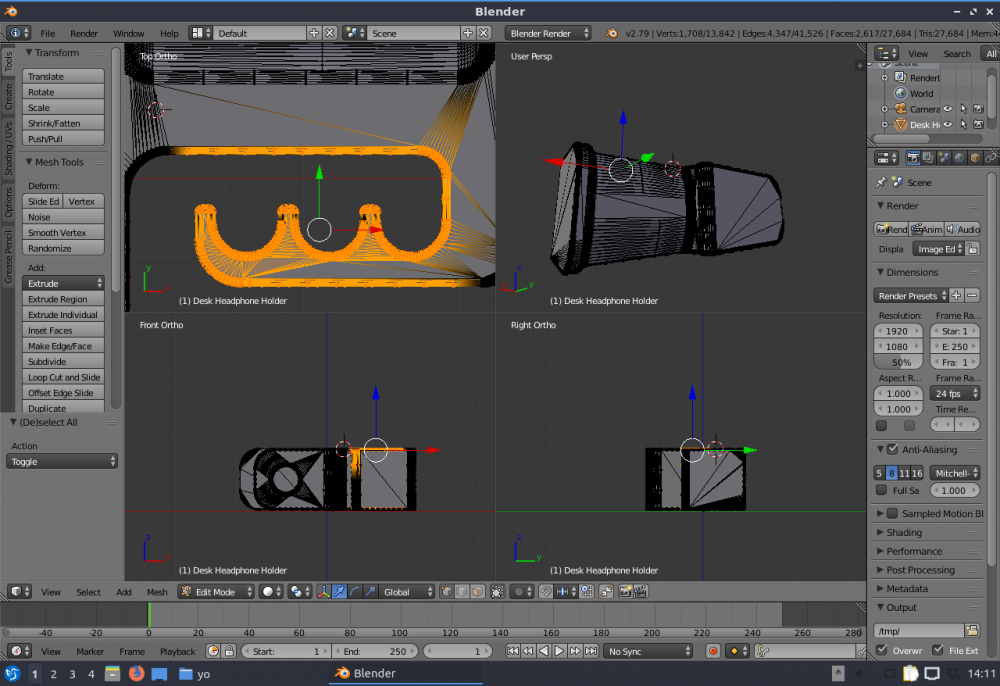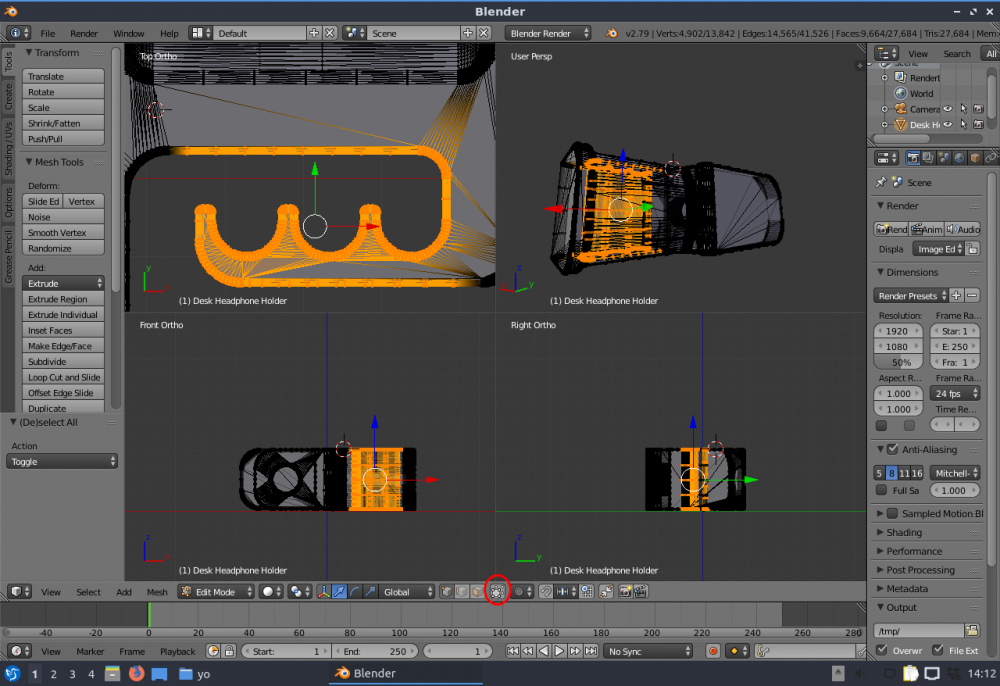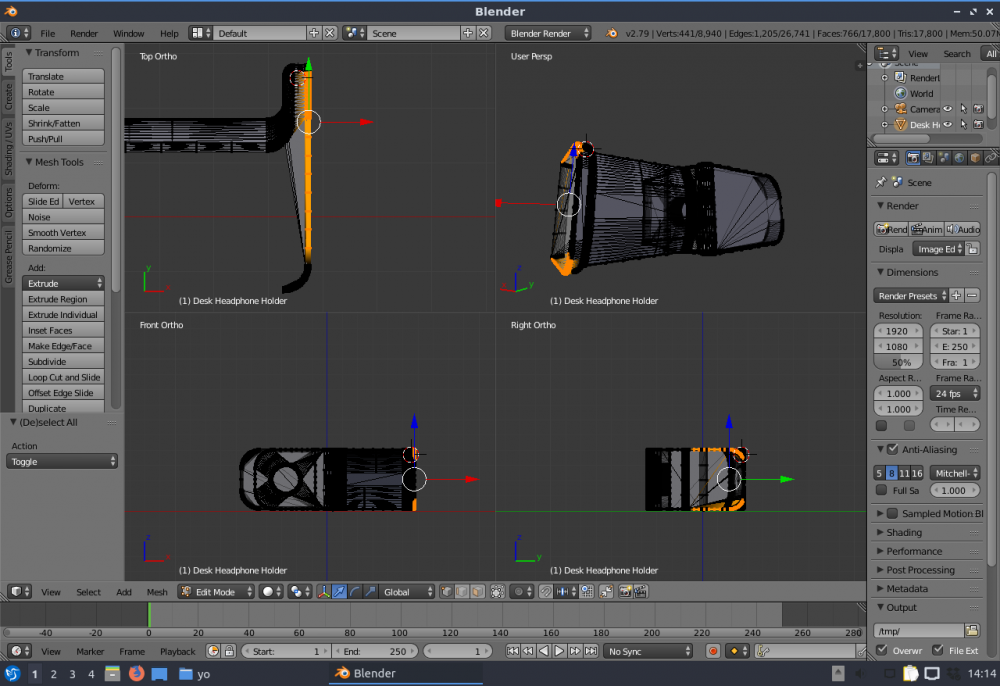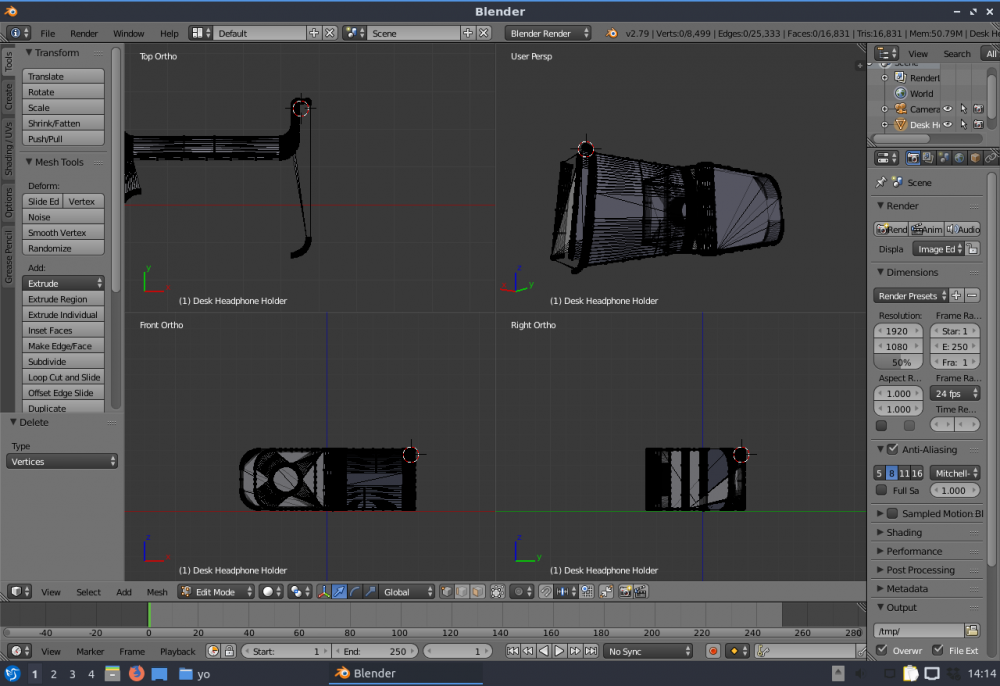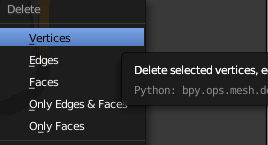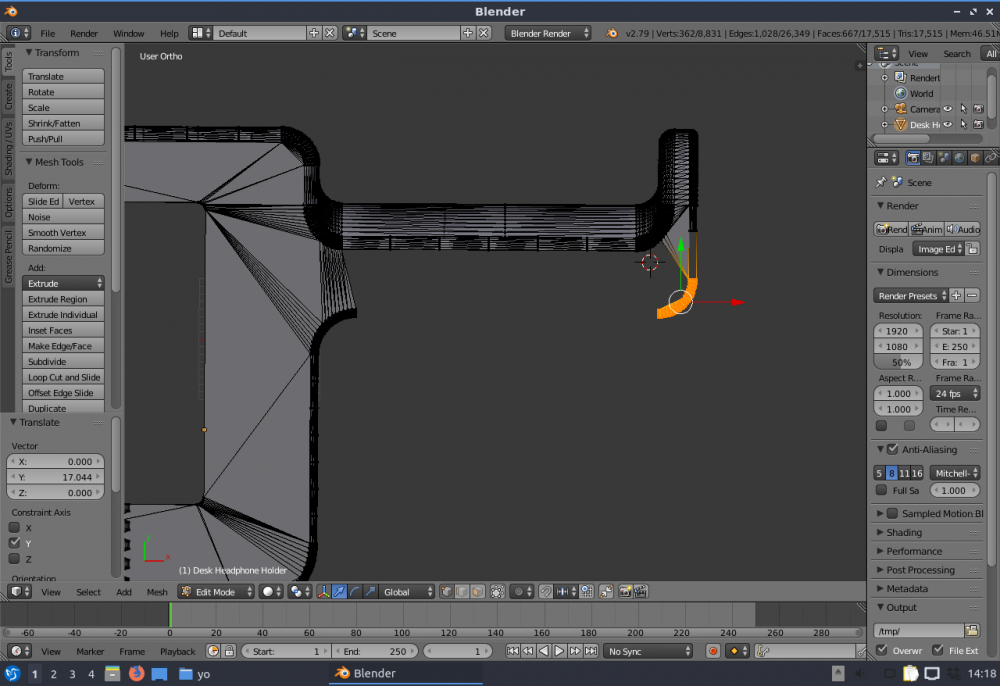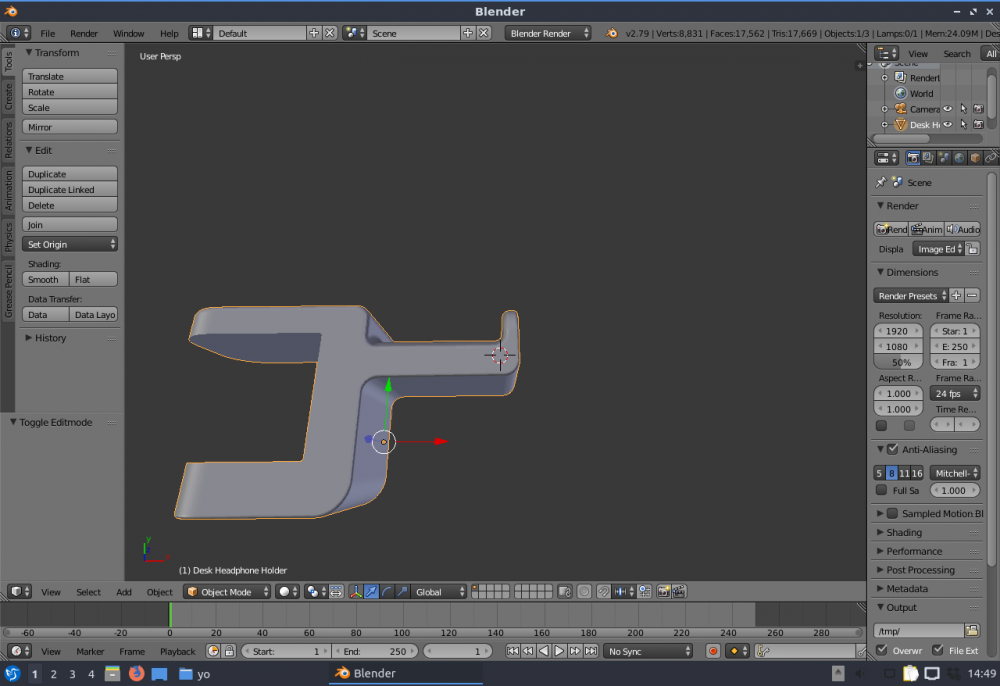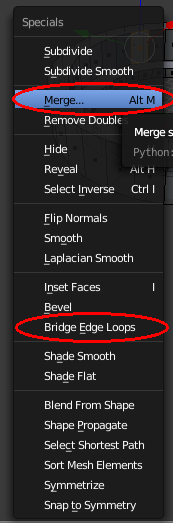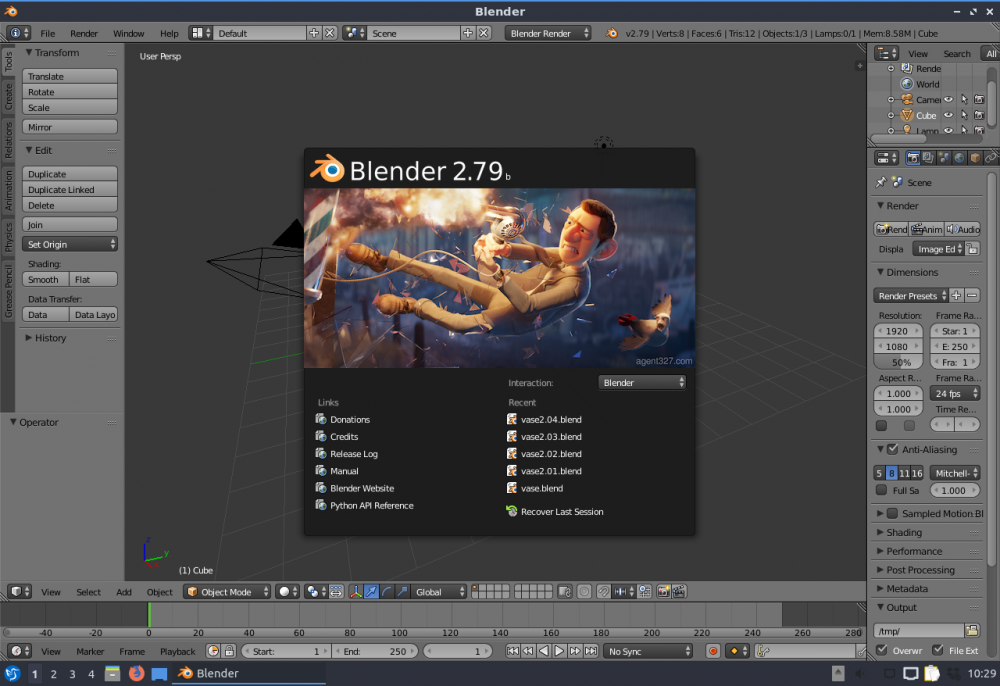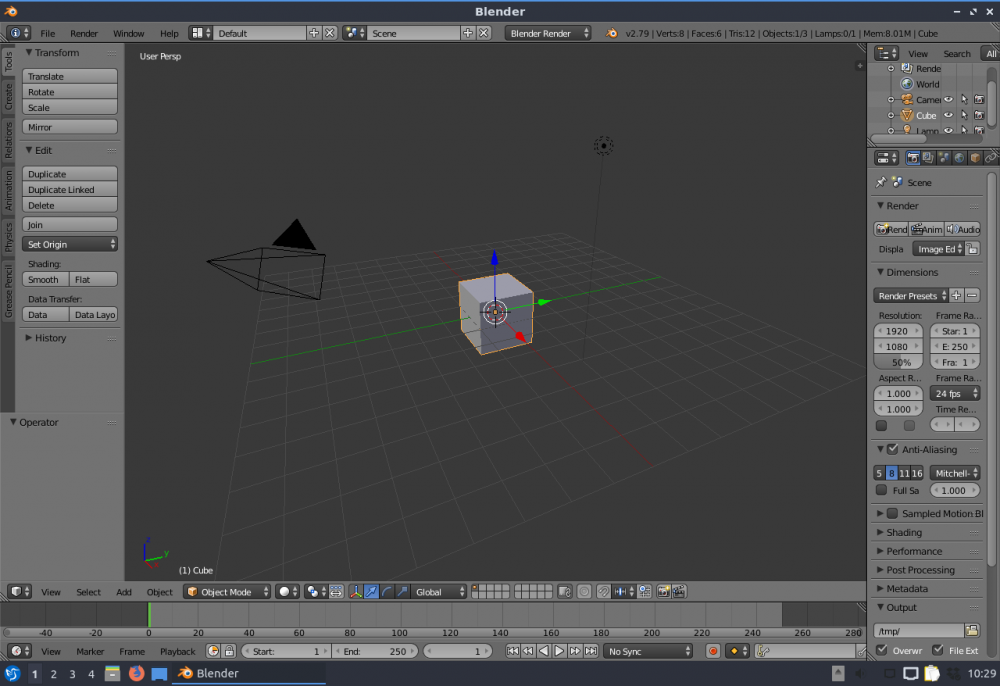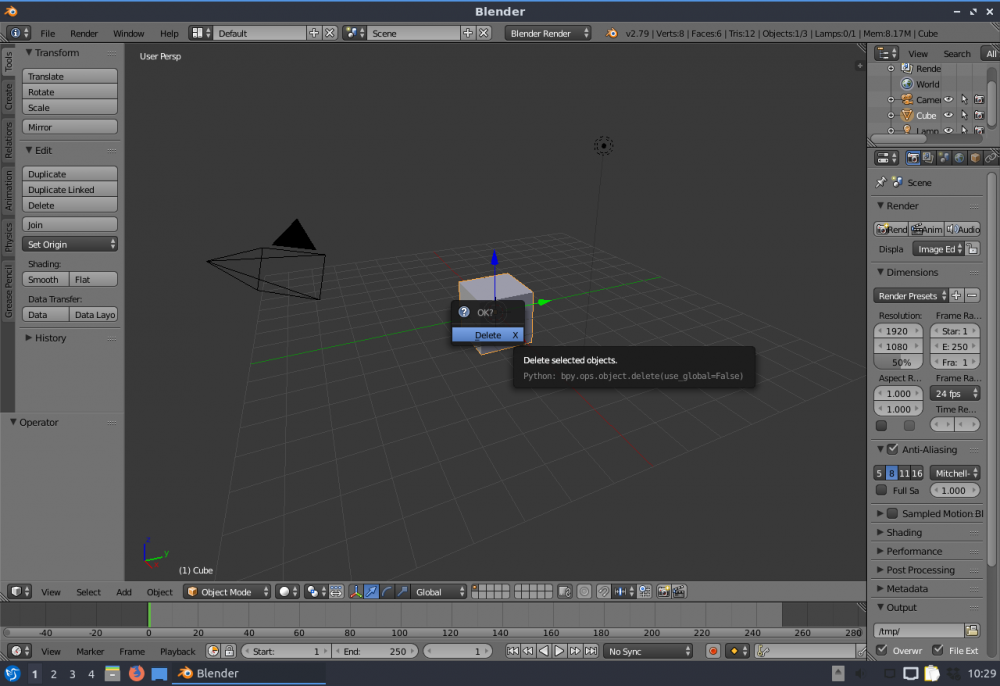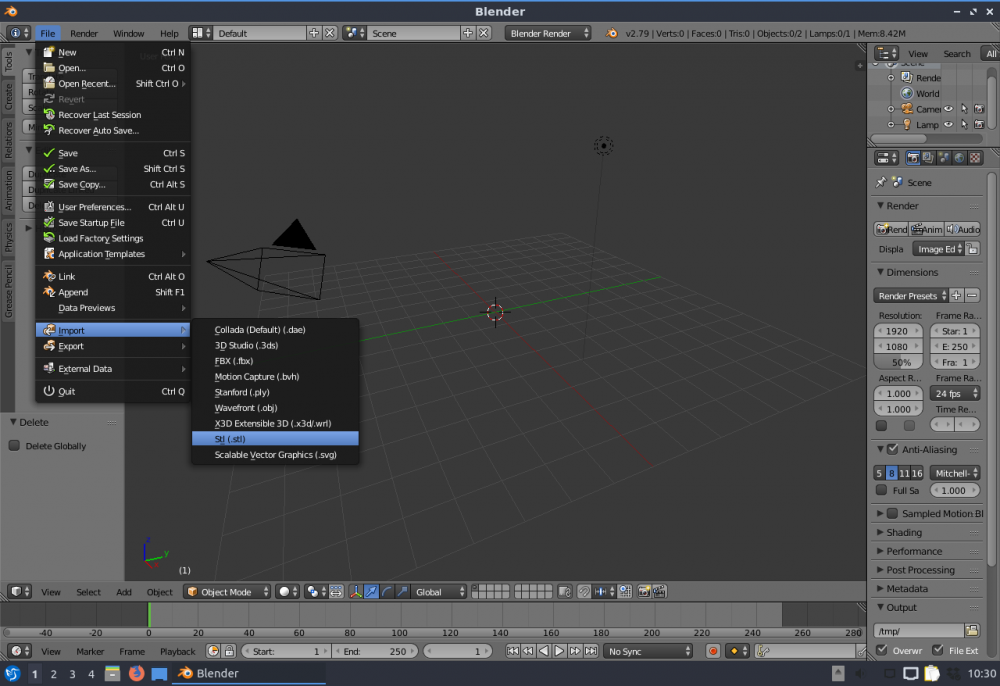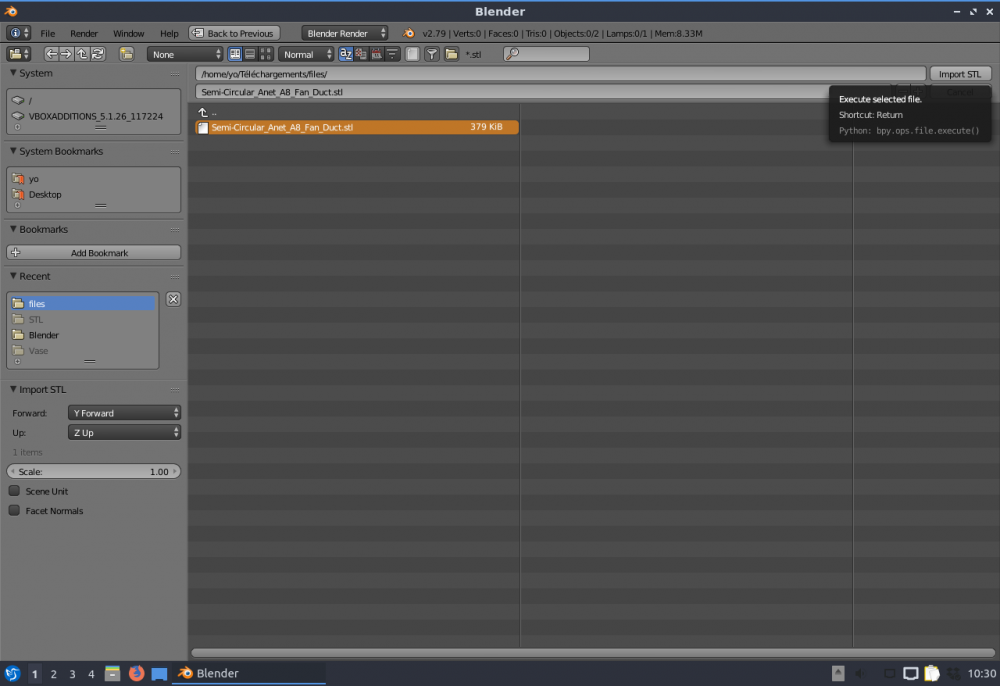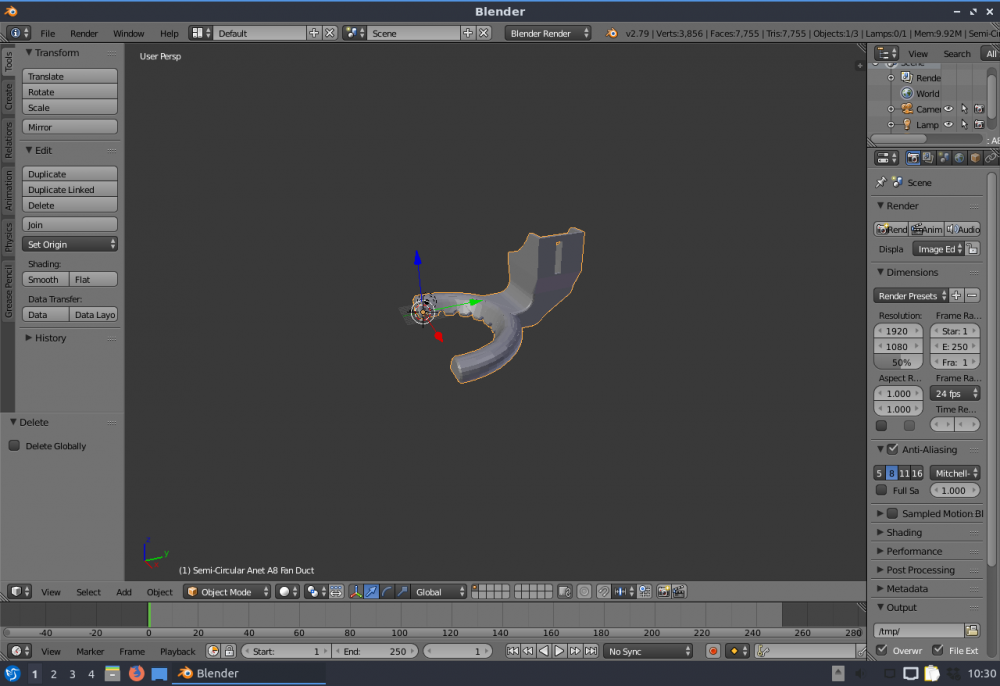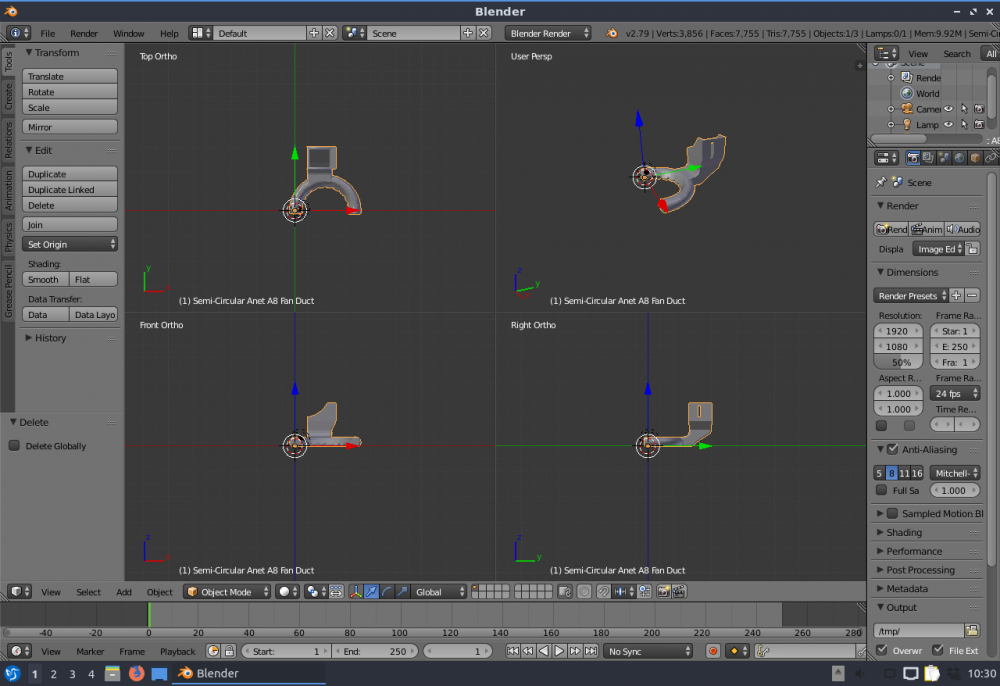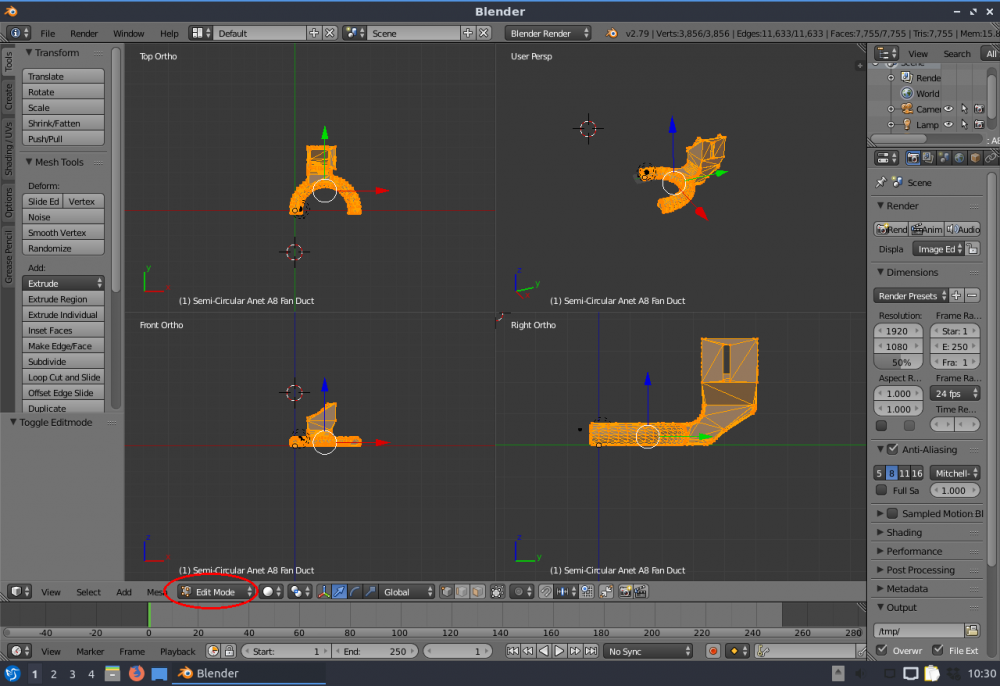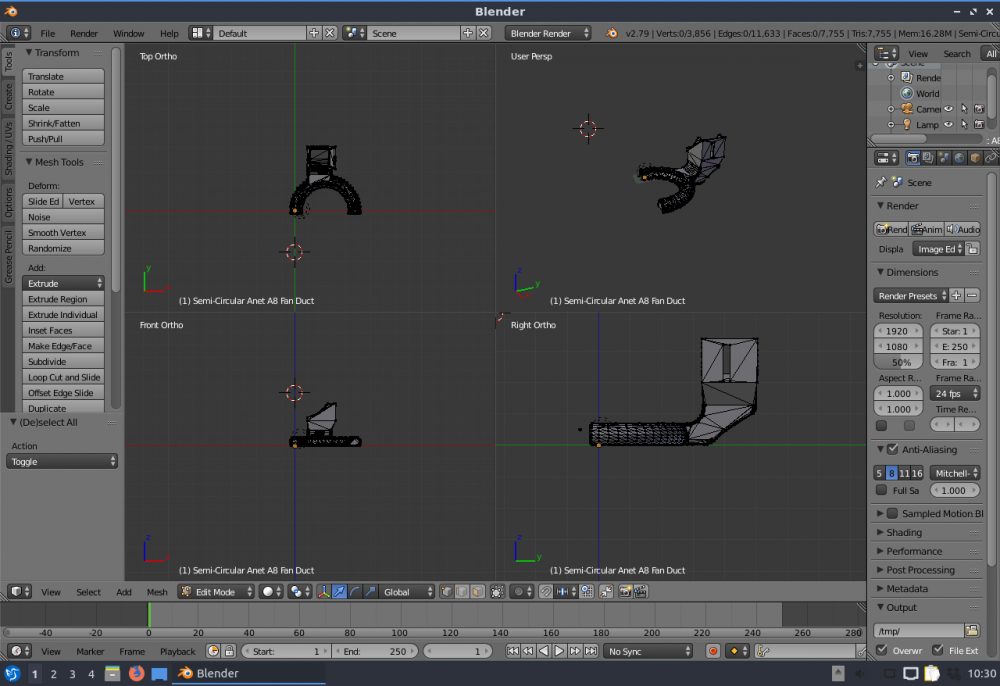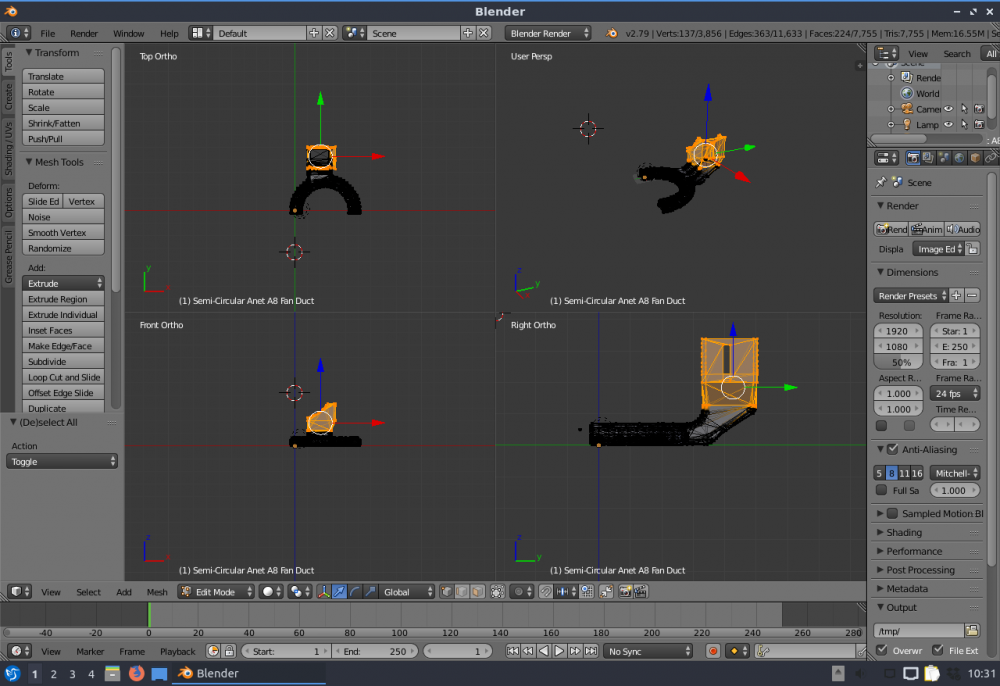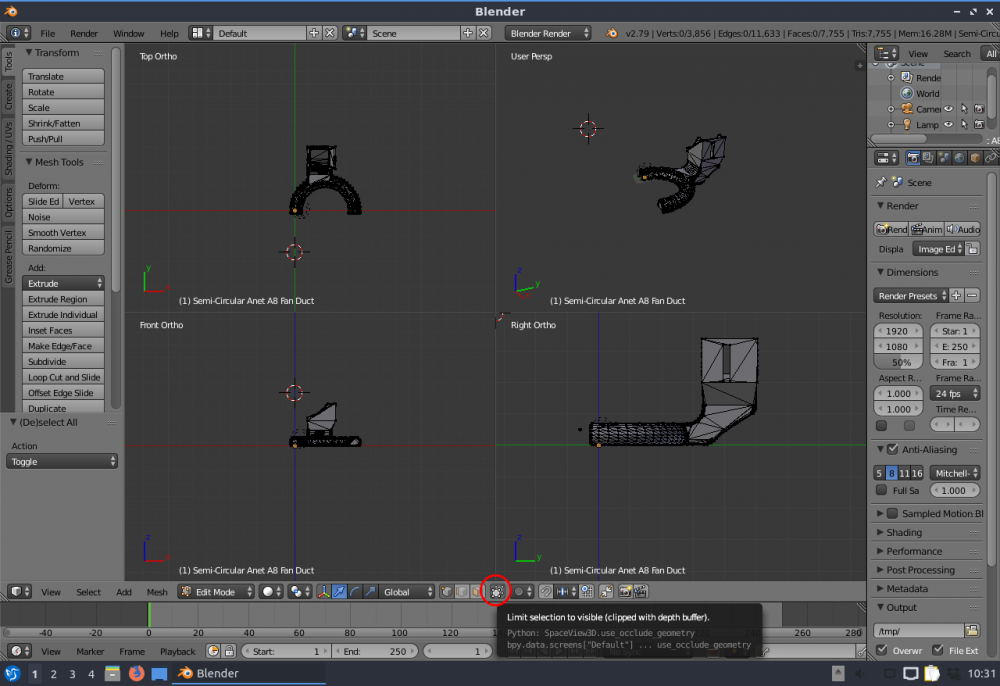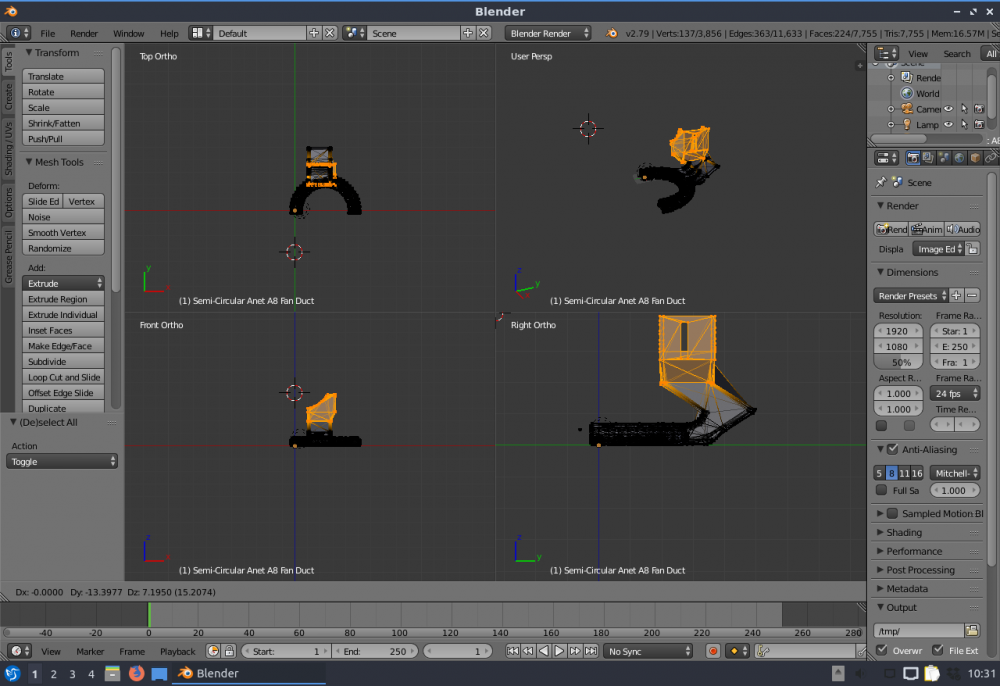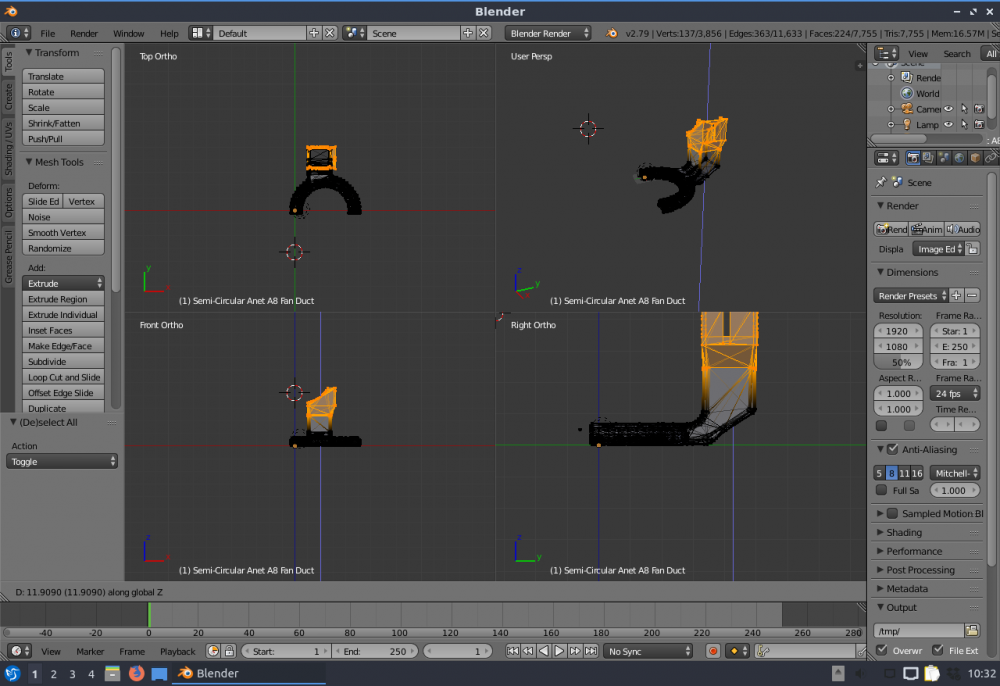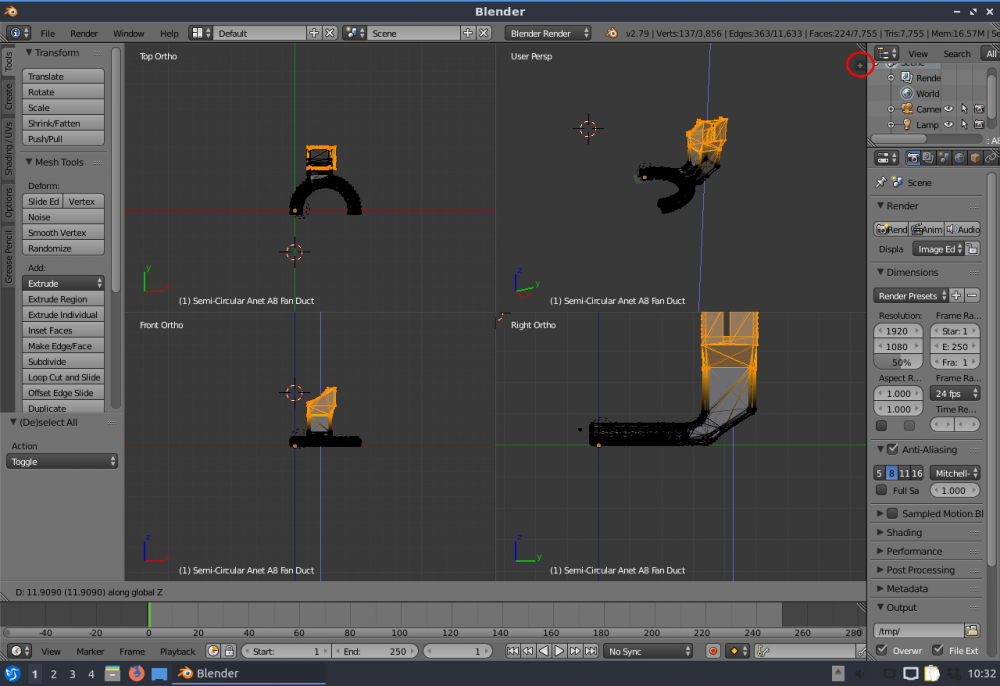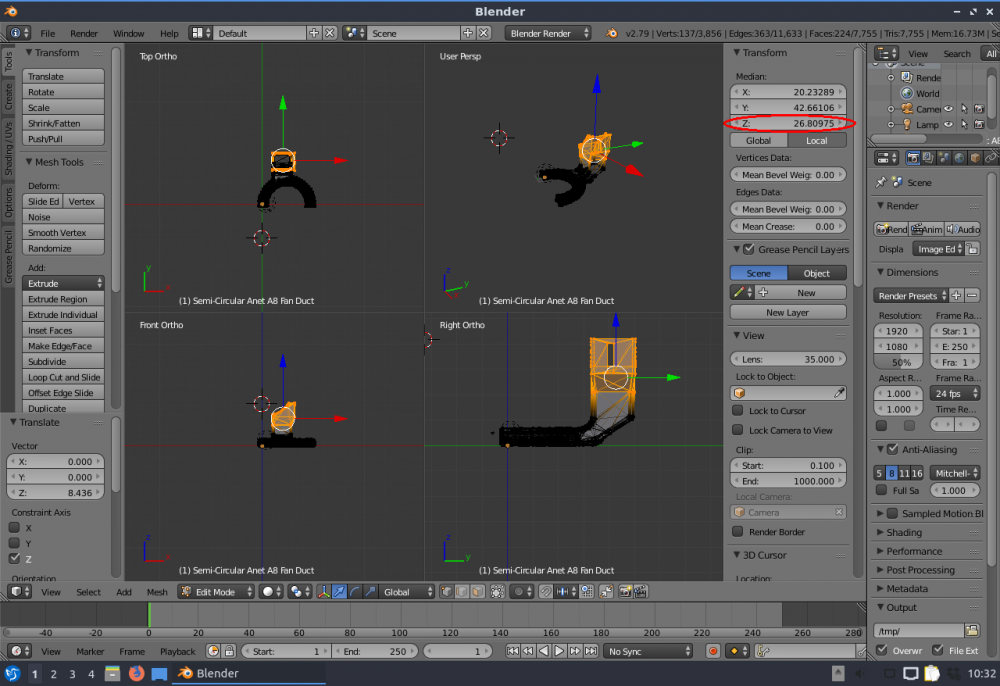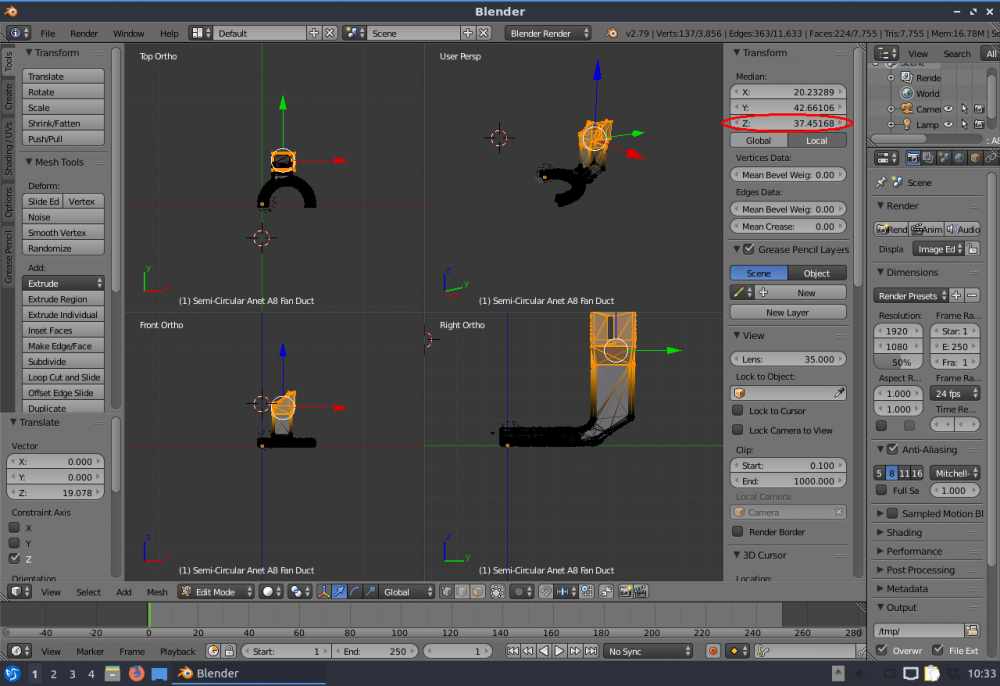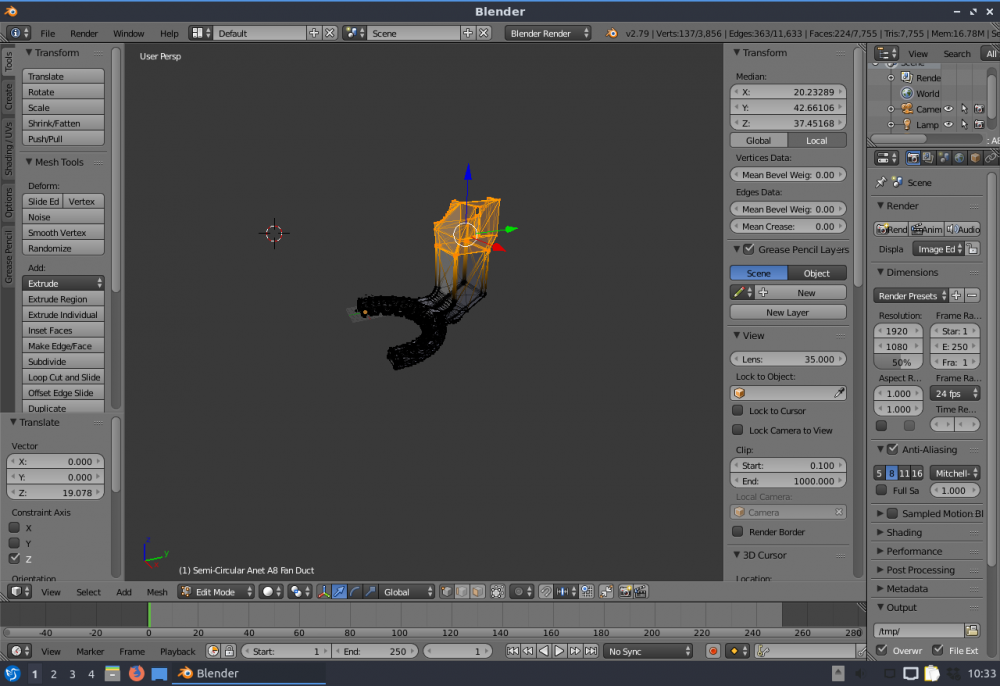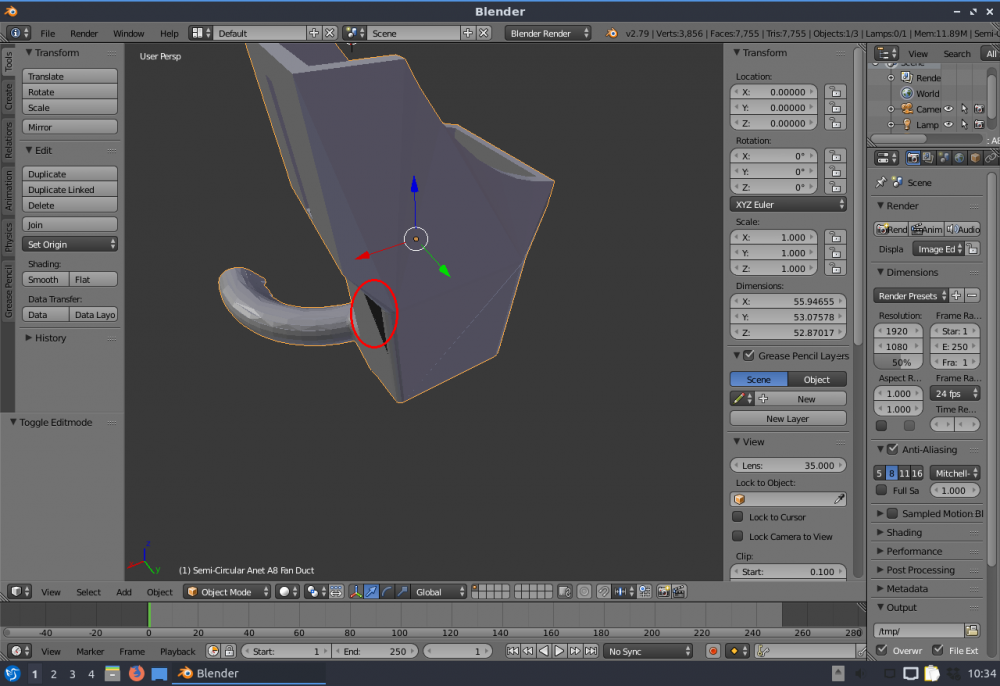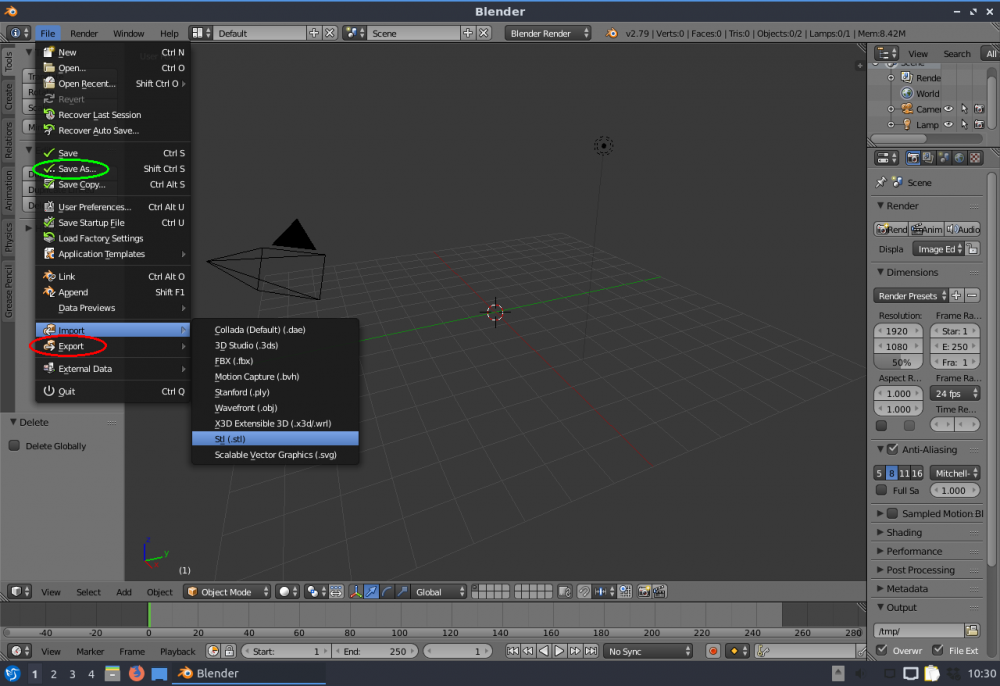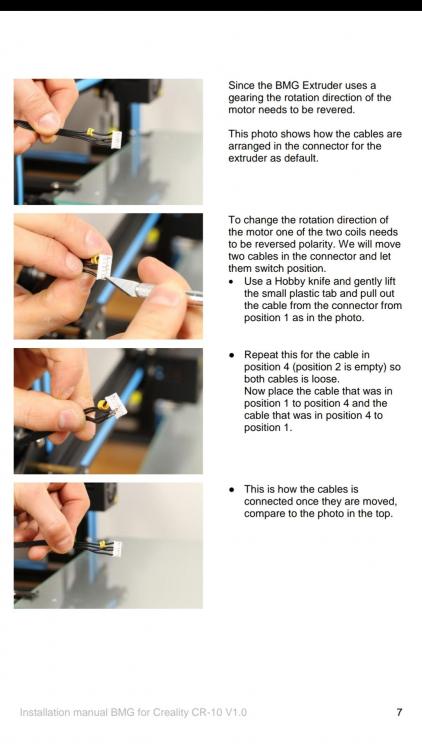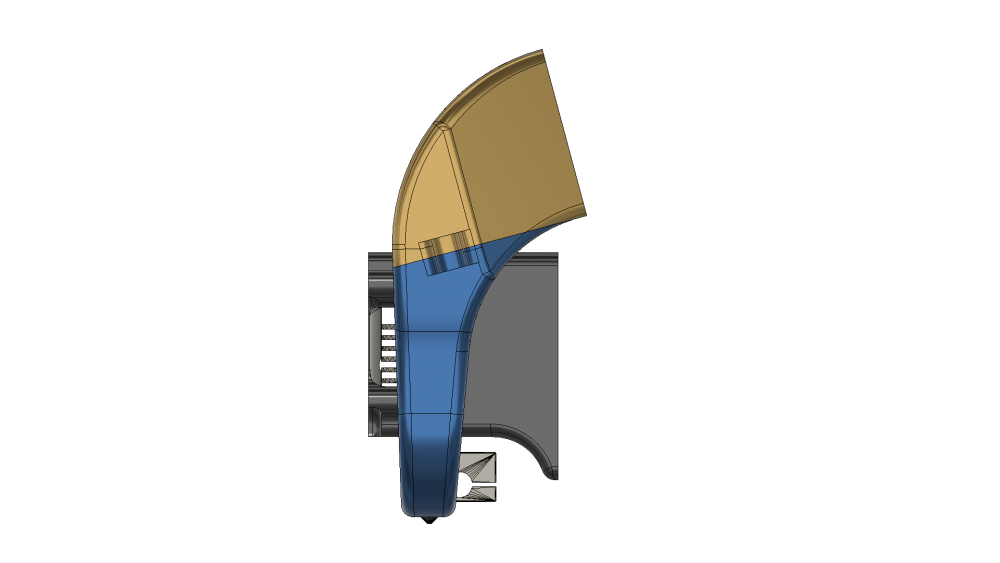Classement
Contenu populaire
Contenu avec la plus haute réputation dans 18/01/2019 Dans tous les contenus
-
Partie 2 : Supprimer les parties d'une pièce. Je ne vous le cache pas, la théorie prend 5 minutes, la pratique prend quelques dizaines de minutes. Je considère que vous avez assimilé la partie 1 ci dessus. La pièce que l'on va modifier est celle là : https://www.thingiverse.com/thing:2076034 Une fois le STL importé dans Blender, je vous conseille de dézoomer car la pièce n'est pas bien placée. Pour remettre la pièce au bon endroit, faites un clic droit dessus, puis bougez la avec la souris. (pour rappel : touche "x", "y" ou "z" pour autoriser le mouvement sur un seul axe) Si vous vous mettez dans une vue particulière (vue de dessus en haut à gauche), la pièce ne bougera que sur les axes X et Y). Validez le déplacement par un clic gauche ou annulez le par un clic droit. L'opération va consister à supprimer le support de câbles. Avant de commencer à tout supprimer, il faut choisir les parties à supprimer et celles à garder. Comme le montre l'image ci dessous, je vais supprimer les lignes droites et garder la courbure car elle sera moins facile à recréer que les parties droites. Passage en mode "edit" ("TAB"), zoom et sélection de la zone a supprimer via l'outil box touche "b". Il y a un problème, seule la surface a été sélectionnée. J'appuie sur le bouton qui va bien (cercle rouge), je désélectionne tout (touche "a"), outil "box" (touche "b") Un simple appui sur la touche "suppr." puis je choisi "vertices" (qui sont les points qui permettent la création de bords et de faces) Je sélectionne l'autre partie à supprimer. Il reste des morceaux, mais ce n'est pas important. Ce sont des faces qui vont s'adapter au déplacement de l'arrondi. Maintenant, il faut replacer la partie restante. Dans blender, il est possible de changer la vue en passer de vue en perspective à vue plate grâce à la touche "5" du pavé numérique. La méthode à été décrite dans la partie 1 (pour rappel, touche "g" pour déplacer la partie sélectionnée) Une fois la partie en place, il faut reconstruire la pièce et c'est la partie longue. Passage en mode de sélection des bordures. Ensuite, il faut sélectionner 2 bordures (clic droit pour sélectionner, touche SHIFT + clic droit pour sélectionner en gardant la sélection précédente). Attention à ne pas confondre SHIFT + clic droit et CTRL + clic droit qui va sélectionner tous les segments se trouvant entre le segment déjà sélectionné et celui nouvellement sélectionné en passant par le chemin le plus court (ou le plus bizarre)) Un appui sur la touche "f" créera une face. Voici quelques étapes. Pensez à passer du mode "objet" au mode "edition" pour vérifier votre travail. Si il y a un trou, c'est pas bon. Voici la pièce terminée. Pensez à sauvegarder et à exporter le STL pour pouvoir l'imprimer. En regardant l'horloge, on peut voir que ça m'a pris un peu plus de 40 minutes. Je vous incite à vous intéresser aux actions "merge" et "bridge edge loops" dans le menu "specials" accessibles via la touche "w".2 points
-
Bonjour, Je me mêle de ce qui ne me regarde pas, mais renvoyer cette imprimante en Chine, c'est pas gagné... Pourquoi ne pas avoir dealé pour obtenir une carte mère en remplacement?2 points
-
2 points
-
oui, parce que pour le lit à cette température je fait des frites sur le lit, pour la buse, je ne vois pas vraiment d'intérêt d'en mettre un vu la consommation de celle ci...2 points
-
Voici un petit Tuto pour bien démarrer avec son Alfawise U20 Une vidéo vaut mieux que de long discours, et la plus simple et mieux faite que j'ai trouvé est celle-ci : La réception et le montage En résumé Déballage Réglage des excentriques de l'axe Y du plateau (avant le montage, c'est plus facile) montage du portique Réglage des excentriques de l'axe X et Z Câblage Conseils Pour le réglage des excentriques, c'est très bien expliqué dans la vidéo, il faut que toutes les roues profilées touchent bien les profilés en aluminium. Sans pour autant que ce soit trop serré. Si c'est trop serré, les déplacements seront plus difficiles et feront forcer les moteurs en provoquant potentiellement des décalages (cela arrive souvent sur la partie sans moteur, à droite, de l'axe Z) Si ce n'est pas assez serré, vos éléments auront du jeu et ne seront pas maintenu correctement provoquant des défauts d'impressions N’hésitez pas à vérifier pendant le montage toutes les vis que vous trouverez pour leur redonner un petit serrage si elles sont trop "lâches" N'hésitez pas à vérifier aussi l'alignement des courroies ainsi que leur tension. Tout doit être bien "droit" (vous pouvez pour cela desserrer les roues crantées pour réajuster et resserrer) et ni trop tendu, ni pas assez (si c'est trop tendu, les moteurs forceront, si c'est pas assez tendu les courroies ne transmettrons pas correctement les mouvements) il faut vraiment trouver le juste milieu. Si vous avez un niveau et/ou une équerre, n’hésitez pas à vérifier que tout est bien droit (attention à la surface sur laquelle vous mettez l'imprimante, il faut aussi qu'elle soit droite) et que les angles soient correct. Vous pouvez faire des ajustements en jouant sur le serrage ou en modifiant certains éléments si vraiment les écarts sont trop important : Méthode temporaire pour régler les problèmes d'angles droits : https://bit.ly/2J6leZl Méthode plus pérenne nécessitant l'achat d’équerres Méthode grand luxe pour rigidifier la structure Warning Sur certaine version, il y a des vis de sécurité sur l'axe Z à retirer Le T de fixation de gauche (avec le capteur de fin de course de l'axe Z) doit être monté dans le bon sens (avec le capteur devant le profilé) Premier démarrage et Mise à jour Vous trouverez ici une vidéo de @Motard Geek décrivant la procédure. En résumé Vous téléchargez le dernier firmware sur le dropbox officiel de GearBest Vous copiez les 2 fichiers Longer3D.UI et project.bin sur votre carte SD Vous insérez la carte dans le lecteur de l'Alfawise Il ne vous reste plus qu'à démarrer Et attendre que la barre de progression vous indique que la MàJ est terminée. Une fois la MàJ effectuez, vous aurez le calibrage de l'écran à réaliser : Il suffit d'appuyer sur la croix rouge la ou elle apparaît (Sinon la partie Tactile de votre écran ne fonctionnera pas correctement) Conseils n'oubliez pas de retirer les 2 fichiers de votre carte SD, sinon votre imprimante fera la mise à jour à chaque démarrage. Warning Déjà il faut savoir que la carte SD livré avec l'imprimante et souvent (toujours ?) corrompue La première chose à faire est donc de récupérer son contenu (que vous pouvez télécharger ici au cas ou) puis de reformater la carte proprement. Le mieux étant même d'utiliser une autre carte SD fraîchement formaté en FAT32. Si celle-ci reste bloquée trop longtemps (plusieurs minutes), recommencez l’opération en reformatant la carte. Charger le filament dans l'imprimante Il va vous falloir charger votre imprimante en consommable maintenant, pour cela installez la bobine livrée avec l'imprimante sur son support avec la pince coupante, coupez le bout du filament bien droit (pas de biseau) insérez le fil dans le capteur de présence de filament puis poussez le jusqu'à la roue crantée de l'extrudeur appuyez sur le débrayage pour pousser le filament jusque dans le tube transparent (PTFE) toujours en appuyant sur le débrayage poussez le filament jusqu'à la tête d'impression (si ça devient dur ne forcez pas) Préchauffe et test d'extrusion Maintenant on va mettre en chauffe et tester l’écoulement : Si votre tête d'impression est au raz du plateau, remontez la grâce au menu "Move Head" en appuyant plusieurs fois sur Z+ Rendez vous maintenant dans le menu "Extrude" et appuyez autant de fois que nécessaire sur le + au dessus du thermomètre indiquant la température de la tête pour atteindre 205° (vous pouvez changer le pas d’incrémentation en appuyant sur le chiffre en haut à droite au dessus de la Règle : 1 -> 5 -> 10) Tant que vous y êtes vous pouvez aussi lancer le préchauffage du plateau en appuyant sur le thermomètre vous basculez entre les températures du plateau et de la tête d'impression. Montez donc votre plateau à 50° Quand votre buse sera à température (205/205) vous pourrez appuyer sur la flèche qui monte entre 2 engrenages au dessus du mot "Auto", le filament devrait sortir de la buse de manière uniforme et régulière. Pour arrêter l'écoulement, appuyez simplement sur "Stop" Vous pouvez "rétracter" un peu le filament pour éviter qu'il coule par gravité en appuyant sur -E en dessous du mot "Jog" (entre 5 et 10) Enlevez le filament qui à coulez avec une petite pince ou directement vos doigts mais ATTENTION, c'est chaud Leveling Votre tête est chaude et votre plateau aussi, il est donc temps de passer au "leveling du Bed" autrement appelé "calibrage de la hauteur de plateau chauffant à l'aide des mollettes de réglages" (c'est quand même plus simple en anglais non ? ) (Vidéo) : Retournez au menu principal avec la flèche de retour puis appuyez sur "Leveling" Il y a 4 boutons correspondant au 4 coins du plateau appuyez sur le premier pour que votre tête d'impression viennent se positionner correctement à l'aide d'une feuille de papier, vous allez régler l'espacement entre la tête et le plateau, il faut que la feuille "glisse" entre les 2 sans frottement excessif. Vous devez sentir la feuille frotter mais sans résistance. Et on recommence pour les 3 autres coins Warning Normalement, c'est à ce moment que vous allez constater que votre plateau est bombé. En déplaçant manuellement la tête au centre, il y a de forte chance que votre réglage des angles ne fonctionne pas au centre. Ajustez au mieux pour que le centre soit régler comme il faut avec une feuille de papier. Nous reviendrons plus tard sur le changement du plateau. Première impression Votre imprimante est prête pour faire le premier test (et je sais que tout comme moi, vous êtes pressé d'avoir votre première impression ) Pour avoir un petit quelque chose rapide, je vous conseil de prendre le plus petit fichier comme la branche d'ADN qui se trouve sur la carte SD d'origine. L'impression est rapide et vous pourrez déjà confirmer que votre imprimante fonctionne. Pour cela : Cliquez sur le menu "Files" Choisissez le fichier à imprimer Cliquez sur "Open" Validez l'impression Voila, nous avons maintenant imprimé notre première pièce Félicitation1 point
-
eMotion Tech dévoile la Strateo 3D et son énorme volume de 600 x 420 x 500 mm en bi-extrudeur ! https://www.lesimprimantes3d.fr/comparateur/imprimante3d/emotion-tech/strateo-3d On est loin des MicroDelta et de la Metal Motion !1 point
-
En attendant tu peux les utiliser sans les smoothers pas de probleme. lion021 point
-
Ba il n'y a pas de vrais règle la dessus. Tu ajuste en fonction de la solidité que tu veux obtenir, de la consommation de filament, et parfois certaines contrainte au niveau de l'impression. Maintenant en PLA, la plupart du temps 30% suffit en général.1 point
-
Bonsoir Oui j'ai déjà vu cette vidéo. Effectivement c'est possible ce n'est qu'un contacteur sec. Donc en théorie on peut mettre en parallèle les deux. Mais quelle solution choisir couper, dénuder ou repartir de la carte mère. Je vais attendre la fin de l'impression pour voir à l'intérieur de la carte mère. Je reviendrai pour compléter le sujet Cordialement1 point
-
Salut, J'ai bien reçu ta carte mère. Et effectivement, avec la tienne le logo "Hot" n'apparait pas. Direction Alibaba pour en commander une nouvelle (et 3 semaines d'attente de plus ). Merci beaucoup @deamoncrack Je te renvoie la carte la semaine prochaine.1 point
-
Bonsoir, Ayant largement profité de l'aide du forum (et des forums en général) , je m'étais promis de mettre en forme l'essentiel des infos qui m'ont permis de démarrer une carte MKS Sbase 1.3 et son écran TFT3.2" , avec toutes les options nécessaires à l'intégration sur une imprimante "classique" , ceci affin : - Premièrement (perso) de ne pas galérer pour retrouver mes sources. - Deuxièmement, de permettre à un "débutant" de tout bien brancher sans rien griller ... avec un peu d'attention ... et que ça fonctionne du premier coup ... sans trop laisser le hasard gérer l'inconnu... Intégration smoothieboard MKS SBase 1.3 + écran TFT sur imprimante 3D.pdf Bonne lecture ! Je sais, beaucoup d'entre vous on largement passé le stade des questions basiques, mais c'est quand même un peu plus simple de débuter avec un tuto... Si vous trouvez des erreurs (j'ai fait gaffe mais je ne suis pas infaillible) n'hésitez pas à réagir. @+ J-Luc1 point
-
Voilà nouvelle courroie installée. Revue des réglages bien sur. C'est sans commune mesure. J'ai lancé quelques impressions de calibration pour être sur. Je met à jour la première page.1 point
-
Bonsoir, Une première mesure sur mon bed 220x220 PRUSA I3 Bornier alimentation = 12.23V et bornier plateau 11.79V Cde avec relais 30A 12V (Fil électrique 14 AWG Calibre 14 Coque en silicone souple et flexible 400 brins 0,08 mm de fil de cuivre étamé haute résistance à la température ) Pour mon plateauhypercube en attente fin de print lion021 point
-
Exact. Regarde le fichier que je viens d'enregistrer, il est calé sur un de ces défauts (il y en a à chaque coins). Je t'ai mis un double fond, et enlevé les couleurs, qui perturbent la bonne vision du projet. Les couleurs, c'est vraiment la dernière des opérations à faire: une fille ça se maquille , mais seulement après s'être lavé ! (Pfouahh, il est con, c'est limite, je sais !). Bref, compare avec ton original: tu avais extrudé le fond, mais la face n'était pas faite. Pour voir ça, tu utilises le bouton "transparence", et aussi tu te mets en "filaire" de temps en temps: toutes les lignes apparaissant en gras sont des lignes non reliées, donc inutiles... J'ai aussi effacé les petites traces verticales de ton extrusion du fond. Autre chose: selon le modèle que tu as choisi, l'échelle est différente. Or, quand tu as dessiné un rectangle (par exemple), tu peux forcer les cotes en les tapant directement au pavé numérique. Ce n'est possible que juste après avoir fait la figure, avant toute autre manœuvre. Après, c'est mort. Le séparateur est le point-virgule, et la virgule à utiliser est celle du clavier: Ex: 15,5;10 signifie un rectangle de 15,5 de large et de 10 de hauteur. C'est valable pour n'importe quelle forme, ou lors d'une extrusion. bac_a_cendres4.skp1 point
-
effectivement ! Merci pour avoir vu ca ! Je connais pas trop le site Cdiscount....c'est bien caché les frais de port ! On peut clôturer le sujet alors !1 point
-
Bonjour Trotro, Tout d'abord, meilleurs vœux pour l'année 2019. Santé-Bonheur. Merci encore pour ton aide sur la réalisation du tire bouchon. Je l'ai imprimé en PLA et tout c'est bien passé. Aucune faute de dimension : c'est parfait. Pour l'instant il paraît tenir ses promesses. Si je vois une faiblesse je l'imprimerai en ABS. A bientôt.1 point
-
1 point
-
enfaite tu a raison après avoir réfléchie, un micro step reste un micro step donc dans un cas il va en faire par exemple 8 et dans l'autre 16 mais sa reste des mircos step le coter pratique c’est que la tige standard tu la trouve a brico merdier et pas chère dans le configuration.h cette valeur "bride" la vitesse globale de l'imprimante en "Mm/s" pour le Z c'est 8 pour ma part #define DEFAULT_MAX_FEEDRATE { 400, 400, 8, 50 } cette valeur est utiliser pour la vitesse d’approche quant on fait un HOME ( 4mm/s * 60 pour avoir une valeur en mm/minutes ) #define HOMING_FEEDRATE_Z (4*60) et pour le rebond quant il fait un home pour etre sur de garder la précision on peut diviser la vitesse dans le configuration_adv ici je divise par 4 ma vitesse pour le deuxieme rebond #define HOMING_BUMP_DIVISOR { 2, 2, 4 } donc dans la theorie on peut pousser a 8*60 la vitesse d’approche et diviser par 8 a la place de 4 au moment du rebond1 point
-
1 point
-
J'ai aussi un stylo 3D que ma fille m'a acheté le père noël m'a apporté et je ne savais pas ce qu'il y avait dedans, pour l'instant je suis une quiche avec, juste bon à faire des pâtés de plastique mais il va falloir que je me penche plus sérieusement dessus…1 point
-
Bienvenue au Club Et n’hésite(z) pas à poser des question dans la partie Alfawise au besoin on est plutôt sympas et on essayera de vous aider ^^1 point
-
1 point
-
y a eu pas mal de débat sur le sujet sur le firmware stock comme quoi les sécurité n étais pas active est ce corrigé j en doute vu le poste ci dessus . Passer sous marlin 1.1.8 ou 1.1.9 prend 5 min pour une cr10s1 point
-
Partie 1 : Modifier les dimensions d'une pièce. Admettons que vous trouviez une pièce qui vous plaît mais que les dimensions ne sont pas celles qui vous conviennent. Dans 5 minutes, (pour la majorité des cas), ça sera chose réglée. Il est important de noter que les raccourcis via les touches du clavier ne fonctionnent que si la souris est dans la zone de dessin. La première chose à faire est de télécharger le STL de la pièce que vous voulez modifier. La seconde est d'ouvrir Blender. Lorsque l'écran est affiché, cliquez avec la souris dans la zone de dessin pour faire partir l'écran d'accueil. Vous voici avec un cube sélectionné (les contours sont orange). Appuyez sur la touche "suppr." de votre clavier et cliquez sur "OK" pour supprimer le cube. Une fois le cube supprimé, il faut ouvrir le STL. ça se trouve dans File --> import --> STL Une fois le fichier sélectionné, cliquez sur "importSTL" (en haut à droite). Maintenant la pièce est affichée à l'écran mais elle est trop grosse. Pour la recadrer, il vous avez à disposition différentes fonctions : La molette qui permet de zoomer La molette plus la touche CTRL qui permet de faire bouger la pièce de gauche à droite. La molette plus la touche SHIFT qui permet de faire bouger la pièce de haut en bas. Le clic sur la molette et un mouvement de la souris qui permet de faire tourner la pièce. Personnellement, j'aime bien utiliser la QuadView via les touches CTRL + ALT + Q Ensuite, il faut passer en mode "EDIT" via la touche "TAB" ou le menu entouré en rouge ci dessous. Maintenant, on voit la structure de la pièce. Vu que l'on ne va travailler que sur une partie de la pièce, il faut tout désélectionner grâce à la touche "a". L'objectif est d'allonger le conduit car il est trop petit et ne souffle pas sur la buse. Avant de commencer à sélectionner la partie à modifier, il faut passer en mode "sélection par transparence" Une fois ceci fait, il faut sélectionner la partie à déplacer grâce à l'outil "BOX" via la touche "b". Un carré blanc va s'afficher et vous choisissez la zone voulue. Pour déplacer la partie sélectionnée, appuyez sur la touche "g". Comme vous pouvez le voir ci dessous, en bougeant la souris, ça ne bouge pas comme on le voudrait. Pour verrouiller l'axe de déplacement, il faut appuyer sur la touche "z" (car on veut se déplacer uniquement sur l'axe Z) Info : Si vous voulez vous déplacer sur les axes X et Y mais pas Z, il faut appuyer sur SHIFT et sur la touche "z". Pour valider le déplacement, faites un clic gauche. Votre pièce est maintenant modifiée. Si ce déplacement ne vous plaît pas, vous pouvez l'annuler grâce à la combinaison de touche "CTRL + Z". Si lors d'un déplacement, celui ci ne vous plaît pas, vous pouvez faire un clic droit pour annuler l'action en cours. Pour avoir plus de précision, il est possible d'ouvrir le panneau latéral (bouton "+", cercle rouge ci dessous) qui affiche les valeurs numériques. En passant en vue simple (CTRL + ALT+ Q), on peut mieux voir la structure de la pièce. En passant en mode "objet" (touche "TAB"), on voit la pièce et un défaut. En règle générale, ce défaut ne posera pas de problème avec les trancheurs. Pensez à sauvegarder votre espace de travail (cercle vert) et à exporter le STL de la nouvelle pièce (cercle rouge). Tuto terminé, pièce modifiée, vous pouvez vous applaudir.1 point
-
Je pourrai pas prendre les mesure sur la mienne mon chauffage est de en 220v mdr1 point
-
Et je dirais surtout que cette version corrige l'énorme BUG de la 2.14 et la boucle de "reprise d'impressions" qu'il y avait selon la version du matos. Le module était depuis strictement inutilisable depuis 2 mois.1 point
-
Yep ! Je me lance sur ton support demain @CacaoTor ! En attendant le support E3D "normal" est déjà en ligne, va voir sur le sujet dédié !1 point
-
@CacaoTor @rmlc460 bon alors je suis rentré vers minuit et je n'ai pas pu m'empêcher de monter la courroie et résultats ça fonctionne parfaitement. La buse monte jusqu'à 40 cm sans aucun blocage donc le problème venait bien de la courroie!! Finalement le seul truc qu'il manque maintenant c'est un stop de fin de course pour le z en haut! Du coup pas besoin non plus de maintien en bas de la seconde tige filetée, qu'elle soit libre ne pose aucun souci ! Pour moi, l'affaire second axe z et une affaire close ! Je pense qu'il en sera de même pour vous demain. J'attends maintenant vos retours ! Bon montage !1 point
-
1 point
-
Bonjour Il suffit d'inverser deux fils de phase sur le connecteur moteur de l'extrudeur.1 point
-
Bonsoir, J'avais mesuré en début d'année 2018 la résistance du bed et des conducteurs ( y compris les résistance de contact des connexions) C'était ici noyé dans le roman fleuve. J'avais calculé une perte de puissance de 4W dans ces conducteurs / connecteurs Voir aussi ici :1 point
-
je viens d'essayer sur mon anet A8 avec alimentation d'origine, sans hotend et avec mosfet externe 25A entrée du mosfet a vide : 12.88V entree du mosfet en charge : 12.51V sortie du mosfet en charge : 12.35V entree du plateau : 11.88V j'ai aucune idee de la puissance su plateau d'origne et niveau section je dirai que cest du 0.75 X 4 ( 2 fil pour le + et 2 pour le - ) sinon si tu cherche a augmenter ta temperature avant de regarder pour augmenter ta tension regarde peut etre coté isolation sous le plateau ?1 point
-
si j'ai le temps ce weekend je sortirais le multimètre, mais en attendant je fais part d'une remarque, machine U30 en 24V avec lit et tête d'origine mais carte MKS SBASE pour une montée à 60° 3 minutes ensuite avec la température du lit stabilisée, 1minute pour atteindre 200° j'ai monté un mosfet MKS et là surprise le lit met toujours 3 minutes pour atteindre les 60° par contre la tète ne met plus que 35 secondes pour arriver à 200°......1 point
-
Bonsoir, Je crois avoir lu que le fait de faire un G28 annule la mise en mémoire du G29. lion021 point
-
Salut les filles ! Bon bonne nouvelle pour les possesseurs d'E3D, les fangs 30 et 40mm sont désormais compatibles avec ! J'ai donc conçu un support tete et deux supports ventilo (un 30 et un 40mm). En revanche les dimensions de l'E3D m'ont obligé à déplacer un peu le home, il se situer 0.5mm plus bas (un simple réglage bed devrait donc suffire) et 3mm en avant, ce qui ne devrait pas non plus être un gros problème. Voilà ce que ça donne : Voilà, et c'est d'ores et déjà en ligne, au format STL, et toujours ICI ! Enjoy !1 point
-
Wow elle donne envie cette imprimante ! Extrudeur amovible, plateau miroir, enceinte fermée, grand écran tactile, "tiroir" à bobines, volume plutôt immense ! Par contre hâte de voir le prix, j'espère qu'il est assez élevé pour que je ne l'achète pas, car j'aurais pas la place chez moi ^^1 point
-
@Cobrasse : Avec de la pratique, l'impression 3D devient un formidable outil. La satisfaction du DIY en plus !!! Donc +1 Un petit exemple de réalisation perso (rien à voir avec l'impression 3D mais un de mes hobby ...) : ampli caisson de basse à base de lm3886 + filtre actif diy 48db/octave destiné à piloter un beyma 38cm.1 point
-
1 point
-
Le problème c'est que balancer juste un lien sur un poste d'un ventilo dans le cas de la AlfaWise ne suffit pas. Changement de ventilateur == Electronique obligatoire pour que cela fonctionne. Et notre ami qui fait des posts bizarres semble croire le contraire et/ou n'est pas clair du tout. Il ne faut pas que les utilisateurs soient induits en erreur voilà tout En fait j'aurai du quote Onclefly directement... Si quelqu'un veut faire un Topic Unique dédié à la machine, il faudra vraiment faire les choses de façon précise et juste. Et pour ça je crois que @rmlc460 prépare déja quelque chose à l'image de la CR-10.1 point
-
@Onclefly:Si elle se tord, c'est peut-être le signe qu'elle n'est pas de la bonne épaisseur, ou qu'il faut revoir ses réglages, non? Si on fait ça à chaud (ce qui est indispensable!), moi je trouve que ça va très bien.... En plus, ça nettoie la sortie de buse, c'est tout bénef! Et puis, une fois que tu connais ton plateau, tu peux aussi bien utiliser un bout de carte de visite. Enfin, j'ajuste les réglages au moment ou la jupe se met à couler, à l’œil. A coup de 1/8 de tour sur bouton de réglage, c'est tout de suite calé! Bien sur, mes ressorts sont bien comprimés, mais ça, ça se calcule une bonne fois pour toutes en réglant finement le fdc Z. Au max, il ne me reste qu'un tour de bouton avant d'être comprimé à fond. Comme je l'ai dit plus haut, sur la CR-10, je suis arrivé à un stade ou je n'y touche plus, c'est nickel à tous les coups, même quand j'enlève la vitre pour la nettoyer...1 point
-
1 point
-
Bonjour, Ce n'est pas applicable par tout le monde. Le capteur inductif peut avoir une erreur de 1 à 3 mm pour une variation de température de même pas 5 °C. **** Je n'ai plus de problème de réglage d'offset depuis que : - suppression du capteur inductif - remplacé par un simple interrupteur fixé sur la tige Z avant gauche sous le support Z de gauche. - mis un plateau réglable en trois points (deux aux coins devant, et un à l'arrière au milieu) - firmware marlin configuré G28 en (0, 0, 0) et niveau automatique en trois points au cas où. - supprimer le code G29 d'initialisation ainsi que les code G28 d'initialisation des gcode générés pour les pièces à imprimer, décocher utiliser le capteur. Sauf le G28 de fin d'impression qui permet de "sortir" la pièce. **** Maintenant à l'allumage la première fois (le coin avant gauche très légèrement plus élevé que les autres coins): - je fais un ordre G28 et pendant la descente de l'axe X, je positionne l'interrupteur pour qu'il se déclenche lorsque la buse est à raz du plateau. - je fais un G1Z.25 pour placer la buse à 0,25mm du plateau( en position x=0 et y=0. Possible de mettre en x=20 et y = 20 si plus simple. Ordre G1X20Y20F2000 le F2000 pour que cela ne soit pas trop lent. Ensuite j'utilise la vis du plateau avant gauche pour régler la distance de la buse au plateau en intercalant la palette de décollage qui fait 0,25mm d'épaisseur. - répétition du réglage après avoir placer la buse en X=185 et Y=0. - répétition du réglage après avoir placé la buse en x= 100 et y = 170. **** Evidemment à chaque fois je relève la buse par un G1Z3. Après à chaque allumage de l'imprimante - G28 - G1X10Y10F2000 car plus simple pour placer la jauge de 0.25 mm - G1Z.25 je mets et vérifie que l'écartement est toujours bon. Ensuite je fais les impressions, plus de problèmes de capteur ou de positionnement. Même d'un jour sur l'autre depuis deux semaines. *** Pourquoi cela fonctionne? Car: - le lit à un défaut en gros de l'ordre de 0,2mm donc compatible avec ma première couche de 0,35 mm. En gros même une planche MDF est meilleur, le verrre de 3 et 4 mm à une tolérance de 0,2mm. - l interrupteur est bien meilleur que le capteur inductif, au final pas prévu du tout pour cela. Malgré tout ce que j'ai lu et vu. Rien à voir => Une chance après 3 semaines le plateau de la DE200 en alu a perdu son gauchissement de 1,5mm et je peux l'utiliser à nouveau. Le SAV Dagoma m'a déjà changé le capteur en panne, mais j'ai abandonné. J'ai mis le marlin adapté et trouvé sur ce site. Cordialement1 point