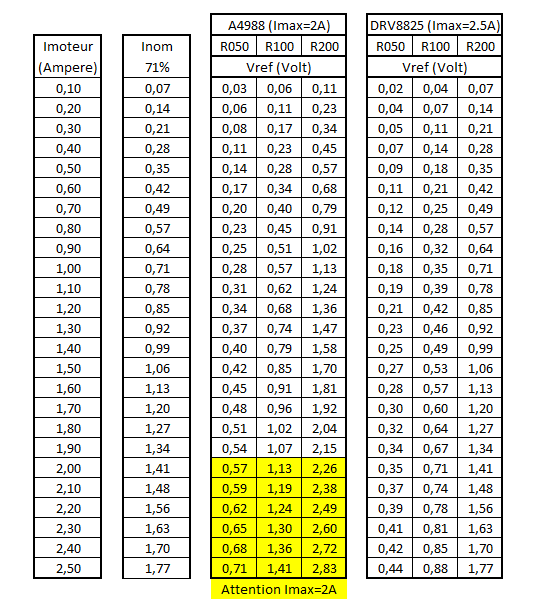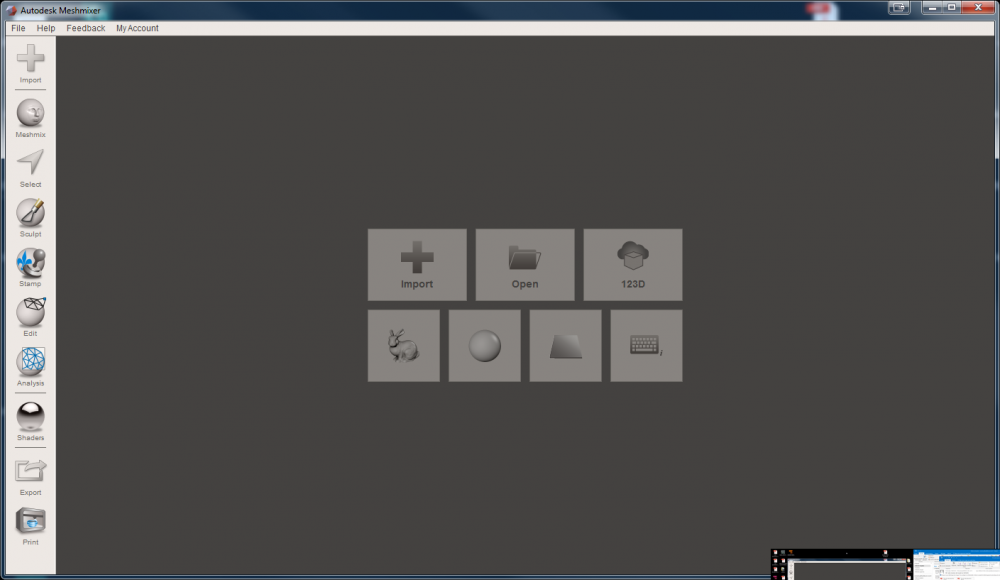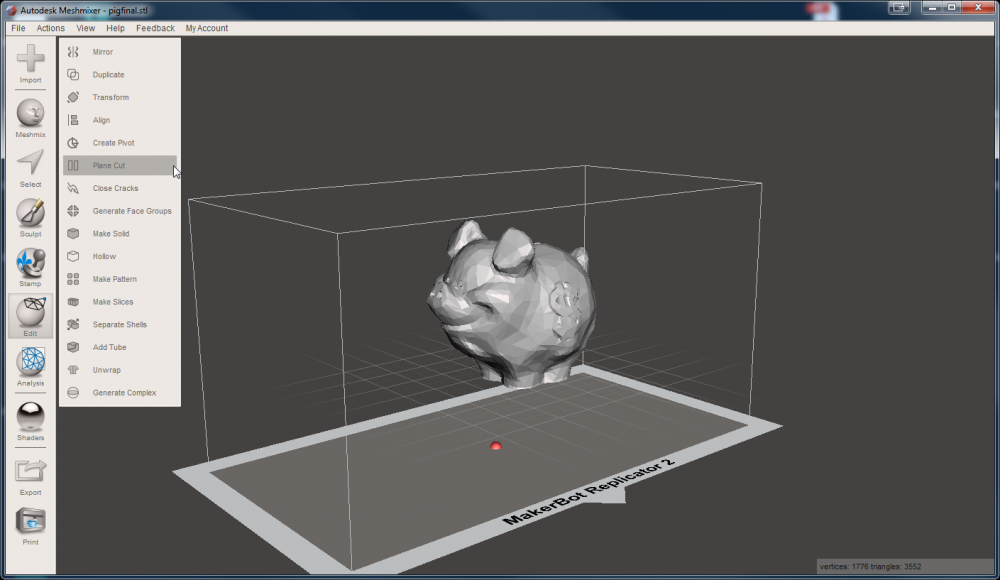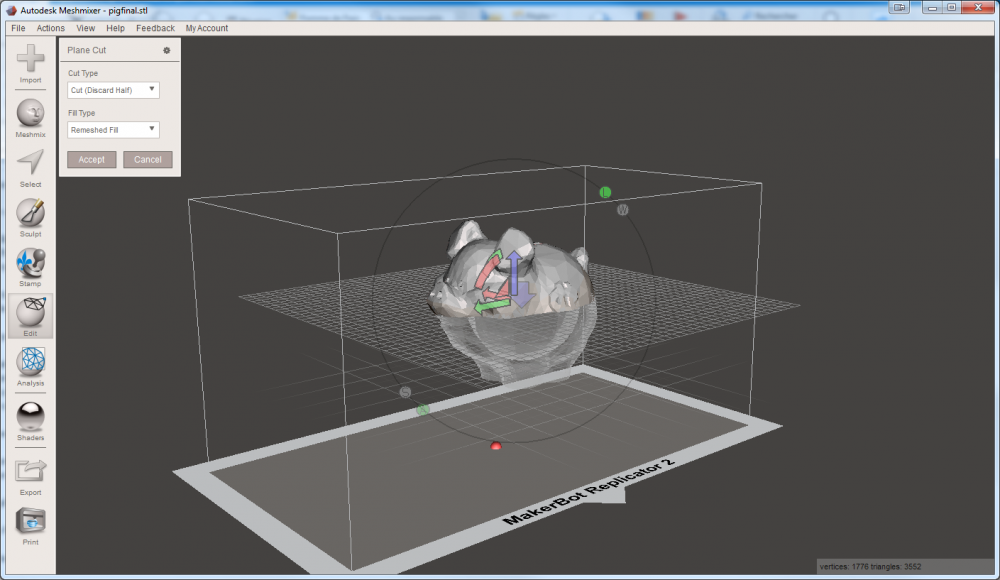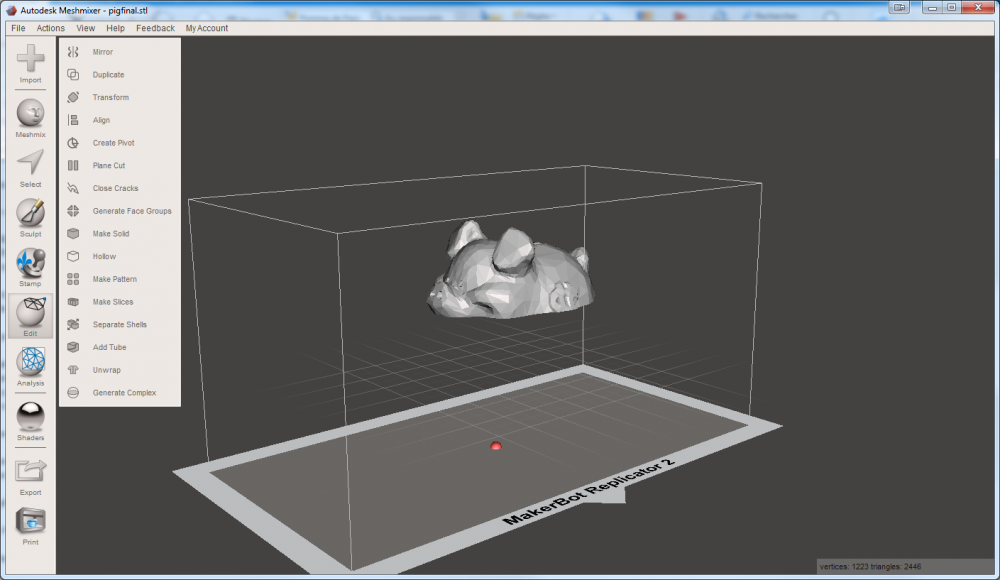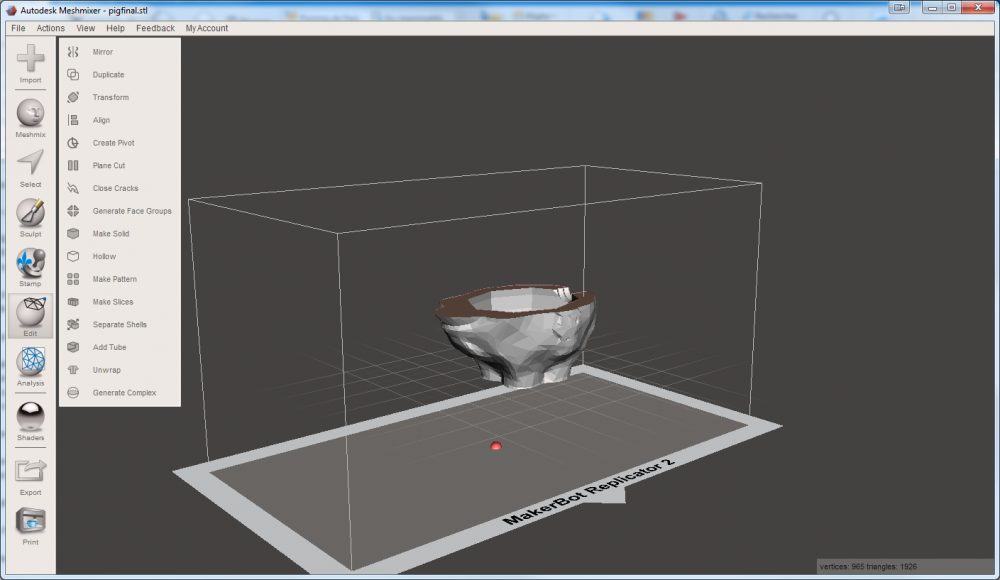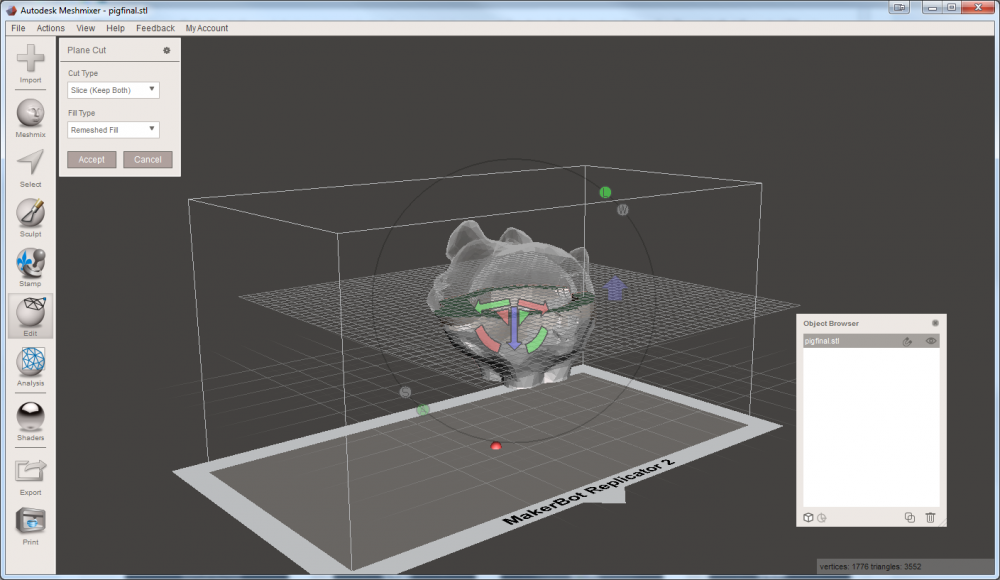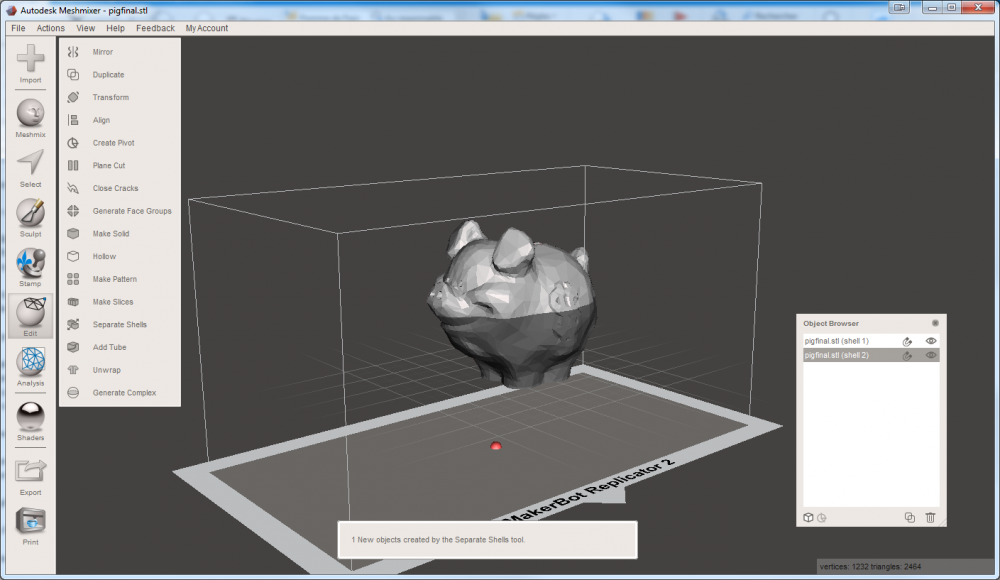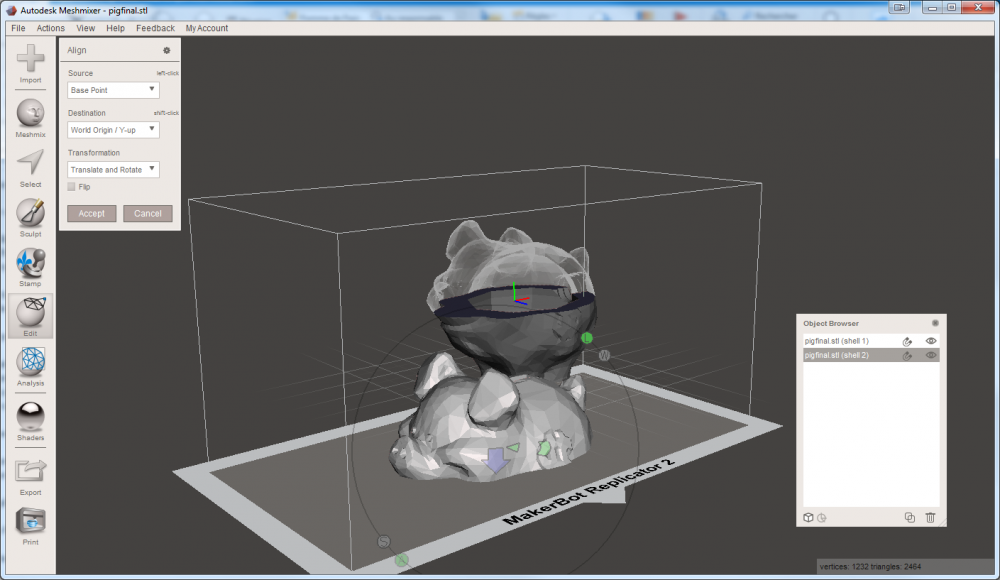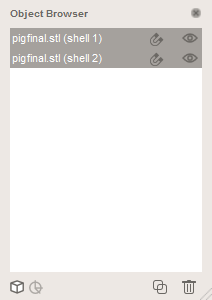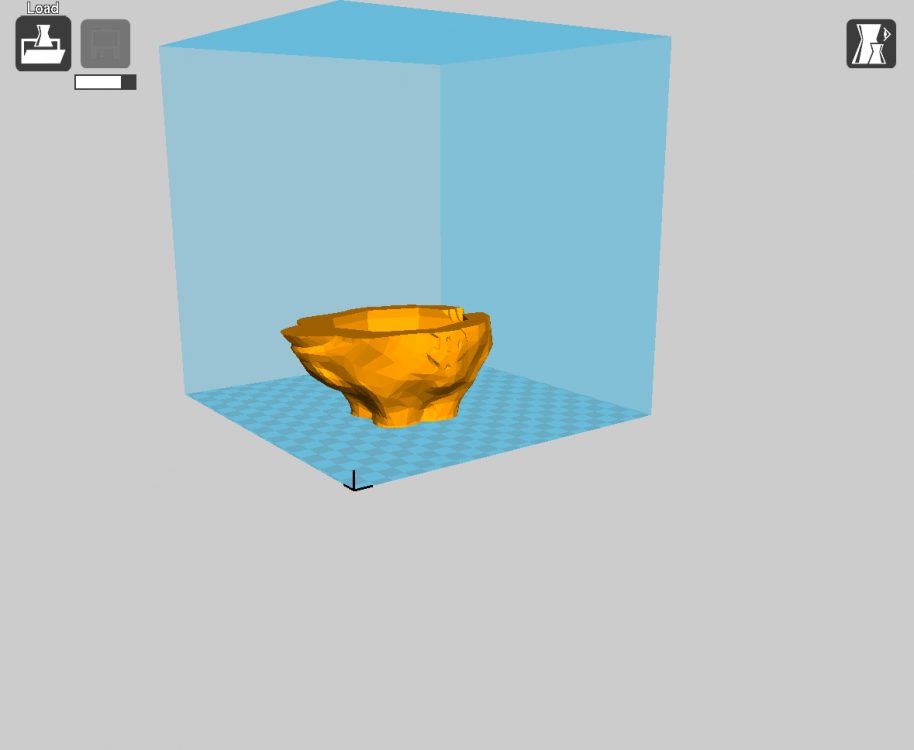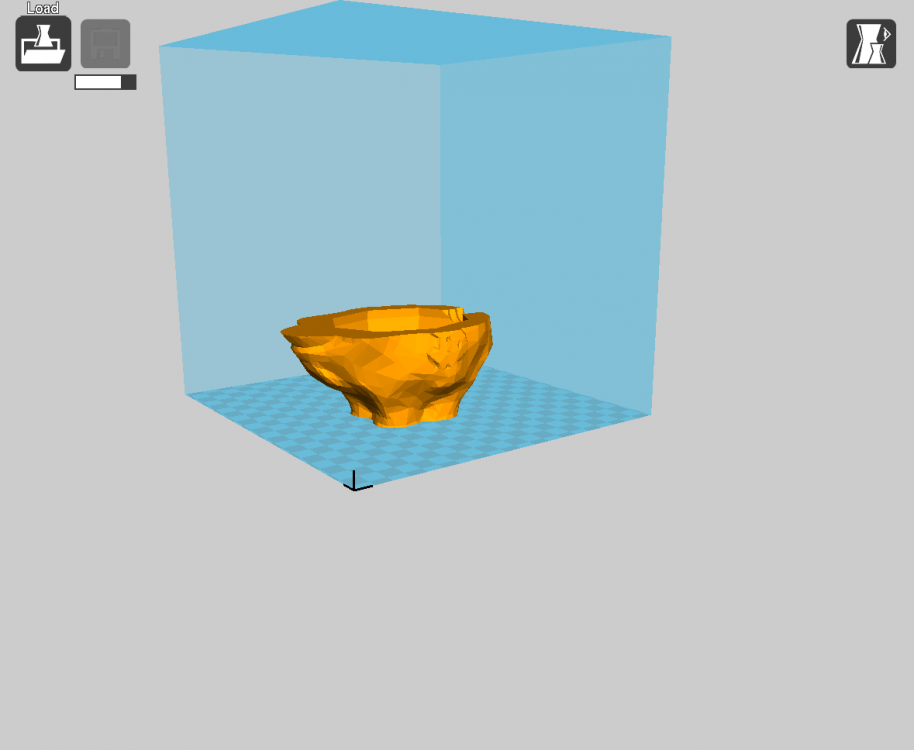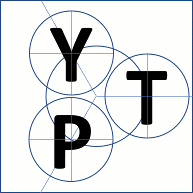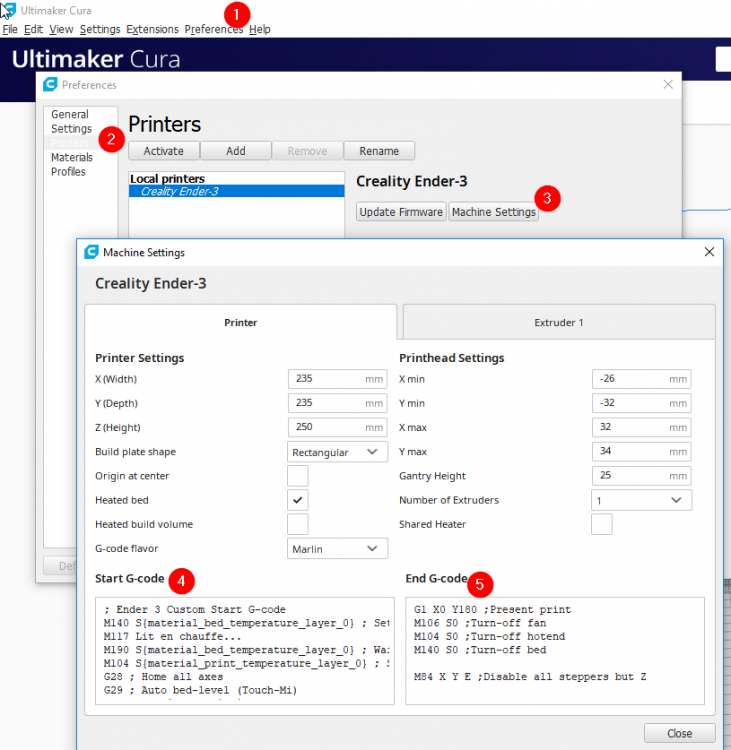Classement
Contenu populaire
Contenu avec la plus haute réputation dans 11/10/2020 Dans tous les contenus
-
Ma fenêtre a environ 40 ans, et au bout d'un moment, faute de lubrification correcte et d'une utilisation pas forcément "douce", ca a fini par péter : Impossible de trouver la même poignée facilement, changer le mécanisme signifierait changer la fenêtre, alors : modélisation, test en PLA puis impression : Poignée en alumide (SLS Nylon enrichi à l'aluminium): Et le noyau en aluminium pur (laser fusion) J'ai fait comme ça parce que faire imprimer la poignée entièrement en alu ca m'aurait coûté plus cher qu'une fenêtre neuve. J'aurais aussi pu mieux faire (un noyau plus petit en aluminium) pour économiser un peu plus, mais j'étais pressé. Si je dois en refaire une, je ferai certainement autrement. Et voici la poignée assemblée : Et posée, fenêtre réparée ! N'empêche que ça en jette quand même !3 points
-
3 points
-
et donc comme ca le tube ptfe reste déformé et brulé (surtout que ca ne résiste pas à plus de 220 deg) et l'étanchéité tube/buse n'est pas bonne et un nouveau bouchon se forme... dis moi laquelle que je la récupère .... le système tube ptfe/buse ne convient pas aux températures pour l'Abs .... achète du pla et fait une titi's procédure cela évitera de la jeter ...2 points
-
2 points
-
Hello petit print de la semaine ^^ Impression sur CR10S PRO V1 et une Tenlog TL-D3 Pro Température d'impression : 190Température du lit : 60Support : ho oui Surface d'impression : ZiflexFilament : Blanc et gris Aluminium de chez SOVB 3D Slicer : Simplify3DLien du fichier : https://www.thingiverse.com/thing:1327093Photos :2 points
-
Marlin 2.0.x guide pour CR10-V2, carte mère originelle (v2.5.2) ATTENTION: Post très long (mais j'espère complet ), TLDR : en fin de post. les fichiers utilisés pour compiler Modifications réalisées à partir d’un Marlin originel 2.0.9.3 pour une Creality CR10-V2 avec sa carte mère d’origine (Atmega2560, v2.5.2). Utilisation de ce guide avec un autre version de Marlin à vos risques et périls. En modifiant quelques directives (environnement de compilation, carte mère utilisée, pilotes moteurs, …), il est possible d'adapter ce «firmware» pour qu'il fonctionne avec une autre carte que la Creality v2.5.2 Modifications effectuées après lecture approfondie de la «Bible du Marlin» Chapitres Débuter Fichiers modifiés PID autotune BLTOUCH Mesurer NOZZLE_TO_PROBE_OFFSET Unified Bed Leveling (UBL) Mesh Bed Leveling (ABL du «pauvre» mais tout de même bien pratique) Effectuer le nivelage du lit Détection de fin de filament et remplacement du filament Linear Advance Junction Deviation Test «Tout en un» de la rétraction Compiler le firmware Flasher le firmware Mettre à jour / reflasher le firmware Changelog Débuter Installer VSCode and Git (Installation guide) Ouvrir le dossier Marlin comme dans la vidéo d’installation ou Cloner Marlin via PlatformIO (Cliquer sur l’icone «Alien», puis cliquer sur "Cloner Projet Git», coller l’adresse "https://github.com/MarlinFirmware/Marlin/", presser Entrée, sauvegarder, finalement cliquer ouvrir quand le téléchargement est terminé) Ou vous pouvez cloner mon dépôt en fin de post Vous pouvez choisir la version de Marlin en bas à gauche de la fenêtre, par défaut la version la plus récente sera activée Modifier votre Marlin en vous basant sur ce guide Vous pouvez utiliser les fichiers de configuration des exemples de votre carte pour une édition plus facile / rapide. La CR10V2 n’étant pas actuellement recensée parmi les modèles de Creality, vous pouvez utiliser ceux d’une CR10S (ou ceux tout à la fin). EDIT: @thinkyhead a inclus les fichiers de configuration dans la dernière version stable de Marlin (2.0.6 attention, c'est prévu pour la branche bugfixes ). Fichiers modifiés Modifications des fichiers platformio.ini, configuration.h et configuration_adv.h . A - Activer | C - Changer | A&C - Activer et Changer | D - Désactiver ( Activer/Désactiver en enlevant / ajoutant les «//» en début de ligne ) platformio.ini C default_envs = mega2560 Configuration.h A #define SHOW_CUSTOM_BOOTSCREEN A #define CUSTOM_STATUS_SCREEN_IMAGE Vous devrez copier les fichiers _Bootscreen.h / _Statusscreen.h de Marlin\config\examples\Creality\CR10S\ dans le dossier Marlin\Marlin mais en ce cas, la fenêtre de statut indiquera «CR10S 300» alors qu’on souhaiterai «CR10 V2» (utiliser ceux en fin de post). Les fichiers «examples» du dossier config « peuvent être récupérés à partir de Marlin GitHub. ou vous pouvez utiliser ceux fournis dans le fichier compressé en fin de post (je les ai modifié afin que soit affiché «CR10 V2). C #define SERIAL_PORT 0 C #define BAUDRATE 115200 250000 ATMega2560 baudrate par défaut C #define MOTHERBOARD BOARD_RAMPS_CREALITY A&C #define CUSTOM_MACHINE_NAME "CR10-V2" ou le nom que vous voulez (ex: MA CR10 à MOI qu'elle me plait vraiment beaucoup ) C #define DEFAULT_NOMINAL_FILAMENT_DIA 1.75 C #define TEMP_SENSOR_BED 1 C #define HEATER_0__MAXTEMP 255 C #define BED_MAXTEMP 120 A #define PID_EDIT_MENU A #define PID_AUTOTUNE_MENU C les valeurs de P.I.D. pour la tête : #define DEFAULT_Kp 19.47 #define DEFAULT_Ki 1.59 #define DEFAULT_Kd 59.40 A #define PIDTEMPBED Vous n’êtes pas obligé d’activer PIDTEMPBED, si vous êtes satisfait de votre lit chauffant. Mais en calibrant celui-ci, il montera en températures plus rapidement et maintiendra celles-ci plus finement N’oubliez pas de réaliser un autotune du PID du lit après l’avoir activé dans le firmware sinon la protection contre l’emballement thermique pourrait se déclencher lors de la mise en route. Allez consulter le guide dans la section PID autotune, plus bas dans ce post C les valeurs de P.I.D. pour le lit : #define DEFAULT_Kp 690.34 #define DEFAULT_Ki 111.47 #define DEFAULT_Kd 1068.83 C #define EXTRUDE_MAXLENGTH 435 Mesurez la longueur à partir de la roue crantée de l’extrudeur jusqu’à la buse comme longueur de tube PTFE C #define Z_MIN_ENDSTOP_INVERTING true false C #define Z_MAX_ENDSTOP_INVERTING true false C #define Z_MIN_PROBE_ENDSTOP_INVERTING true false Le BLTouch v3/3.1 peut fonctionner soit avec true soit false, mais une erreur est signalée à la compilation si réglé à true A&C #define X_DRIVER_TYPE TMC2208_STANDALONE A&C #define Y_DRIVER_TYPE TMC2208_STANDALONE A&C #define Z_DRIVER_TYPE TMC2208_STANDALONE A&C #define E0_DRIVER_TYPE TMC2208_STANDALONE C #define DEFAULT_AXIS_STEPS_PER_UNIT { 80, 80, 400, 93 } si vous avez monté en lieu et place de l’extrudeur d’origine un autre modèle, remplacez 93 par le nombre de pas de celui-ci (BMG / Titan 415, BMG sans réducteur (CR10S Pro) 140, …) pour une CR10-V3 avec un Titan comme extrudeur; le pas de l'extrudeur est de 415. ATTENTION: dans le dépôt Github fourni plus bas, mon extrudeur étant un pseudo BMG (celui des CR10S Pro), le pas est de 140, mon extrudeur est un BMG à réduction (3:1), le pas est de 415 (monté en «extrudeur volant»), pensez à le modifier si vous avez l'extrudeur métallique d'origine (pas initial de 93 qu'il est préférable d'affiner en effectuant un réglage de celui-ci). C #define DEFAULT_MAX_FEEDRATE { 750, 750, 15, 75 } C #define DEFAULT_MAX_ACCELERATION { 2000, 2000, 100, 5000 } C #define DEFAULT_ACCELERATION 800 C #define DEFAULT_RETRACT_ACCELERATION 1000 C #define DEFAULT_TRAVEL_ACCELERATION 800 A #define CLASSIC_JERK Utiliser «Classic Jerk» au lieu de Junction Deviation, car JD ne fonctionne pas correctement actuellement et peut parfois engendrer de mauvais résultats particulièrement lors d’impression de courbes (https://github.com/MarlinFirmware/Marlin/issues/17146) A&C #define TRAVEL_EXTRA_XYJERK 5.0 A #define S_CURVE_ACCELERATION C #define INVERT_X_DIR false C #define INVERT_Y_DIR false C #define INVERT_Z_DIR true C #define INVERT_E0_DIR false Si vous avez une CR10-V3 avec son direct-drive, le moteur possédant un réducteur (3:1), le sens de rotation de celui-ci est inversé. la ligne au-dessus devra donc être à «true» C #define X_BED_SIZE 310 C #define Y_BED_SIZE 310 C #define Z_MAX_POS 400 A #define LCD_BED_LEVELING C #define HOMING_FEEDRATE_Z (6*60) (directive d'anciennes versions de Marlin, maintenant les vitesses de mise à l'origine sont regroupées en une seule directive : #define HOMING_FEEDRATE_MM_M { (50*60), (50*60), (4*60) } ) Augmentez si vous trouvez que c’est trop lent mais ne dépassez pas 10*60 pour l'axe Z. A #define EEPROM_SETTINGS A #define NOZZLE_PARK_FEATURE C #define NOZZLE_PARK_POINT { (X_MIN_POS + 5), (Y_MAX_POS - 5), 10 } A #define PRINTCOUNTER D #define LCD_LANGUAGE fr pour passer l’interface de l’écran en français si vous préférez A #define SDSUPPORT A #define INDIVIDUAL_AXIS_HOMING_MENU A #define REPRAP_DISCOUNT_FULL_GRAPHIC_SMART_CONTROLLER Configuration_adv.h A #define QUICK_HOME A #define BLTOUCH_SET_5V_MODE C #define SLOWDOWN_DIVISOR 2 A #define LCD_INFO_MENU A #define STATUS_MESSAGE_SCROLLING A #define SCROLL_LONG_FILENAMES D #define LIN_ADVANCE L’activation du Linear Advance sur les cartes Creality «silencieuses» mènent à l’arrêt de l’extrusion, il ne faut donc pas activer cette option. C #define LIN_ADVANCE_K 0.00 Le guide pour calibrer la valeur K se trouve plus bas dans la section Linear Advance. C #define EMERGENCY_PARSER C #define ADVANCED_OK A #define CANCEL_OBJECTS PID autotune Rien ne vous oblige à activer PIDTEMPBED, si vous êtes satisfait de votre lit chauffant. Mais en calibrant celui-ci, il montera en températures plus rapidement et maintiendra celles-ci plus finement. Connectez l’imprimante au PC (USB, Octoprint, etc.) Utilisez n’importe quel logiciel capable d’envoyer des commandes gcode à l’imprimante (Octoprint, Pronterface, Repetier, etc.) Connectez l’imprimante via le logiciel si la connexion n’est pas automatique (COM ??, 115200 250000) En envoyant un M301/M304 à l’imprimante vous récupérez les valeurs actuelles du PID de la HOTEND / LIT CHAUFFANT, prenez note de celles-ci Pour débuter un autotune, il faut envoyer un M303 C<nb cycles> A<index> S<température> U à l’imprimante. Pour la hotend j’utilise M303 C10 E0 S220 U (Hotend: E0) Activez la ventilation de refroidissement du filament pour l’autotuning du PID de la hotend C5 est normalement suffisant, mais C10 n’augmente pas le temps énormément, S<température> devrait être 5-à 10° plus haut que la température le plus souvent utilisée Pour le lit chauffant j’utilise M303 C8 E-1 S65 U (Lit chauffant: E-1) C5 est normalement suffisant, mais C8 n’augmente pas le temps énormément, S<température> devrait être la température la plus souvent utilisée. Si après le M303 ... vous obtenez "PID Autotune failed! Temperature too high", envoyez un M304 P0.00 I0.00 D0.00 à l’imprimante, puis refaites l’autotune du PID. Attendez que les opérations soient terminées (quand c’est fait, le cycle de chauffe s’arrête et la température baisse) Prenez note des nouvelles valeurs du P. I.D. affichées Envoyez un M500 pour sauvegarder ces valeurs dans l’EEPROM Pour vérifier que ces valeurs ont bien été sauvées, envoyez un M301 / M304 pour afficher les valeurs actuelles Si les valeurs actuelles de PID ne correspondent pas aux nouvelles, alors vous devez les fixer manuellement: Hotend: Envoi d’un M301 P<valeur> I<valeur> D<valeur> à l’imprimante Lit chauffant: Envoi d’un M304 P<valeur> I<valeur> D<valeur> à l’imprimante Envoi d’un M500 pour sauvegarder ces valeurs dans l’EEPROM Dans Configuration.h mettre à jour les valeurs de PID pour une prochaine mise à jour du firmware (DEFAULT_Kp, ...Ki, ...Kd, DEFAULT_bedKp, ...bedKi, ...bedKd) The 3D Print General PID Autotuning BLTOUCH Configuration.h A #define Z_STOP_PIN 19 (renommé en Z_MIN_PROBE_PIN ) Le BLTouch est «précâblé» sur le Z_MAX_PIN, le endstop originel lui est connecté sur le Z_MIN_ENDSTOP_PIN A #define BLTOUCH C #define NOZZLE_TO_PROBE_OFFSET { 47, 0, 0 } Éditez ces valeurs en fonction de votre matériel et de sa position par rapport à la buse, aide dans la section Mesurer NOZZLE_TO_PROBE_OFFSET C #define MIN_PROBE_EDGE 10 ( renommé en PROBING_MARGIN ) Si vous avez des clips pour maintenir la surface d’impression (verre, miroir, …), augmenter à la taille des clips +5 C #define XY_PROBE_SPEED 6000 9000 ( renommé en XY_PROBE_FEEDRATE ) Avec 6000 le 9000 BLTouch fonctionne de manière plus fiable (9000 mm/min = 150 mm/s) A #define MULTIPLE_PROBING 2 permet d’améliorer le résultat en effectuant plusieurs palpages A #define Z_MIN_PROBE_REPEATABILITY_TEST A #define AUTO_BED_LEVELING_BILINEAR ou utiliser AUTO_BED_LEVELING_UBL / MESH_BED_LEVELING, liens vers des guides plus loin dans ce post A #define RESTORE_LEVELING_AFTER_G28 A #define Z_SAFE_HOMING Configuration_adv.h A #define BABYSTEPPING C #define BABYSTEP_MULTIPLICATOR_Z 4 1 monte l’axe Z de 1 microstep (0.0025), 4 montera l’axe Z de 0.01 A #define DOUBLECLICK_FOR_Z_BABYSTEPPING Double-clic avec l’écran de Statut pour éditer le Z Babystepping pendant une impression A #define BABYSTEP_ZPROBE_OFFSET A #define BABYSTEP_ZPROBE_GFX_OVERLAY Mesurer les valeurs à saisir pour NOZZLE_TO_PROBE_OFFSET Mesurer approximativement les écarts / distances entre la pin de la sonde et la buse dans les directions X et Y La pointe de la sonde devrait être 2.3-4.3mm plus haut que la buse (quand la sonde est rentrée) Modifier les valeurs NOZZLE_TO_PROBE_OFFSET en fonction de vos mesures Compiler - flasher - redémarrer ... Effectuer le Homing (G28) Prenez note des coordonnées X et Y (réalisable via le menu «Move Axis» de l’écran) Déplacez l’axe Z vers le bas jusqu’à ce que la buse touche ou pratiquement touche le lit Marquez le point où la buse touche le lit (assurez-vous que ce marquage ne se déplacera pas sur le lit (utiliser du scotch de marquage par exemple)) Déplacez les axes X et Y via le menu de l’imprimante jusqu’à ce que la pointe de la sonde soit sur la marque Prenez note des coordonnées X et Y Soustrayez les coordonnées X/Y originelles des coordonnées X/Y de la position de la pointe du BLTouch pour obtenir le NOZZLE_TO_PROBE_OFFSET. Exemple pour la CR10V2: après le homing, la buse est en (150,150); en déplaçant le pointeur de la buse à l'emplacement marqué sur le plateau, la position affichée à l'écran devrait être (103,150); donc 150-103=47 pour le X et 150-150=0 pour le Y Unified Bed Leveling (UBL) Marlin UBL guide Chris Riley UBL video guide Mesh Bed Leveling (ABL du «pauvre» mais tout de même bien pratique) Configuration.h Ce type de nivelage n'est à utiliser que si vous n'avez pas installé d'ABL automatique. Donc, à n'activer que si #define BLTOUCH (ou un autre ABL) ne l'est pas déjà sinon Marlin vous signalera une erreur. A #define PROBE_MANUALLY C #define NOZZLE_TO_PROBE_OFFSET { 0, 0, 0 } A #define MESH_BED_LEVELING A #define RESTORE_LEVELING_AFTER_G28 C #define GRID_MAX_POINTS_X 5 (Ou modifiez selon vos préférences) A #define LCD_BED_LEVELING En complément (remarque de @Darkneo (merci à toi )) il faut désactiver certaines directives qui autrement conduisent à une erreur de compilation : D #define Z_MIN_PROBE_REPEATABILITY_TEST et D #define BABYSTEP_ZPROBE_OFFSET (configuration_adv.h) Effectuer le nivelage manuel du lit (Mesh Bed Leveling) Chauffez votre lit à la température d’impression habituelle (ex : 60°C). Assurez-vous qu'il n'y a pas de plastique sur la buse, ce qui modifierait la distance de la buse par rapport au lit Sélectionner: Prepare - Bed Leveling - Level Bed Attendre que le Homing XYZ soit terminé Lorsque le bouton "Cliquer pour commencer" apparaît, appuyez sur le bouton du contrôleur pour vous rendre au premier point Utilisez la molette de commande pour régler Z afin qu'un morceau de papier puisse passer sous la buse en frottant Appuyez sur le bouton du contrôleur pour enregistrer la valeur Z et passer au point suivant Répétez les étapes 4 et 5 jusqu'à ce que vous ayez terminé. Sélectionnez : Configuration - Enregistrer les paramètres pour sauvegarder le maillage dans l'EEPROM Sélectionnez : Mouvement - Hauteur de fondu : Régler sur 10 Sélectionnez : Motion - Stocker les paramètres Faites un test d'impression et, pendant l'impression, vous pouvez modifier la distance entre la buse et le lit en mouvement via les molettes de réglage du plateau Ne surtout pas toucher aux mollettes sinon le maillage ne sera plus correct Utiliser plutôt le réglage des babysteps via «double clic» sur le bouton de l'écran Sélectionnez : Configuration - Stocker les paramètres Plus d’infos : Marlin Bed Leveling (Manual) Teaching Tech Manual Mesh Bed Levelling Crosslink Ender 3 Mesh Bed Leveling Détection de fin de filament et changement de filament Configuration.h A #define FILAMENT_RUNOUT_SENSOR A&C #define FILAMENT_RUNOUT_DISTANCE_MM 5 C #define EXTRUDE_MAXLENGTH 435 Longueur de la roue crantée de l’extrudeur à la buse A #define NOZZLE_PARK_FEATURE C #define NOZZLE_PARK_Z_FEEDRATE 3 Configuration_adv.h C #define ADVANCED_PAUSE_FEATURE C #define PAUSE_PARK_RETRACT_LENGTH 6 Modifiez par votre distance de rétraction C #define PAUSE_PARK_RETRACT_FEEDRATE 30 Modifiez par votre distance de rétraction C #define FILAMENT_CHANGE_UNLOAD_FEEDRATE 40 C #define FILAMENT_CHANGE_UNLOAD_LENGTH 435 Longueur de l'engrenage de l'extrudeuse à la buse OU régler sur 0 pour l'extraction manuelle du filament A #define FILAMENT_CHANGE_FAST_LOAD_FEEDRATE 30 A #define FILAMENT_CHANGE_FAST_LOAD_ACCEL 15 C #define FILAMENT_CHANGE_FAST_LOAD_LENGTH 435 Longueur de l'engrenage de l'extrudeuse à la buse OU régler sur 0 pour l'insertion manuelle du filament A #define ADVANCED_PAUSE_PURGE_LENGTH 20 A #define ADVANCED_PAUSE_FANS_PAUSE A #define FILAMENT_UNLOAD_PURGE_RETRACT 4 C #define FILAMENT_CHANGE_ALERT_BEEPS 2 3 peut être trop / énervant, si oui, diminuez à votre convenance A #define PARK_HEAD_ON_PAUSE A #define HOME_BEFORE_FILAMENT_CHANGE A #define FILAMENT_LOAD_UNLOAD_GCODES Ajoute le gcode (M701/M702) et Charger/décharger dans le menu de préparation de l'écran LCD. A #define HOST_ACTION_COMMANDS A #define HOST_PROMPT_SUPPORT Plus d’infos : Voir la partie M600 - Filament Change Chris Riley Marlin Filament Change M600 Filament Runout Sensor Linear Advance Linear Advance K-factor Calibration Teaching Tech Linear advance video guide Chris Riley Linear advance video guide Junction Deviation Computing Junction Deviation for Marlin Firmware Test «Tout-en-un» de la rétraction KARL JOHNSON How to Easily Calibrate Retraction in 3D Printers Compilation du firmware J’utilise VSCode avec l’extension PlatformIO ainsi que Git GUI. Le sujet ci-dessous décrit l'installation des logiciels nécessaires à la préparation / compilation d'un firmware Marlin : Pour les anglicistes, Chris Riley VSCode installation guide for Marlin 2.0. Le fichier du microprogramme issu de la compilation qui sera installé se trouve dans «../Marlin/Marlin/.pio/build/mega2560/firmware.hex» Flashage du firmware Plusieurs méthodes sont possibles : Octoprint avec le plugin idoine (Firmware Updater), des programmes (Xloader, ProgISP, Avrdudess, Avrdude (ligne de commande pour les purs et durs)…), via le trancheur (Cura, Prusaslicer,…). directement via VSC en cliquant sur l’icone à droite de celle utilisée pour lancer la compilation. La condition pour que ça fonctionne étant que l’imprimante soit reliée à un matériel informatique via USB pour la liaison et le transfert et qu'elle soit reconnue (son pilote est correct). On utilise le fichier firmware.hex pour flasher. Éviter toute coupure de courant durant ce flashage, attendre que le transfert soit terminé (le processus prend quelques minutes). Normalement à l’issue de celui-ci, la carte doit redémarrer. Mettre à jour / reflasher un firmware Il est inutile de refaire tous les changements à chaque fois que vous voulez mettre à jour une nouvelle version de Marlin, vous devez simplement copier vos fichiers de configuration modifiés dans le nouveau marlin et les comparer dans VSC Source Control (Ctrl+Shift+G), et copier tout ce qui est nouveau ou modifié dans vos fichiers. Tous les changements ne seront pas appliqués sur une mise à jour du microprogramme, pour cela vous devrez réinitialiser vos paramètres d'imprimante : en allant dans le menu de l'imprimante - Configuration - Restaurer les valeurs par défaut, ou en envoyant un M502 à l'imprimante suivi d'un M500 Cela réinitialisera vos paramètres en fonction des valeurs par défaut du microprogramme. Cette réinitialisation est à faire après chaque installation du firmware afin d’éviter toute déconvenue. <EDIT> Depuis la version stable 2.0.9.3, une nouvelle directive «EEPROM_INIT_NOW» permet de réaliser automatiquement la réinitialisation de l'EEPROM après flashage d'un nouveau firmware : Quelques explications sur les commandes M500 à M503 : Changelog 20200414 : version initiale 20200510: corrections, compléments, version «problématique» pour certains désactivation totale du LINEAR_ADVANCE qui ne l'était pas vraiment réactivation du CLASSIC_JERK ajout détecteur fin de filament, directives concernant INVERTING, PULLUP, PIN complément information sur la connexion du BLTouch (Z_MAX_PIN 19) ajout dans la section Flashage, programme AVRDUDESS, possibilité de flasher via VSC si ordinateur relié via USB à la carte (détection automatique du port). 20200619 : corrections, modifications cosmétique : mise en évidence de certains points précisions diverses la vitesse de connexion à passée de 115200 à 250000, précision sur la désactivation du «linear advance» modification du BLOCK_BUFFER_SIZE, BUFSIZE et TX_BUFFER_SIZE dans le fichier configuration_adv.h (des valeurs trop élevées amènent à un dépassement de la capacité de stockage de la RAM pouvant conduire à un écran «bleu» suite au flashage), mise à jour des fichiers de configurations suppression du fichier binaire (chacun devra compiler son propre firmware) 20200801: version de Marlin, dernière en date (2.0.6) suppression du fichier compressé du Marlin lien vers mon dépôt Github (pour les plus curieux, j'ai d'autres branches de Marlin pour d'autres imprimantes / cartes mères) suppression du fichier binaire (je préfère que les utilisateurs progressent en effectuant la compilation eux-mêmes) ajout explications M500 / M503 202020815: corrections mineures (orthographe principalement) complément / rectification concernant les fichiers exemples de configuration fournis par Marlin (la CR10-V2 fait désormais partie des imprimantes à partir de la version stable 2.0.6) 20200918: corrections mineures (orthographe principalement) passées inaperçues passage de mon extrudeur à un BMG à réduction (3:1) dont le pas est de 415 20201012: version de Marlin, dernière stable : 2.0.7.1 20201026: version de Marlin, dernière stable : 2.0.7.2 complément sur le Mesh Bed Levelling (ABL du «pauvre») 20210111: complément pour ceux possédant une CR10-V3 20210815: version de Marlin, dernière stable : 2.0.9.1 20210822: Complément afin d'indiquer les directives de compilation qui ont changé de nom depuis la mise en ligne de ce tutoriel basé à l'origine sur un Marlin 2.0.3 : HOMING_FEEDRATE_Z, Z_STOP_PIN, MIN_PROBE_EDGE, XY_PROBE_SPEED sont dénommées autrement (merci à @Pyroadu signalement ) 20210927: Ajout d'un lien vers un tutoriel de ce forum sur l'installation de son environnement de travail afin de faire son propre firmware 20220103: version de Marlin, dernière stable : 2.0.9.3 ajout d'une nouvelle directive permettant de réinitialiser l'EEPROM automatiquement lors du premier lancement du firmware après flashage Les fichiers ayant servi à la compilation : à récupérer sur mon dépôt Github .1 point
-
Bonjour à toutes et tous, J’entends souvent beaucoup de choses sur le réglage des drivers moteurs, bien souvent on me parle d’un réglage usine hypothétique, ou à l’oreille ou lors des nuits de pleine lune quand le vent souffle à l’ouest ! Je lis souvent « moi j’ai une Vref à 1.6V » et ça ne veut rien dire car il manque des informations capitales ! Le courant généré peut passer du simple au double ou même être hors limite si les modules ne sont pas strictement identiques ! Donc NON, le réglage de la tension de référence (Vref) sur un driver de moteur pas à pas ne se fait pas de manière empirique ! Il faut absolument connaitre plusieurs caractéristiques pour régler correctement ces bestioles. - Coté driver, le circuit utilisé A4988 ou DRV8825 a son importance et va surtout de pair avec la valeur des résistances « Rsense » qui sont présentent sur le PCB, elles-y sont souvent sérigraphiées « S1, S2, S1X, S2X, R1, R2…», et peuvent avoir comme valeur 0.05 ohm (Marquage R050), 0.1 ohm (R100) ou 0.2 ohm (R200) donc on sort la loupe pour être sûr. - Coté moteur, il faut chercher son courant de fonctionnement par phase (Imax) qui a été calculé par le fabriquant en fonction de ses caractéristiques. Si ce courant n’est pas indiqué par le vendeur du moteur, on cherche chez SON fabriquant avec SA référence dans son datasheet. Sous-alimenté, il va perdre son couple et risque même de vibrer sans pouvoir garder sa position stable. Suralimenté, il va faire beaucoup de bruit par résonance et bien entendu surchauffer (le driver également par contre réaction). Après une longue discussion avec un constructeur de moteur de type Nema (GE), il s'avère que le Imax d'un moteur n'est pas son Inominal, il faut donc diviser Imax par racine de 2 pour trouver Inom. j'ai donc mis à jour le tableau en correspondance. On calcule donc la valeur de Vref à régler avec le petit potentiomètre, la formule est donnée dans le datasheet du constructeur du driver, et est : on calcule Inom = Imax divisé par racine(2) Pour un A4988 : Inom = Vref / (8 * Rsense) donc Vref = Inom * 8 * Rsense Pour un DRV8825 : Inom = Vref / (5 * Rsense) donc Vref = Inom * 5 * Rsense La valeur maximale de la limitation de courant est donc définie en interne en fonction de la valeur des Rsense et de la tension de la broche Vref. Exemples de calculs : Un A4988 avec des Rsense de 0.05 ohm (Marquage R050) et un moteur avec un Imax à 1.8A, Inom = 1.27A : Vref = 1.27 * 8 * 0.05 = 0.51V. Un DRV8825 avec des Rsense de 0.1 ohm (Marquage R100) et un moteur avec un Imax à 2.1A, Inom = 1.48A : Vref = 1.48 * 5 * 0.1 = 0.74V. Un A4988 avec des Rsense de 0.2 ohm (Marquage R200) et un moteur avec un Imax à 1.5A, Inom = 1.06A : Vref = 1.06 * 8 * 0.2 = 1.7V. Important : Le courant maximum par phase pour un A4988 est de 2A et 2.5A pour le DRV8825. Donc si vous êtes dans la limite haute de votre drivers, réduisez un peu Imax. La température du driver peut monter à plus de 150°C si son courant arrive à son maximum admissible et il doit être de toute façon correctement refroidit par un dissipateur et si possible par un flux d’air au-delà de 1A par phase. Il passera en protection thermique et coupera le courant moteur si sa température arrive hors limite. Voir les datasheets pour les courageux, dont les tableaux « Relative Current and Step Directions » et « Step Sequencing Settings ». http://www.allegromicro.com/~/media/Files/Datasheets/A4988-Datasheet.pdf http://www.ti.com/lit/ds/symlink/drv8825.pdf Pour les TMC2xxx, il suffit de prendre Inom du tableau et de régler Vref à la même valeur. ex moteur 1.5A, Inom = 1.06A, Vref = 1.06V attention ceci n'est valable que pour Rsense = 110mΩ la formule donnée par Trinamic est IRMS = 325mV / (RSENSE + 20mΩ) * 1/√2 * VREF/2.5V avec des RSENSE = R110 = 110mΩ nous simplifions puisque 325/(110+20) = 2.5 (c'est pour ça que l'on trouve les pilotes avec ces valeurs de RSENSE sur le marché) IRMS = 2.5 * 1/√2 * VREF/2.5V 2.5 / 2.5 = 1 donc IRMS = 1/√2 * VREF je me débarrasse de 1/√2 en multipliant par √2 des deux cotés √2 * IRMS = √2 * 1/√2 * VREF donc √2 * IRMS = VREF VREF = √2 * IRMS et nous savons que IRMS = IMAX / √2 VREF = √2 * IMAX / √2 donc VREF = IMAX comme on prends 70% par sécurité, pour un courant de 1.5A, nous avons 1.5*0.7 = 1.05, réglage de VREF à 1.05V et ça tombais bien, puisque en prenant 70% de sécurité, c'est comme si on divisais par √2 (0.707...) c'est une astuce d'électronicien c'est comme si en prenant 70% de sécurité, on prenait la valeur RMS de ce courant IMAX pour simplifier, avec 70% de sécurité, IMAX * 0.707 = IMAX / √2 = IRMS donc on peut régler VREF à la valeur APPARENTE de IRMS, sous entendu que ça contient déjà les 70% de sécurité. mais ça ne fonctionne qu'avec des RSENSE à 110mΩ vous trouverez un XLS pour ces calculs, vous pouvez y changer Rsense si ça valeur n'est pas standard. ATTENTION les TMC sont hyper sensible à la température, ils doivent impérativement être refroidit sous un courant d'air, avec un dissipateur conséquent. Bonne lecture. Stef le tableau corrigé pour avoir une idée de Vref en fonction des valeurs d'Imax du moteur. TMC_Vref_V2.xlsx1 point
-
Bonjour à tous, vieux frères qui m'avez réchauffé de votre sympathie lors de la disparition de mon épouse en Juillet après des années de souffrances. Le temps est venu pour moi de refaire surface, ce qui n'enlève rien à ma peine but the show must go on. Vous ne vous débarrasserez pas de moi aussi facilement : je vais progressivement me remettre à vous raconter des conneries, vous soumettre de nouveaux projets à base de "bouts d'ficelle et de tringles à rideaux", de CNC's à deux balles, de solutions off-pensée unique, vous saôuler de conseils mal t'à propos, me moquer de vous sans vergogne mais avec cruauté, bref participer du moins pire que je pourrai à ce pitain de foirium chénial. Enfin je vais essayer...... Un merci global et sincère à tous ceux qui m'ont particulièrement bien causé par MP, je ne citerai personne pour ne pas faire de pub à@CacaoTor, @Artazole, @Locouarn, @cmatec, @Chevelu37, @gelam, @Yo', @Kachidoki, @Desmojack, @fran6p, @Bakatora, @bracame, @Vector, @Motard Geek, @Bosco2509, @Maeke, @Pascal03, @mikebzh44, @Poisson21, @rampa, @Guillaume3D, @pascal_lb, @Guizboy, @Tircown, @Titi78, @DBC3D et pardon aux ceusses que j'oublie, car y'en a sûrement. ,1 point
-
En complément du tuto de @delirium07 Comment couper un STL avec Netfabb , je vous propose un rapide tuto pour découper un .stl avec meshmixer (netfabb est plus simple, mais n'est pas disponible sous mac ni linux). je vous passe l’intérêt de la découpe de fichier et rentre directement dans le vif du sujet. pour télécharger meshmixer : http://www.meshmixer.com/download.html On commence par ouvrir un .stl en cliquant sur + import. Après importation, cliquez sur Edit dans le menu de gauche, puis Plane Cut Vous allez faire apparaitre un scu sur le modèle et un plan de coupe : Vous pouvez déplacer et tourner le plan de coupe grâce au scu, quand il est bien positionné, vérifiez dans la fenêtre en haut être sur Cut (Discard half) et Remeshed Fill, puis cliquez sur Accept. Faites Export, exportez votre fichier, puis faites ctrl/cmd + Z pour annuler et revenir juste avant la découpe Cliquez sur la grosse flèche bleu (celle vers le bas) pour inverser le plan de coupe, puis à nouveau vérifiez dans la fenêtre en haut être sur Cut (Discard half) et Remeshed Fill, puis cliquez sur Accept. Faites Export, exportez votre fichier, et vous en avez terminé. je vous propose une second option (que je préfère personnellement). Importez le fichier à découper, cliquez sur Edit dans le menu de gauche, puis Plane Cut et positionnez votre plan de coupe (jusque là c'est comme avant). une fois le plan de coupe placé, choisissiez Slice (Keep Both) dans le menu et Remeshed Fill, puis cliquez sur Accept. Rien ne se produit, c'est normal. Cliquez sur Separate Shells, votre modèle est alors en deux parties (vous le constatez dans l'object browser en bas) puis, cliquez sur Align et Accept pour physiquement séparer les deux parties. Dans l'object Browser en bas, sélectionnez les deux parties (clique sur le premier puis ctrl+clique sur le second). Ensuite faites Export pour exporter votre fichier. Si vous l'ouvrez ensuite (dans mon exemple dans Cura), vous aurez ceci : En faisant clique droit puis Split object into parts, vous pourrez alors n'imprimer qu'une partie L'avantage (à mon sens) est de pouvoir découper un fichier et n'avoir au final qu'un seul stl à conserver. Dite moi si besoin est. note : vous pouvez aussi exporter les deux parties distinctes en suivant la méthode deux, mais en sélectionnant une partie dans l'object Browser, en exportant, puis en sélectionnant la seconde partie est en l'exportant.1 point
-
1 point
-
Filtre diamètre des trous 2 mm distance entre trous 4 mm. Dimensions extérieures; 104 mm par 60 mm épaisseur 5 mm filtre2x4.stl1 point
-
@juanpa Si cette option n'est pas activée à la compilation, le PID du lit ne peut pas être fait. Je n'ai aucun lit en alternatif, un 12V sur ma CR10 et un 24V sur la CR10-V2 et après ajustement du PID la montée en chauffe se fait bien mieux pour les deux machines: 60° en moins de 4min pour la V2 et 6min pour la V1. C'est certes du confort mais les thermistances ne sont pas toujours égales et en procédant au PID de celles-ci on s'assure qu'elles correspondent à nos machines.1 point
-
non c'est moi qui m'excuse Juanpa, j'etais tellement dans mon truc que j'ai completement oublié que le sujet parlait du marlin1 point
-
Le moteur du Guero bien que de 23mm est un 0,4A pas un 1A comme le tien.1 point
-
Oui désolé je mets ça en plein milieu de votre conversation et ça peut paraitre HS, mais je réagissais juste à la page 1 sur la config Marlin Vu qe ça fait des mois que je ne passais plus suis un peu à la bourre ^^1 point
-
Regarde la vidéo que j'ai mis en lien (elle est calée sur la mesure de la Vréf). Le Guero place sa pointe de masse sur le connecteur vert de la carte Parce que là 1,8V c'est vraiment trop.1 point
-
Non. C'est un choix de Creality . Les TMC2208 ne sont pas câblés en UART sur leurs cartes donc la modification dans configuration_adv.h n'aura aucun effet. Il faut régler la Vréf via le potentiomètre. Dans une des ses dernières vidéo, Le Guero Loco teste le mini Extrudeur de @Fourmi. Son petit moteur de 23mm chauffait énormément (plus de 65°) après quelques tests (0,56V) il est finalement descendu à 0,30 :1 point
-
pour des Rsenses de 150mohm et un moteur de 1A, je trouve vref = 0.921 point
-
1 point
-
1 point
-
1 point
-
#define PIDTEMPBED C'est surtout utile pour les bed AC, pour un bed DC c'est un peu useless due à l'importante inertie de ce type de chauffe contrairement aux AC.1 point
-
Salut! Tu n'as pas bien lu je pense Sur les firmwares de TM3D via l'écran tu ne peux pas aller au-delà de 50mm. Donc si t'on X offset est 55 mm c'est mort via l'écran.1 point
-
Le prix est en faveur de celle là avec le KS mais on manque de recul sur son fonctionnement Sinon c'est vrai qu'elles sont assez proches, exception faite de la seconde tête : donc as tu besoin de la seconde tête ?1 point
-
Salut @gelam, il y a déjà ce tuto là: et je pense qu'il y en a d'autres (avec Netfabb comme indiqué...).1 point
-
Merci Longueur 42 cm, Hauteur 23 cm, Largeur 20 cm Info supplémentaire 100h de print et environs 2kg de PLA1 point
-
1 point
-
Me revoila avec le tuto fini ! Effectivement c'est pas très compliqué MAIS (oui il y a un MAIS xD) il faut se mettre dans le coin de la tête la procédure ce qui n'est pas forcement simple dans un 1er temps. J'ai du faire, défaire et refaire plusieurs fois certaine étape. Et finalement j'y suis arrivé ! J'ai mis environ 2h30 pour faire la pièce sachant que j'ai un fusion 360 totalement en français donc repérage des fonction avec les icones et que je n'ai jamais utiliser un tel logiciel. Donc très bon tutoriel qui vous lâche pas à pas et ne pas oublier d'enregistrer ! MERCI @deamoncrack !1 point
-
Décidément, y m'plaît bien ce @divers La forme, le fond, toussa toussa.....1 point
-
Étant nouvel arrivant sur le forum, tu ne devrais pas conseiller un autre nouveau, penses aux anciens makers, ce sont des retraités dont la principale activité est celle que tu viens de leur voler. Ta gentillesse et la justesse de ta réponse peuvent être lourdes de conséquences pour les piliers du forum. Elles peuvent engendrer des dépressions où pire, mais je n’ose même pas y penser. La prochaine fois tu les laisses répondre et tu te contentes d’ajouter (en bas à droite) un +1 ou un . je plaisante, évidemment. Je m’empresse de le signaler afin d’évider de prendre des coups de bâtons sur la tête, malgré leurs âges avancés, ils frappent encore fort.1 point
-
Bonjour, Tu as abîmé la thermistance. C'est la petite boule de verre qui entre dans le bloc de chauffe près de la cartouche chauffante. Elle sert de thermostat. Il "suffit" de la remplacer. Attention, il y a plusieurs types de thermistance. SI tu nous fais savoir quelle imprimante tu as, un des membres pourra probablement te dire lequel il te faut.1 point
-
j'ai fixé l'épaisseur de la liaison entre le dessus et le dessous à 0.4mm (2 couches), car je voulais avoir une liaison courbe entre les deux. (et pas deux cassures comme dans tes modèles) Pour le jeu j'ai laissé 1mm, mais je ne cherchais pas la précision, c'était une boite destinée à recevoir un masque papier. 200mm de long, 60mm de large, et 8mm d'épaisseur (dimensions internes utiles) Par contre j'ai abandonné la charnière flexible, le plateau de mon imprimante n'est pas homogène au niveau de la chauffe (j'ai des écarts de 20°), et je n'ai pas non plus de caisson, donc les petites boites c'était cool, mais la grande a fait un max de warping... une vraie banane Je repars sur du PLA avec charnière classique1 point
-
Bonjour, Bon j'ai trouvé d’où venait mon problème, et c’était tout bête. Enfaite mes alignements d'axes allaient très bien, c’était juste un PID mal fait. D’ailleurs jamais j'aurais pensé que un PID puisse autant amélioré la qualité d'impression. Du coup voila le résultat. Tout simplement parce que j'avais déjà un rpi et un écran 7" qui ne me servaient plus, donc juste une carte mère a acheté. J'avais aussi une surchauffe drivers donc installation de ventilo en plus. Me reste encore quelque réglage a faire, et trouvé de meilleur ventilo 24v pour le refroidissement du print. D'ailleurs si vous avez une bonne marque a me conseillé qui ventile bien et fait pas trop de bruit. Merci1 point
-
1 point
-
1 point
-
Salut, Alors je ne suis pas expert, mais en te lisant je dirais : As tu vérifié le Start / Stop GCODE dans Cura ? Explication: Les fichiers fournis avec ton imprimante sont déjà "tranchés / slicés". Donc ils contiennent tout le nécessaire pour être imprimés. Quand tu slices ton propre fichier, c'est le rôle du logiciel (ici CURA) de rajouter au début les actions comme le préchauffage lit/ tête, la mise à 0 des axes etc. Peut être n'est-ce pas bien réglé ? Ou alors ton profil CURA n'est pas bien renseigné, et la température n'est pas bonne ? Pour vérifier le paramétrage de ton imprimante dans CURA voici le chemin : Donc pas de "priming" de l'extruder (souvent un aller retour a gauche du plateau pour amorcer la buse) ? Et si l'impression commence trop haut, peut être un mauvais réglage du Z offset, ou une première couche réglée trop haut dans CURA ? Peux tu envoyer ce que tu as comme imprimante dans la liste sur CURA, et si tu as la bonne, le start GCODE ? Perso j'ai commencé avec CURA, et je ne le trouve pas si mal, il me convient. Après je suis pas un pro non plus, mais j'arrive à faire ce que je veux.1 point
-
Voici un petit tuto sans prétention qui permet de couper un fichier STL suivant les besoins .... Découper un fichier STL en plusieurs parties , présente trois avantages . Le premier c'est quand l'imprimante est trop petite , découper en plusieur partie un fichier STL cela permet d'avoir aucune limite dans la grandeur de la piece finie . Et comme je dois avoir l'imprimante la plus petite du forum et que je fais aussi parti de ceux qui font les plus grandes pieces, vous vous doutez bien que je fais beaucoup de découpes Le deuxieme avantage c'est que parfois les pieces sont faites de telle sorte qu'il faut mettre plein de support partout . Et une piece avec plein de support c'est pas terrible , quand on enlève les support il reste des traces . Et franchement c'est plus chiant de faire une post production que de faire une belle découpe . Enfin le dernier avantage , c'est que quand vous faites des découpes , vous pouvez variez les couleurs des differentes parties que vous avez découpées. Allez trêve de bavardage, on télécharge Netfabb sur https://www.autodesk.com/education/free-software/netfabb# quand vous avez telecharger Netfabb, lancez le et cliquez sur "projet" et "new" , chargez vote fichier stl Alors pour ce tuto on va commencer avec le Tie-Fighter , que voila : Comme vous pouvez le voir, vous pouvez mettre dans n'importe quelle sens le Tie-Fighter , il vous faudra un tas de supports. on va donc le couper en 2. Sur votre droite vous allez voir ce petit tableau , c'est la que tout ce passe : Donc la fonction Cuts avec les 3 axes X Y Z. Vous avez un curseur (le petit carré gris) que vous pouvez déplacer suivant la coupe que vous voulez , une ligne bleu pour l'axe Z , verte pour l'axe Y ou rouge pour l'axe X va se deplacer sur la piece . Dans notre cas nous allons déplacer l'axe Z et cela donne ceci : maintenant il suffit de valider la coupe en cliquant sur execute Cuts : ca donne ceci Vous pouvez voir que la coupe est pas top au milieu, on peu donc mieux faire , (a ce niveau la , la coupe est pas encore effective) . vous allez changer la valeur de deplacement du curseur , vous allez mettre 0.1 a la place de 1 . Vous allez pouvoir bouger la coupe plus precisement. déplacez la coupe en cliquant sur + ou - pour la mettre exactement ou vous le désirez. Ensuite nous allons confirmer la coupe définitivement en cliquant sur Cuts et cela va donner ca : Il suffit maintenant de cliqué sur l'un des deux parties pour selectionner une partie : La partie selectionnée est en vert , maintenant il faut l'exporter Cliquez sur part, export part , et "as STL" refaite la même operation pour la 2eme partie, cliquiez dessus pour quelle apparaisse en vert . Netfabb renome automatiquement les fichiers coupés en ajoutant au nom du fichier (cut1) (cut2) ce qui peut aider parfois. Voila vos deux fichiers sont prêt a être imprimé et sans support . un tit coup de colle et c'est fini : Voici donc ce premier tuto, j'essayerai de faire un autre tuto avec des coupes un peu plus compliquées .1 point