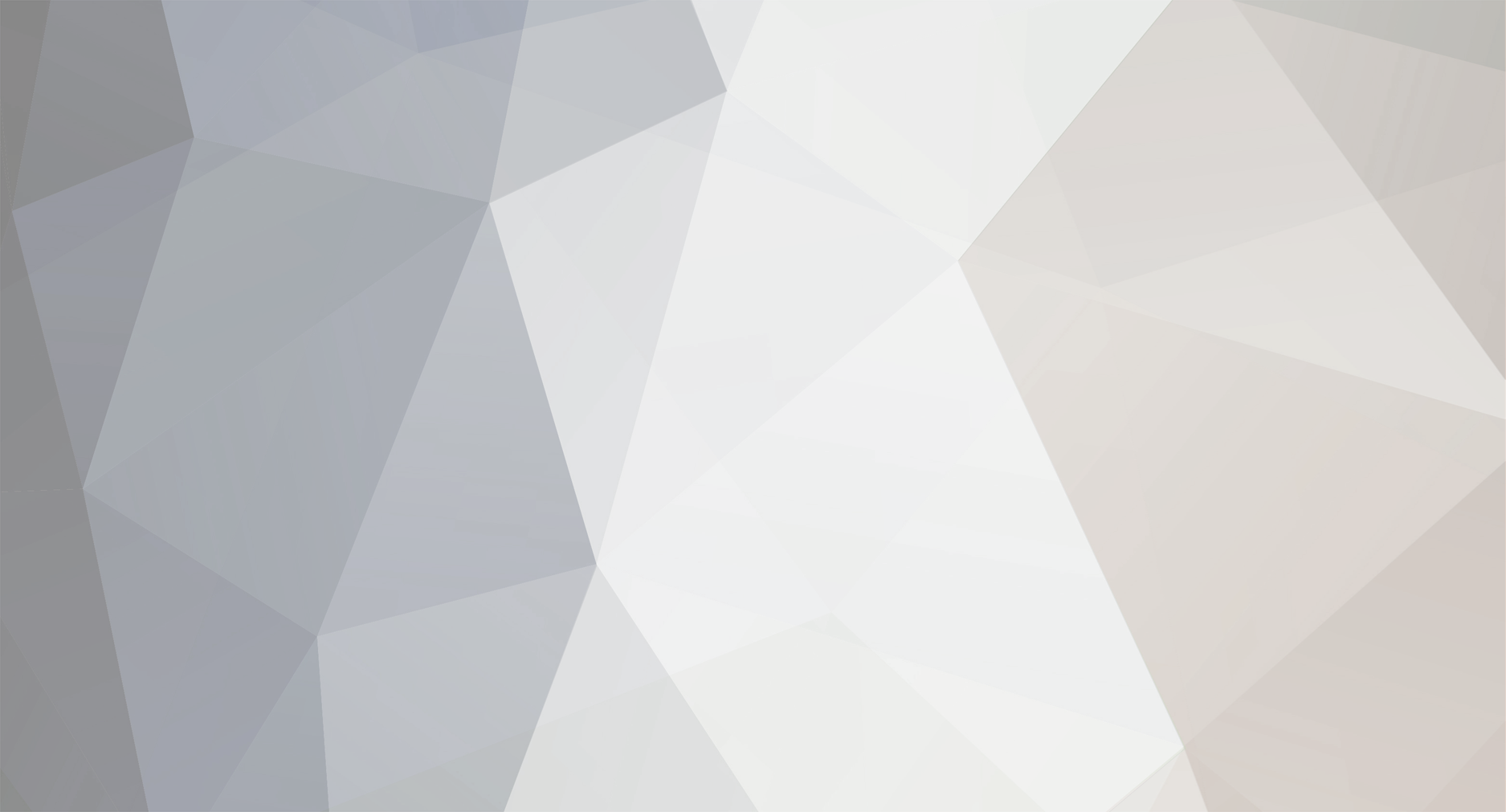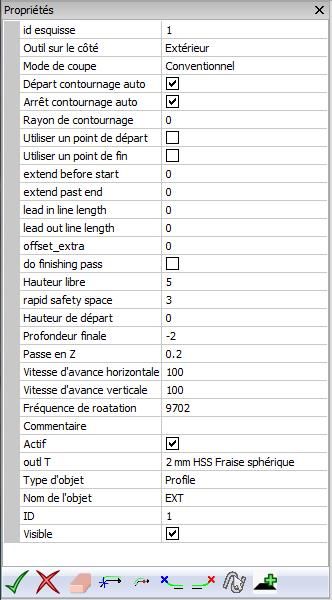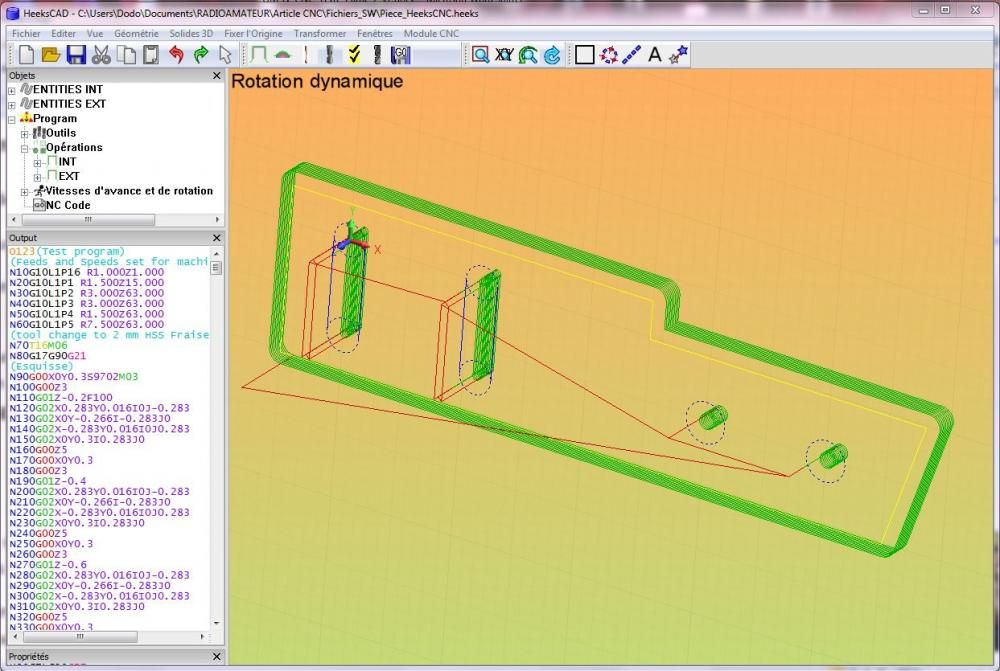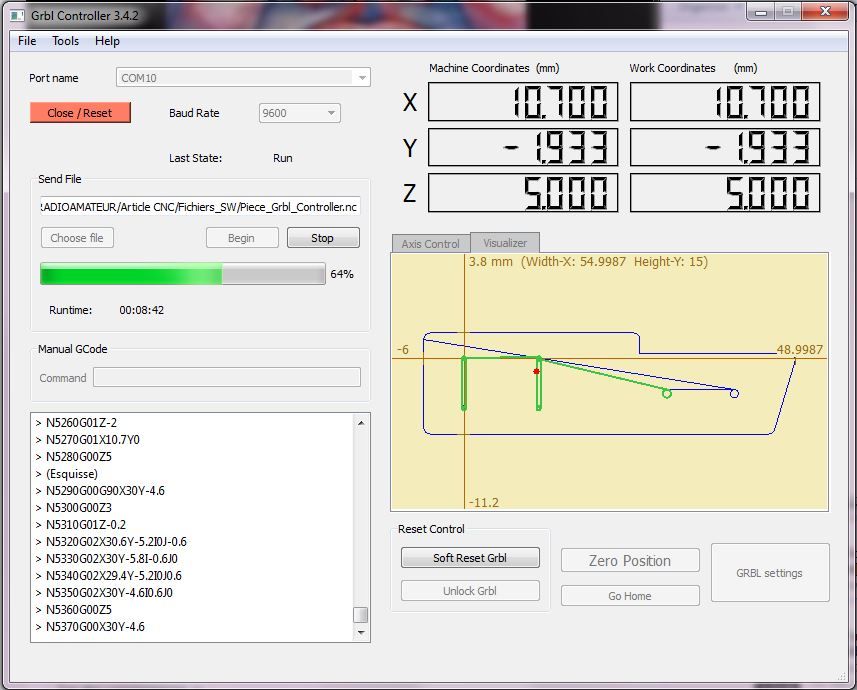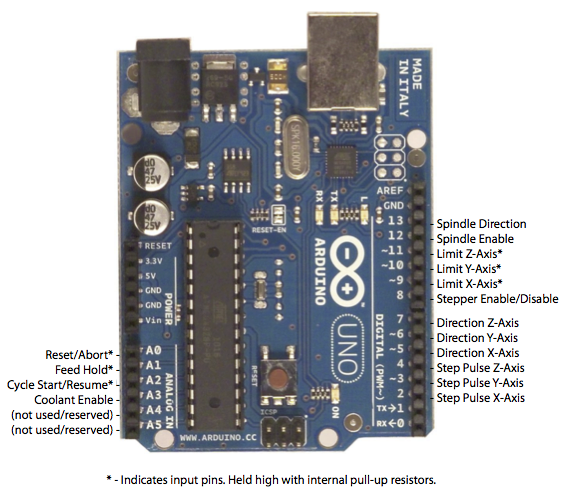-
Compteur de contenus
10 -
Inscrit(e) le
-
Dernière visite
Information
-
Genre
Masculin
-
Lieu
Hauts de Seine
-
Intérêts
Electronique, radioamateurisme
Visiteurs récents du profil
Le bloc de visiteurs récents est désactivé et il n’est pas visible pour les autres utilisateurs.
Récompenses de F4FEI
-
Bonjour, Pour ma part, je n'ai pas ces soucis, mais difficile de vous aider car je n'ai ni le même logiciel, ni la même carte contrôleur, qui n'a d'ailleurs pas de connecteur Display LCD. Désolé. Cordialement
-
Bonjour, Hélas je n'utilise pas SolidWorks, donc difficile de répondre. En revanche, un petit coup de moteur de recherche devrait répondre à la question. Bone recherche.
-
Bonjour, Voici la suite de mon retour d'expérience. Partie 3 : REALISATION DE PETITES PIECES MECANIQUES Cette partie est consacrée à la réalisation d’une pièce mécanique en aluminium. Cela va permettre de tester de A à Z la chaine complète de fabrication en réalisant cette première pièce, d’abord griffonnée sur un morceau de papier (étape 0) : N’étant pas mécanicien, que ceux-ci me pardonnent si je ne respecte pas les règles de cotation. Voici les différentes étapes : Etape 1 – CAO La pièce est dessinée à l’aide du logiciel gratuit LibreCAD, qui tourne sous Windows, Mac et Linux et qui m’a semblé facile à prendre en main, du moins pour réaliser cette pièce simple. Je ne vais pas expliquer en détail comment utiliser ce logiciel, en effet, il existe sur le net des tutoriels très bien faits pour cela, mais voici tout de même, pour les débutants comme moi, de quoi faire un premier dessin : - télécharger et installer le logiciel (voir lien en fin de partie 3), - ajouter un calque avec le bouton + dans la liste des calques, - une fenêtre « Paramètres du calque » apparaît. Donner un nom au calque (ici EXT pour indiquer le contour extérieur), puis choisir la couleur du trait (ici jaune), son épaisseur et son type (trait plein), - à l’aide de la boîte d’outils à gauche (ligne, arc, cercle, etc.), dessiner les contours extérieurs de la pièce, - ajouter un nouveau calque avec le bouton + dans la liste des calques, - nommer le INT (pour indiquer les découpes à l’intérieur) et donner lui une autre couleur (ici cyan), - dessiner les formes (trous, rainures etc.), - déplacer le dessin pour faire coïncider un coin de la pièce ou le centre d’un cercle sur l’origine (grande croix rouge) ; ceci est important pour la suite, - enregistrer votre travail au format .dxf : Etape 2 – Création du GCode Le GCode est créé à partir du logiciel gratuit HeeksCNC (HeeksCAD avec le module CNC). Après installation de HeeksCNC (voir lien web en fin de partie), ouvrir le fichier .dxf fait dans LibreCAD et contenant le dessin de la pièce à usiner : IMPORTANT : enregistrer immédiatement votre travail au format .heeks pour éviter des problèmes ultérieurs (conseil lu sur d’autres forums). On retrouve dans la fenêtre de gauche nommée « Objets » les deux calques EXT et INT en tant qu’entités. En cliquant sur le signe + de chaque entité, on peut voir les différentes formes qui la composent (lignes, cercles, etc.). Obtenir un GCode qui fonctionne demande tout de même de rentrer dans le logiciel et de comprendre un certain nombre de concepts. Il est donc important de lire les tutoriels au préalable et de se familiariser avec le logiciel avant d’entreprendre tout travail sérieux. Néanmoins, voici un minimum pour commencer : - dans un premier temps, cliquer sur ENTITIES EXT pour sélectionner le contour extérieur, - puis créer à partir du menu « Module CNC » une « Nouvelle Opération de Fraisage » de type « Profil ». La fenêtre « Propriétés » apparait à gauche de l’écran. Elle est pré-remplie, mais il faut adapter certaines lignes en fonction du travail à réaliser : En particulier : - Outil sur le côté = extérieur (car on coupe à l’extérieur pour garder l’intérieur), - Profondeur finale = -2 (épaisseur de l’aluminium utilisé = 1,5 mm + débouchage), - Passe en Z = 0.2 (donc 2/10ème de millimètre par passe), ce qui fait 10 passes au total, - Outil = 2 mm HSS Fraise à rainurer. Ne pas oublier d’ajouter auparavant l’outil adéquat via le menu « Module CNC », « Ajouter Nouvel Outil ». - Nom de l’objet = EXT. IMPORTANT : valider les paramètres en cliquant sur la coche verteüen bas de la fenêtre. Faire de même pour les découpes intérieures en ajoutant une « Nouvelle Opération de Fraisage » de type « Profil », en mettant les mêmes propriétés, sauf pour : - Outil sur le côté = Intérieur ou à droite (car découpes intérieures), - Nom de l’objet = INT. IMPORTANT : valider les paramètres en cliquant sur la coche verteü. Sauvegarder votre travail, puis dans le menu « Module CNC », « Créer le code CN ». Les contours externes et les découpes de la pièce sont affichés respectivement en jaune et bleu. Les chemins d’usinage de l’outil sont en vert, le déplacement de l’outil au-dessus de la pièce est indiqué en rouge. On peut visualiser en 3D la pièce et le chemin de l’outil en sélectionnant dans le menu « Vue », « Rotation dynamique ». Pour faire tourner la pièce, déplacer la souris tout en appuyant sur le clic gauche : Le GCode créé apparait dans une fenêtre nommée « Output » à condition de l’avoir cochée dans le menu « Fenêtres ». Enregistrer ce code via le menu « Module CNC », « Sauver fichier CN » dans un fichier .txt ou .nc. Ce fichier servira dans la prochaine étape. Remarque : les chemins ne sont sans doute pas optimisés, ni d’ailleurs les différents paramètres à ajuster dans ce logiciel (profondeur de coupe, nombre de passes, vitesses, paramètres des outils, etc., etc.). C’est l’expérimentation et la lecture des différents tutoriels et forums consacrés à ce logiciel qui permettront cette optimisation à force de faire et refaire des pièces. Etape 3 – Pilotage de la CNC Comme indiqué plus haut, c’est le logiciel Grbl Controller qui pilote la machine via le port série USB du PC portable et l’interface série/parallèle réalisée très simplement avec la platine ARDUINO UNO. Une fois Grbl Controller lancé, il faut ouvrir la liaison série avec l’interface série. Choisir le bon port et cliquer sur « Open ». Charger le fichier GCode issu de HeeksCNC, la fenêtre de visualisation de Grbl Controller affiche alors la pièce à usiner et le chemin de l’outil. Noter que l’origine de la pièce est bien là où elle a été définie à l’étape 1 avec LibreCAD (croix rouge). Installer une petite plaque d’aluminium sur un martyr (par exemple en medium), le tout bien maintenu avec les pattes de fixation et les vis fournies avec la machine. L’outil doit être positionné sur l’origine de la pièce. Pour cela, faire tourner les moteurs X, Y et Z à la main, contrôleur éteint (voir article précédent). Faire affleurer l’outil sur la pièce en Z. Il n’y a plus qu’à faire le zéro en cliquant sur « Zero Position », puis à lancer la machine en cliquant sur « Begin » : Ne pas oublier de mettre la broche en route auparavant ! Les commandes GCode en cours s’affichent dans la fenêtre de gauche, tandis que la fenêtre de droite montre en vert ce qui vient d’être usiné et en bleu ce qu’il reste à usiner. Au total, le travail de la machine aura duré 18 minutes. En augmentant la profondeur de coupe, donc en réduisant le nombre de passes, le temps de travail peut en être considérablement réduit. Le résultat de cette première pièce n’est pas parfait. En effet, les bords des fentes ne sont pas exactement tangents aux trous sur le dessus de la pièce, en revanche ils le sont en dessous. L’usinage initial a été fait avec une fraise sphérique de 2 mm qui broutait à l’amorce du trou. Cela en est peut-être la raison. Peut-être aussi que la fraise n’était pas suffisamment enfoncée dans la pince, ou peut-être que sa forme n’était pas adaptée, ou bien les paramètres d’usinage n’étaient pas optimisés. Il y a de l’apprentissage dans l’air… En tout cas, la pièce est tout à fait utilisable, et surtout, cela signifie que toute la chaine de fabrication fonctionne, ce qui était le but recherché. Le prochain post traitera de la réalisation de circuits imprimés. A suivre… Liens vers les logiciels utilisés : - LibreCAD : http://librecad.org/cms/home.html - HeeksCNC*: https://code.google.com/p/heekscnc/downloads/list * Les versions antérieures à la version 1.0 sont gratuites. Version 1.0 pour une douzaine d’euros.
-
Oui, jusque maintenant, pas de souci, que ce soit pour les pièces mécaniques ou pour les circuits imprimés.
-
F4FEI a changé sa photo de profil
-
Partie 2 : PREMIERS ESSAIS Avant de me décider sur les logiciels que j’utiliserai pour piloter la CNC (MACH3, EMC2, etc.), et surtout, n’ayant pas de PC fixe avec port parallèle pour les installer, j’avais tout de même envie de tester la machine, même sommairement. J’ai donc fait mes premiers essais avec un PC portable sous Windows 7 sans port parallèle, donc via un port série. Avant d’aller plus loin, je reviens (en tant que newbie, ne l’oubliez-pas) sur ma compréhension des différentes étapes de la fabrication d’une pièce à l’aide d’une CNC. Etape 0 : réflexion, dessin à main levée. Etape 1 : dessin de la pièce avec le logiciel de CAO adéquat Etape 2 : traduction du fichier obtenu en Gcode. Etape 3 : traduction du Gcode en commandes des moteurs X, Y , Z et autres commandes (comme la mise en route de la broche par exemple). Certains logiciels doivent certainement pouvoir traiter les étapes 1 à 3 à la fois (je suis preneur d'infos). Pour tester rapidement ma CNC compte tenu de la contrainte « Port série », je suis donc parti de l’étape 3, en utilisant un logiciel gratuit (Grbl Controller) pour piloter la CNC à partir d’un fichier Gcode, ou via la ligne de commande ou via une « raquette » virtuelle. Voici une copie d’écran de Grbl Controller : Pour ma part, j’en suis resté à la version 3.4.2, mais il existe des versions plus récentes (3.5.1 et 3.6.1). Version 3.5.1 : http://grbl-controller.software.informer.com/download/ Version 3.6.1 : http://zapmaker.org/2014/05/grbl-controller-3-6-1-released-for-windows/ Il semble que le lien de téléchargement de la version 3.6.1 ne fonctionne pas pour tout le monde (message : 403 Forbidden…). Si tel est le cas, je peux envoyer l’exécutable par mail. Voici les paramètres à ajuster en fonction de la CNC utilisée : Une fenêtre de visualisation (2D) est également disponible. Maintenant, que mettre entre le port série du PC portable et l’entrée parallèle du contrôleur de la CNC ? Et bien, une interface série <=> parallèle sous la forme d’une platine ARDUINO : Coût ? Une vingtaine d’euros. Pour comprendre le fonctionnement de l’interface, se référer au site http://blog.protoneer.co.nz/grbl-arduino-library/. Pour faire court : 1 - Télécharger et installer le chargeur Xloader.exe à partir du site ci-dessus (freeware) 2 - Télécharger le binaire (.hex) à charger dans l’ ARDUINO avec Xloader à partir du site ci-dessus ou directement ici : https://github.com/grbl/grbl/downloads 3 - Raccorder le port parallèle du contrôleur de CNC avec l’ ARDUINO comme indiqué sur le site http://blog.protoneer.co.nz/grbl-arduino-g-code-processor-pin-layout/, ou voir ci-dessous : Lancer Grbl Controller. Il reconnait le port auquel est connecté l’ARDUINO. Une fois correctement paramétré en fonction de votre machine, vous pouvez tester tous vos axes, ce que j’ai fait… Mes premiers essais ont donc consisté à me familiariser aux déplacements de la broche de la machine sur les 3 axes, à l’aide de la raquette et de la ligne de code. Voilà pour les tout premiers tests Dans un prochain post, je vous expliquerai comment j’ai appréhendé l’étape 1 du processus de fabrication. A bientôt, donc.
-
Bonjour, 20x15 cm c'est mon besoin, mais le prix indiqué est pour une CNC 3020 c'est à dire une surface utile de 30 x 20 cm. En 20x15 on en trouve à 545 euros, par exemple ici Concernant la profondeur d'usinage dans l'alu, je n'ai jamais dépassé 3 mm faute de besoin. Bonne journée
-
Bonjour, Voici mon retour d’expérience sur mes débuts dans le monde de l’usinage. Le cahier des charges était simple : 1 – petite machine d’entrée de gamme pour m’initier, avec des projets plutôt modestes comme la réalisation de petites pièces mécaniques en aluminium ou plastique et la gravure de circuits imprimés, 2 – consacrer la totalité du budget au matériel et donc, utiliser exclusivement des logiciels gratuits, non par radinerie, mais parce qu’il existe un nombre important de logiciels payants qui font vite monter la facture… Rien n’empêche ultérieurement d’en acheter en fonction de l’évolution des besoins de chacun. Partie 1 : DIY ou achat ? Totalement newbie en matière de machine à commande numérique, j’ai écumé le web à la recherche d’une petite machine. N’étant pas mécanicien ni outillé pour construire ma propre CNC, j’ai préféré faire l’achat d’une machine, mais là, les prix des machines non chinoises m’ont vite refroidi. Alors, malgré des avis pas toujours très positifs sur les machines de cette origine, j’ai tout de même décidé d’en acheter une. Mon besoin en surface d’usinage étant limité à 20x15 cm, j’ai choisi une machine d’entrée de gamme que l’on trouve aujourd’hui entre 600 et 700 euros, port compris. Pour éviter de payer des frais de douane, j’ai opté pour un fournisseur ayant un stock en Europe, en l’occurrence en UK. Achat fait via Aliexpress. J’ai en effet fini par comprendre que se faire livrer une machine directement de Chine coûtait plus cher que de l’acheter via un stock européen. En effet, le fournisseur constitue son stock européen en faisant venir plusieurs machines par bateau. C’est déjà 100 euros de gagner par rapport à un transport par DHL ou UPS. Quant aux frais de douane, ils sont prépayés par l’importateur sur son lot de machines importées, ce qui réduit les frais également. La TVA est payée dans le pays d’importation, et répercutée dans le prix bien entendu. La machine est arrivée en moins de 8 jours : - le colis - les éléments sont plutôt bien protégés (mousse dense et planche en bois à droite), - la boîte dans le colis contient le contrôleur, les moteurs, les accessoires et le logiciel MACH3 (version d’essai), - et enfin la machine montée. En fait, il n’y a qu’à monter les moteurs sur leur entretoise et les coupleurs d’axes. Il s’agit du modèle 3020Z-DQ, mais on trouve d’autres modèles plus récents dans la même gamme de prix. Dans un prochain post, je vous ferai part des premiers essais. A+
-
Pas de souci, j'en suis bien l'auteur. D'ailleurs j'ai publié deux articles dans une revue radioamateur (sous mon pseudo F4FEI qui est en fait mon indicatif). En tant que "newbie" dans le monde de la CNC, j'ai tenté d'expliquer de A à Z comment je m'y suis pris pour démarrer. A suivre donc dans la forum CNC.
-
Bonjour, Oui, j'y avais pensé, mais ayant déjà posté dans un autre forum, je me demandais si je dois mettre un lien vers cet autre forum ou juste faire un copier-coller du post complet dans le sous-forum CNC? Par avance, merci de ta réponse. Dominique
-
Bonjour à toutes et à tous, Je me suis lancé il y a quelques temps déjà dans la 3D (ou plutôt la 2D et demi ) avec une machine à commande numérique (CNC) pour réaliser différentes petites pièces mécaniques et des circuits imprimés en ôtant de la matière. Me voici donc en train de réfléchir à créer de petits objets (boîtiers, faces avant et autres pièces mécaniques en plastique), mais cette fois-ci en ajoutant de la matière) à l'aide d'une imprimante 3D. Je trouve que CNC et imprimantes 3D sont très complémentaires, d'autant que les logiciels de création d'objets sont semblables voire communs aux deux machines, sans compter le G-code, nécessaire à la commande des moteurs. Ça devrait pouvoir aider... La phase de réflexion sur le choix de l'imprimante 3D n'est pas terminée, seul le budget est fixé : autour de 1000 €. A travers ce forum, j'espère pouvoir trouver quelques réponses à mes interrogations, mais aussi, partager mon expérience avec le groupe, une fois l'achat effectué. A bientôt donc. Dominique