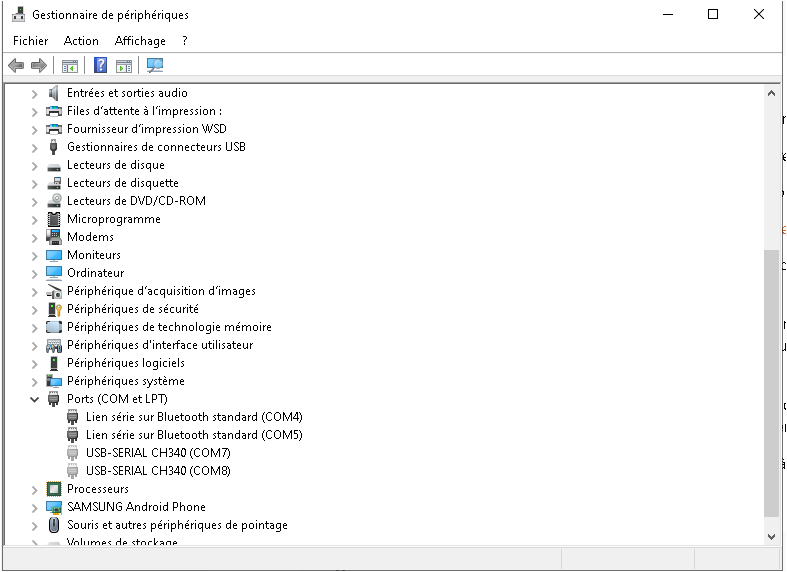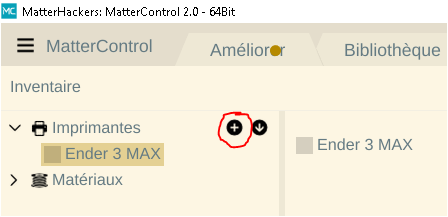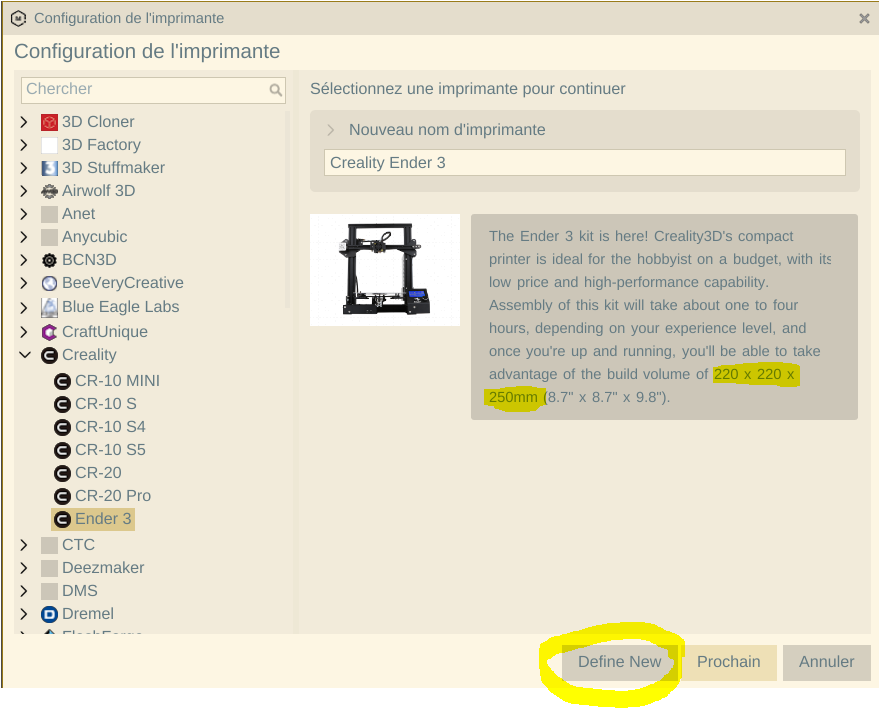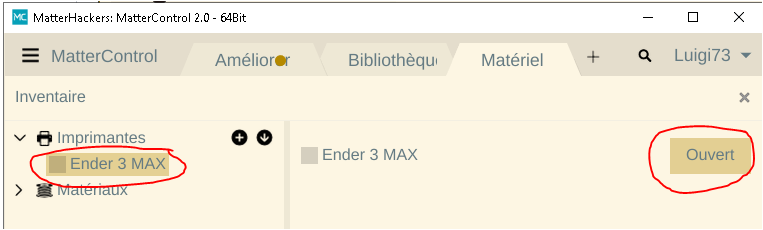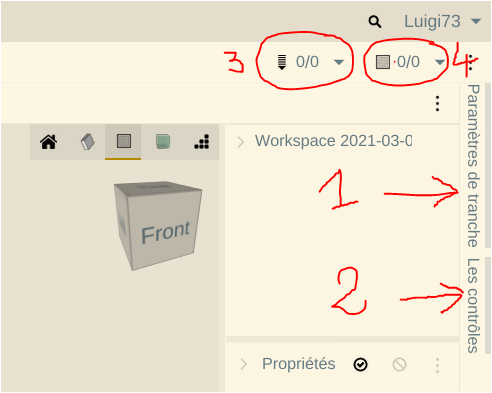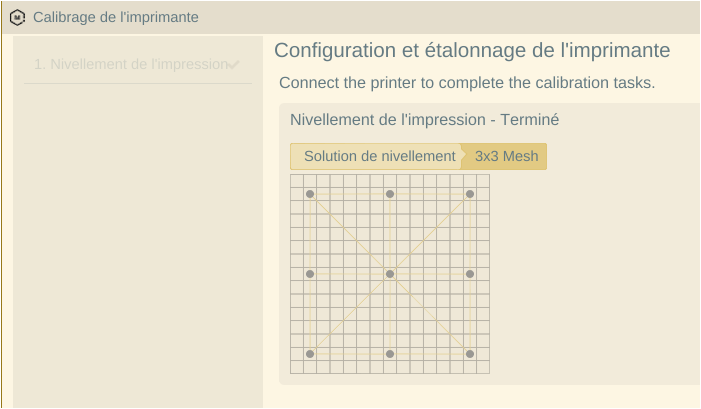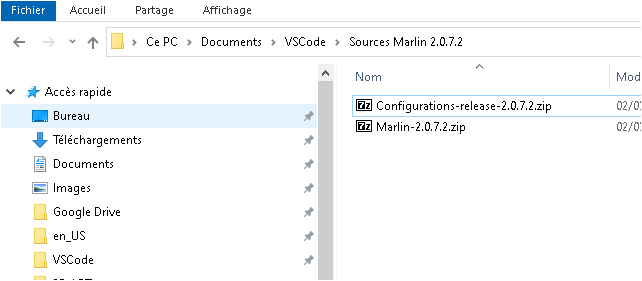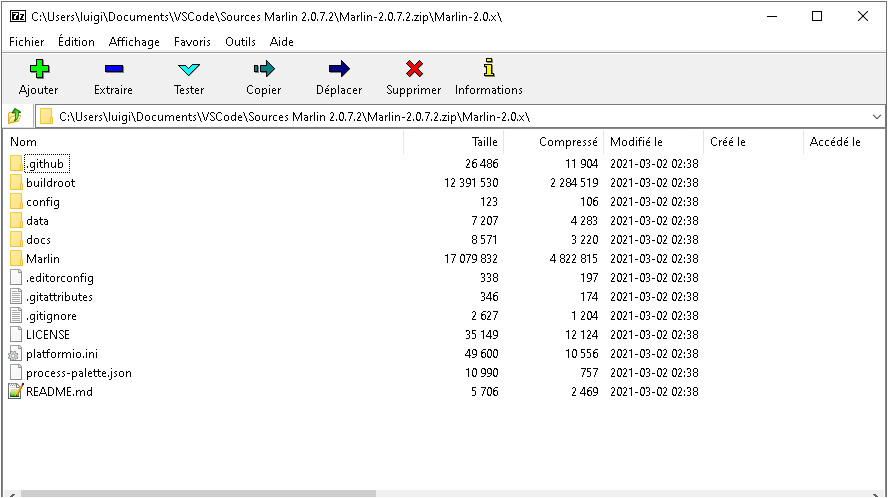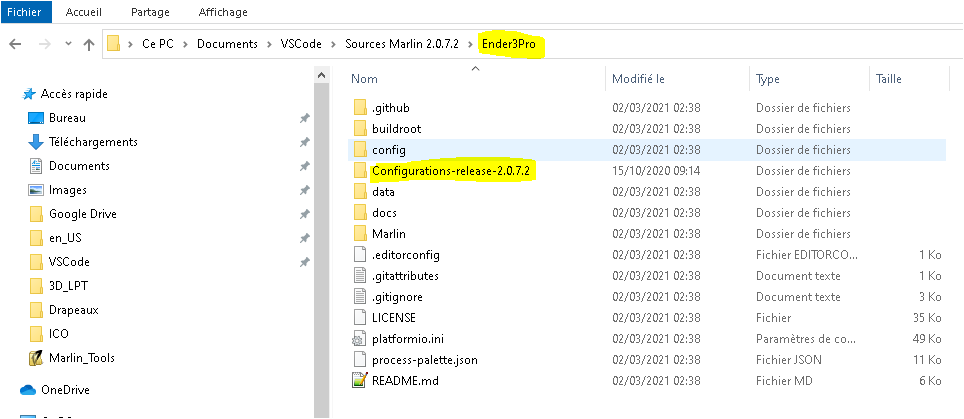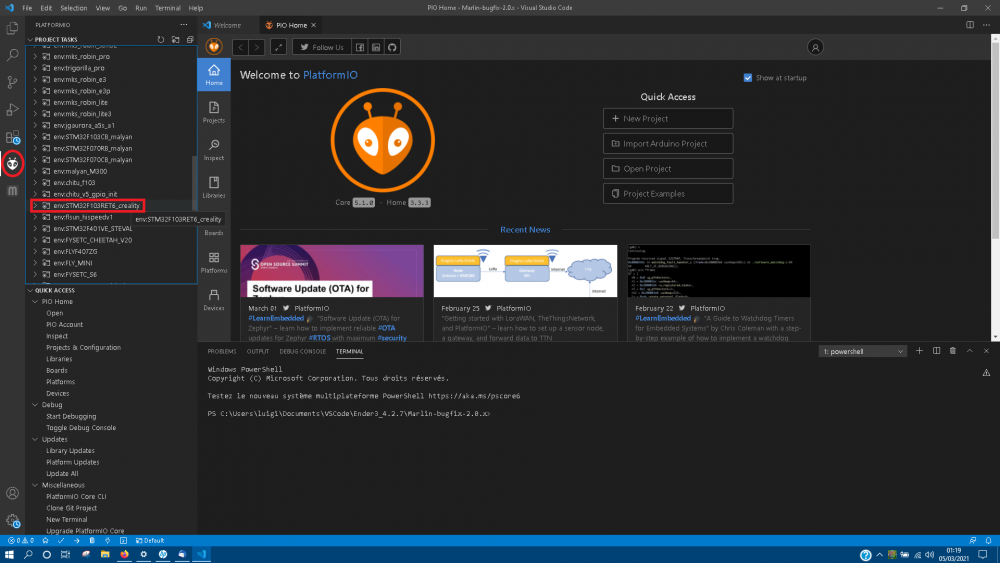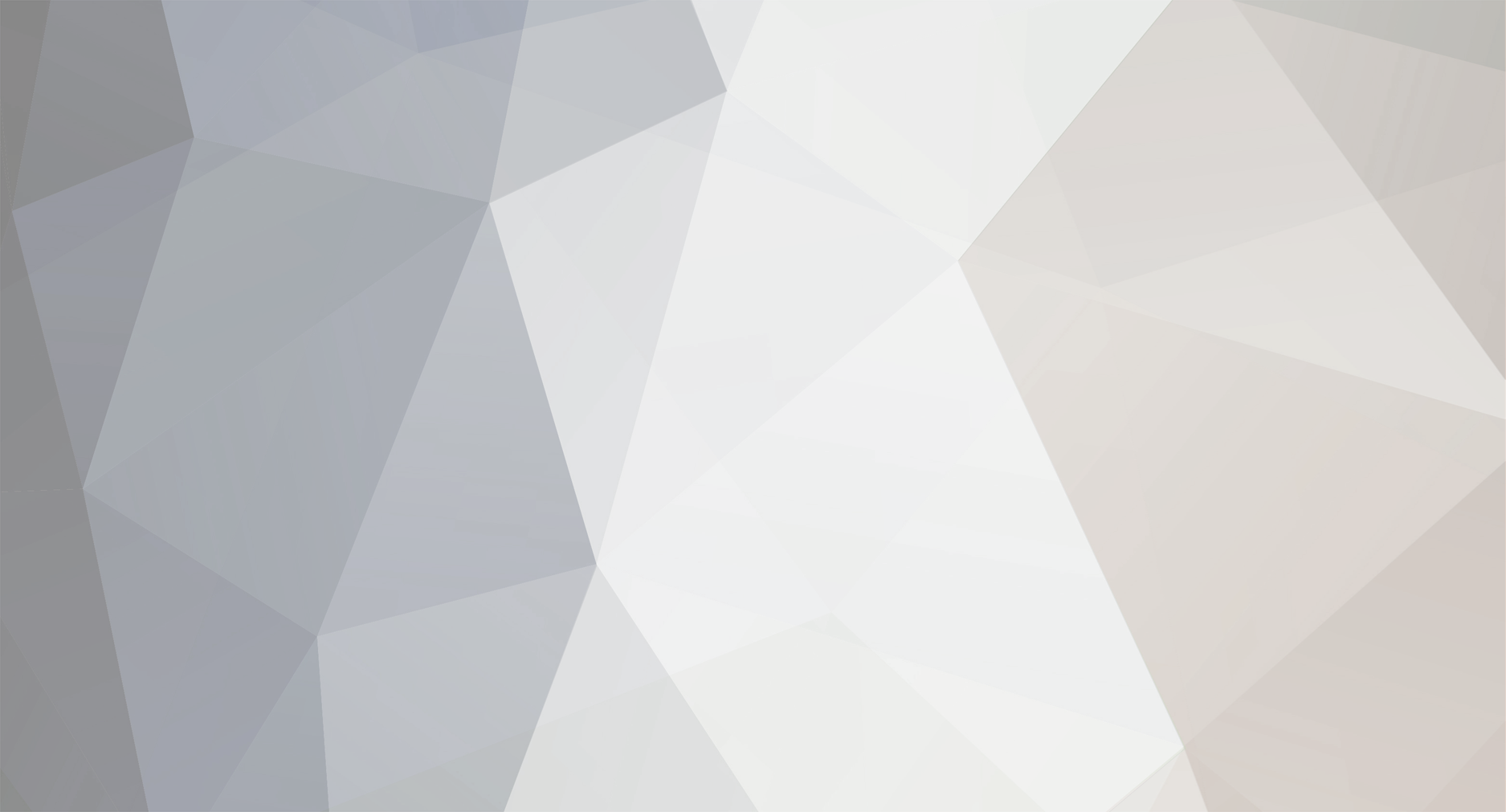
luigi73
Membres-
Compteur de contenus
7 -
Inscrit(e) le
-
Dernière visite
Récompenses de luigi73
-
à ma première compilation j'ai oublié de modifier la valeur par défaut pour un TMC 2225 => les moteurs tournaient correctement (dans le bon sens), mais au démarrage la tête d'impression se déplaçait au 1er point de contrôle du bed leveling puis plus rien ne se passait... Si je lançais une impression test sans bed leveling de départ, même chose : la tête d'impression se déplaçait au point de départ, mais à une mauvaise position sur le plateau, puis se positionnait pour débuter l'extrusion, et tout s’arrêtait là sans aucun début d'extrusion... Dans les 2 cas le premier déplacement de la tête d'impression n'arrivait pas à la "bonne" position de départ... Le déplacement pas à pas de la tête d'impression ne fonctionnant pas correctement, il était évident que sauf panne mécanique le problème provenait du pilote des steppers... J'ai recompilé avec le bon pilote (TMC 2225), puis reflashé => tout est rentré dans l'ordre, le bed leveling s'est déroulé sans encombre, l'impression de test aussi... Je n'ai absolument rien touché mécaniquement/électriquement entre les 2 flashage de firmware, ni avant ni après... Je ne suis donc pas persuadé qu'une mauvaise déclaration se solutionne juste par une inversion de sens de rotation moteurs... ça ne serait d'ailleurs pas très logique, les drivers sont différents d'une puce à l'autre en raison de leur différence de conception interne. Sinon le constructeur ne s'emmerderait pas à développer du code pour chaque puce... et/ou il n'y aurait pas besoin de déclarer et utiliser un driver différent dans la compilation du firmware ! 4.2.2 Vs 4.2.7 : non, selon production les chipsets sont parfois différents... on trouve encore sur le marché des cartes en 8 bits, et des cartes plus récentes en 32 bits... Même entre carte 32 bits, on a pas toujours un TMC 2225, même si la carte est annoncée "silencieuse" (la question passe au dessus de la tête de certains assembleurs Chinois !). J'ai hésité à changer de carte : j'ai trouvé sur les sites de VPC et sur des sites spécialisés des 4.2.7 équipée en TMC 2208, en TMC 2130...
-
Avant de flasher le firmware il faut s'assurer qu'il correspond bien à l'équipement de ta carte mère ! Une carte mère 4.2.2 (par exemple) n'a pas forcément les même puces électroniques qu'un autre carte mère 4.2.2... donc pas forcément les mêmes pilotes ! Si le firmware n'a pas embarqué les bons pilotes, l'imprimante ne va pas fonctionner correctement, voir ne va pas du tout fonctionner !!!
-
oui il faut que tu remplace TMC2208_STANDALONE par A4988 ceci dit il n'est pas vraiment conseillé de compiler soi-même un firmware sans savoir exactement ce que tu fais... c'est prendre beaucoup de risques... A ta place je me contenterais de télécharger la dernière mouture de Creality... Pour le BED Leveling, ne t'emmerde pas avec celui du firmware, il y a bien plus simple et surtout beaucoup plus efficace : la fonction est présente dans le slicer MatterControl (https://www.matterhackers.com/store/l/mattercontrol/sk/MKZGTDW6) Ce trancheur est (pour moi) bien plus efficace que Cura ou Creality Slicer... j'ai réussi des impressions qui échouaient ou foiraient complètement avec les 2 autres trancheurs... En plus il te permet de prendre la main au milieu d'une impression (pour nettoyer une buse qui a tendance à baver par exemple) puis de reprendre l'impression là où elle s'est arrêtée... ET EN PLUS, il permet de facilement réaliser le nivellement du BED, et de manière très précise... au point où je regrette d'avoir commandé un BLTouch que je vais laisser dans un tiroir... Avant d'installer le slicer, ouvres le gestionnaire de périphérique => dans le menu "Affichage" sélectionne "afficher les périphériques cachés", puis clique sur "Ports (COM et LPT)" (screenshot plus bas) notes les ports déjà utilisés par ton système. Installation de MatterControl => le programme va te proposer d'installer les drivers pour communiquer avec l'imprimante : accepte, installes les avec l'imprimante non connectée au PC, et surtout une fois fait il faut systématiquement redémarrer le PC (l'install ne va pas forcément te le proposer). Une fois le PC redémarré, tu connecte l'imprimante sur le PC avec le câble USB, tu mets l'imprimante en route ET TU ATTENDS que Windows détecte l'imprimante (tu vas entendre le bip caractéristique de WIndows). Imprimante détectée par Windows, ouvres le gestionnaire de périphérique, puis Port COM (et LPT) et notes les ports qui n'étaient pas utilisés avant l'installation. Pour moi ce sont USB-SERIAL CH340 (COM7) et USB-SERIAL CH340 (COM8). Le CH340 correspond à l'électronique de ta carte mère, tu aura peut-être autre chose, l'essentiel est de connaitre les ports COM utilisé (COM7 & COM8 pour moi) => si MatterControl ne détecte pas automatiquement ton imprimante, les connaitre va te servir a configurer manuellement la connexion à l'imprimante. Ensuite tu lance MatterControl => Il faut ajouter ton imprimante (je ne me rappelle plus si le programme le propose à son 1er lancement) en cliquant dans l'onglet "Harware" ou "Matériel" si tu as passé MatterControl en Français. Cliques sur le petit icône + , sélectionne "Creality"et ajoutes ton Ender 3. Vérifies que la taille du BED est bonne... Avec mon Ender3 Max j'ai un plateau de 300x300x340, j'ai dû modifier la config. Si la taille du BED est bonne tu fais "Prochain", si tu dois la modifier tu fais "Define New" pour créer un modèle perso. Fais les réglages nécessaires et valide la création de l'imprimante. Une fois créée, l'imprimante s'affiche dans la liste des imprimantes. Cliques sur son nom, un bouton "Ouvert" va s'afficher en bout de ligne => cliques dessus pour ouvrir un espace de travail. Dans l'espace de travail, à gauche il y a un bouton "Relier" => un clic dessus te permet de relier le programme à ton imprimante à l'aide d'un assistant. Si la détection automatique échoue (ça arrivera si tu n'as pas attendu que Windows détecte l'imprimante, ou si tu n'as pas installé les drivers), tu peux le faire manuellement. Dans ce cas il faudra renseigner le port COM utilisé pour communiquer avec l'imprimante (COM7 ou COM8 pour moi, voir le screenshot plus haut) Un fois la liaison établie, toujours sur l'espace de travail, en haut à droite de l'affichage : cliques en 1 (onglet latéral vertical) pour régler le tranchage (données filament, températures, vitesse, etc...) cliques en 2 pour ouvrir la popup du nivellement du BED (dans Etalonnage, cliques sur "A" de la ligne "Calibrage de l'imprimante" En 3 s'affiche en permanence et en direct live la température de la buse En 4 température "live" du BED Pour le nivellement, le clic sur le "A" lance un assistant : il suffit de suivre à la lettre les instructions qu'il affiche... Le Bed leveling va se faire sur 9 points du Bed, avec 3 réglages par point : - 1er réglage, précision à 1 mm = la feuille de papier 80g (ou la cale d'épaisseur) doit légèrement forcer (à peine !!!) mais sans bloquer. Tu descends ou monte la buse avec les bouton "Z". Quand c'est bon, tu fais 1 SEULE FOIS "Z+" (pour remonter la buse d'1 valeur), et tu fais "Poursuivre". Si tu n'arrives pas à faire légèrement forcer la feuille de papier, c'est que le Bed est trop bas => remontes le un poil avec la molette de réglage. 2ième réglage, précision à 0,10 = même principe que ci-dessus. 3ième réglage, précision à 0,01 = même principe que ci-dessus. "Poursuivre" fait passer au point de réglage suivant. Attendu que modifier la hauteur d'un coté du plateau va influer (un peu) sur tous les autres cotés, il est préférable de relancer au moins un second Bed leveling... Le risque si tu ne le fais pas : qu'un coté du Bed soit un poil trop haut, avec une buse qui va rayer le dessus du Bed et s'abîmer, et une impression qui ne se fera pas correctement... Une fois que ton Bed leveling est fait : Régles les valeurs du filament que tu vas utiliser (température buse et Bed, vitesses d'impression et de déplacement, % de ventilation, débit de filament, etc...) Ensuite charges un modèle au format STL dans ton espace de travail (pas trop petit, mais pas trop gros) pour tester tes réglages de Bed. Il ne faut pas prendre un modèle trop petit (cela réclame une grande précision que ton réglage n'est pas forcément capable d'assurer pour l'instant), ni un modèle trop grand qui va boufder du filament pour rien si tes réglages ne sont pas optimums. Il va falloir tatonner pour voir les meilleurs réglages de températures, vitesses, débit de filament, etc... Cherches des infos dans les forums, ces réglages sont très dépendants du filament que tu utilise... Pour éviter des soucis de réglage, il est plus simple de toujours travailer avec la même marque de filaments... Si tu utilise des couleurs de filaments différentes, il faudra tester tes réglages pour chaque couleur car la composition chimique peut parfois varier et influer sur les débits/températures nécessaires. Même chose pour le type de filament (PLA, PETG, TPU, ABS, PLA-carbone, ABS-carbone, etc...) Le plus hard à régler sera le TPU (produit relativement souple) : de bonnes infos ici pour ce produit... Notes tous tes réglages avant de les modifier, pour pouvoir revenir en arrière facilement si le nouveau n'est pas bon. ATTENTION : chaque fois que tu ouvre un modèle, et chaque fois que tu modifie un réglage (réglage filament, ventilos, ...), il faut trancher une nouvelle fois le modèle STL que tu as chargé AVANT de lancer l'impression !!!
-
oui tout à fait.... mais ces avertissement touchent souvent des incohérences, incohérences qui peuvent être à l'origine de dysfonctionnement du firmware... Il est donc préférable de corriger les causes de ces avertissements avant de compiler... simple avis perso... L'important c'est la carte mère.... la Creality 4.2.2 est installée dans ton Ender 3 Pro, mais aussi dans d'autres modèles Ender 3... j'ai une Ender 3 MAX et c'est la même carte... On trouve aussi des 4.2.7... à quelques virgules près c'est la même chose qu'une 4.2.2. Quelques différences de composants, mais coté firmware c'est la même chose... pour preuve : Marlin a supprimé les fichiers Creality Ender v4.2.2 qyu sont remplacés par la v4.2.7... Si tu veux faire simple et sans risque : télécharges le firmware déjà compilé par Creality sur leur site web (et pas ailleurs !) : https://forums.creality3dofficial.com/download/ Tu sélectionne ton modèle d'imprimante, puis les options (BLTouch ou pas, etc...), puis download... Dans le téléchargement tu vas trouver un fichier ".bin" => tu le copie sur ta carte SD, tu colles la carte SD dans le slot de ton imprimante (préalablement arrêtée), tu démarre l'imprimante et tu laisse faire... Quelques minutes avec un affichage tout bleu sans rien dessus, et puis ça roule... Si tu veux compiler toi-même : Télécharge la dernière version stable de Marlin sur leur site (et pas ailleurs !) https://marlinfw.org/meta/download/ colonne "Download" La carte Creality v 4.2.2 ou 4.2.7 est une carte 32 bits = télécharges obligatoirement une version 2.x.x.x de Marlin ! Télécharges les fichiers de configuration au même endroit mais colonne "Configurations" Créées un dossier que tu nommes "Ender3Pro" ou ce que tu veux) et décompresses dedans les 2 archives compressées. Le contenu du dossier "Marlin-2.0.x" et le dossier Configurations-release-2.0.7.2 Si tu as fais les bonnes manips, tu obtiendra cela : Tu ouvres Configurations-release-2.0.7.2/config/examples/Creality/Ton_modèle_d'imprimante/ Tu vas trouver plusieurs dossiers correspondants à différentes cartes mère. Pour une creality v 4.2.2 ouvres le dossier CrealityV427, sélectionnes les 4 fichiers présents, copies les par CTRL + C Retourne dans le dossier Ender3Pro et ouvres le dossier Marlin, puis colles les 4 fichiers par CTRL + V (Il faudra confirmer l'écrasement des fichiers existant par ceux que tu colle) Lances Visual Studio Code, puis fais "File/Open Folder" => choisis le dossier "Ender3Pro" puis valide. Il ne te reste plus qu'à adapter tes besoins dans le fichier configuration.h et configuration_adv.h avant de compiler (avec PlateformIO si tu veux obtenir directement un firmware en .bin pour installation facile par la carte SD). Indispensable : Vérifies que le processeur de ta carte mère est bien un STM32F103RET6. AVANT de faire quoi que ce soit dans le code, il faut corriger dans plateformio.ini (à la racine du dossier) la ligne default_envs = mega2560 par default_envs = STM32F103RET6_creality et dans configuration.h corriger #define MOTHERBOARD... par BOARD_CREALITY_V427 comme affiché ci-dessous : // Choose the name from boards.h that matches your setup #ifndef MOTHERBOARD #define MOTHERBOARD BOARD_CREALITY_V427 #endif C'est indispensable pour que la compilation soit faite avec les bonnes librairies/pilotes en correspondance avec le harware existant... Bon courage !!! et pour compiler avec PlatformIO, lis mon premier message... dans les réponses précédentes...
-
Hello ! Je viens de me lancer dans l'impression 3D avec une Creality Ender 3 - Max. A plus de 300 balles, je m'attendais à quelque chose d'un peu mieux conçu... je regrette amèrement cet achat que j'ai fait après avoir consulté de nombreux forums sur le sujet... maintenant que c'est fait, je vais faire "avec"...
-
Il faut compiler avec PlatformIO (pas avec visual Studio !) tu cliques sur l'icône de PlatformIO dans la barre des menus à gauche. Dans Project Tasks tu cherche l'environnement que tu as déclaré dans platformio.ini (et dans les fichiers de config). Dans la copie d'écran c'est une carte à base de STM32F103RET6 Creality (selon ta carte mère cela peut être un autre processeur !) Tu cliques sur l'environnement qui convient, puis tu attends le chargement (tant que le message "loading..." est affiché sous ta sélection) Un menu s'affiche sous la ligne de ton environnement => tu cliques sur "Build". Quand c'est terminé, tu vas voir affiché "success" en vert dans la console en partie basse (*) Clique sur le 1er icône en haut pour ouvrir l'explorateur de fichiers de visual studio Développe .pio/build/Le_Nom_De_Ton_Environnement Le firmware compilé se trouve dans la liste des fichiers de ce dossier, sous le nom firmware-AAAAMMJJ-HHMMSS.bin (AAAAMMJJ-HHMMSS est le jour+heure de ta compilation). Copie ce fichier sur une carte SD, stoppe ton imprimante si elle n'est pas à l'arrêt, puis introduit la carte SD dans le slot de la carte mère. Démarre l'imprimante. L'écran du LCD va rester bleu sans rien afficher : c'est normal, attends sans rien toucher et surtout sans couper l'alimentation. Quand le flashage du firmware est terminé, l'afficheur LCD va reprendre son affichage habituel. La EEPROM de la carte mère aura conservé les paramètres de l'ancien firmware : l'idéal est de faire une RAZ... à minima il faudra refaire un nivellement. Si tu as ajouté un BLTouch, éloigne un poil le BED de la buse en baissant le plateau, fais un auto-home, désactives les steppers puis fais un nivellement manuel (pas besoin d'être très précis). Ensuite il faut suivre à la lettre le mode d'emploi de réglage du BLTouch. (*) Dans la console toute la compilation est tracée. Il ne doit pas avoir d'erreur mineure (affichée en jaune) et encore moins d'erreur fatale (affichée en rouge). S'il y a la moindre erreur, le firmware ne sera pas compilé : cherches et corriges les erreurs (le plus souvent dans configuration.h ou configuration_adv.h). Parfois la compilation a besoin de certaines librairies : elle va les télécharger directement pendant la compilation => ton PC doit être connecté à Internet ! NB : il est important de déclarer le bon environnement correspondant au processeur de ta carte mère, et de renseigner le bon afficheur de contrôle (type et modèle). Toute erreur pourra être fatale à ton imprimante ! A partir du firmware brut, n'active ou ne désactive pas une fonction, ou ne modifie pas une valeur, sans savoir exactement ce que tu fais....