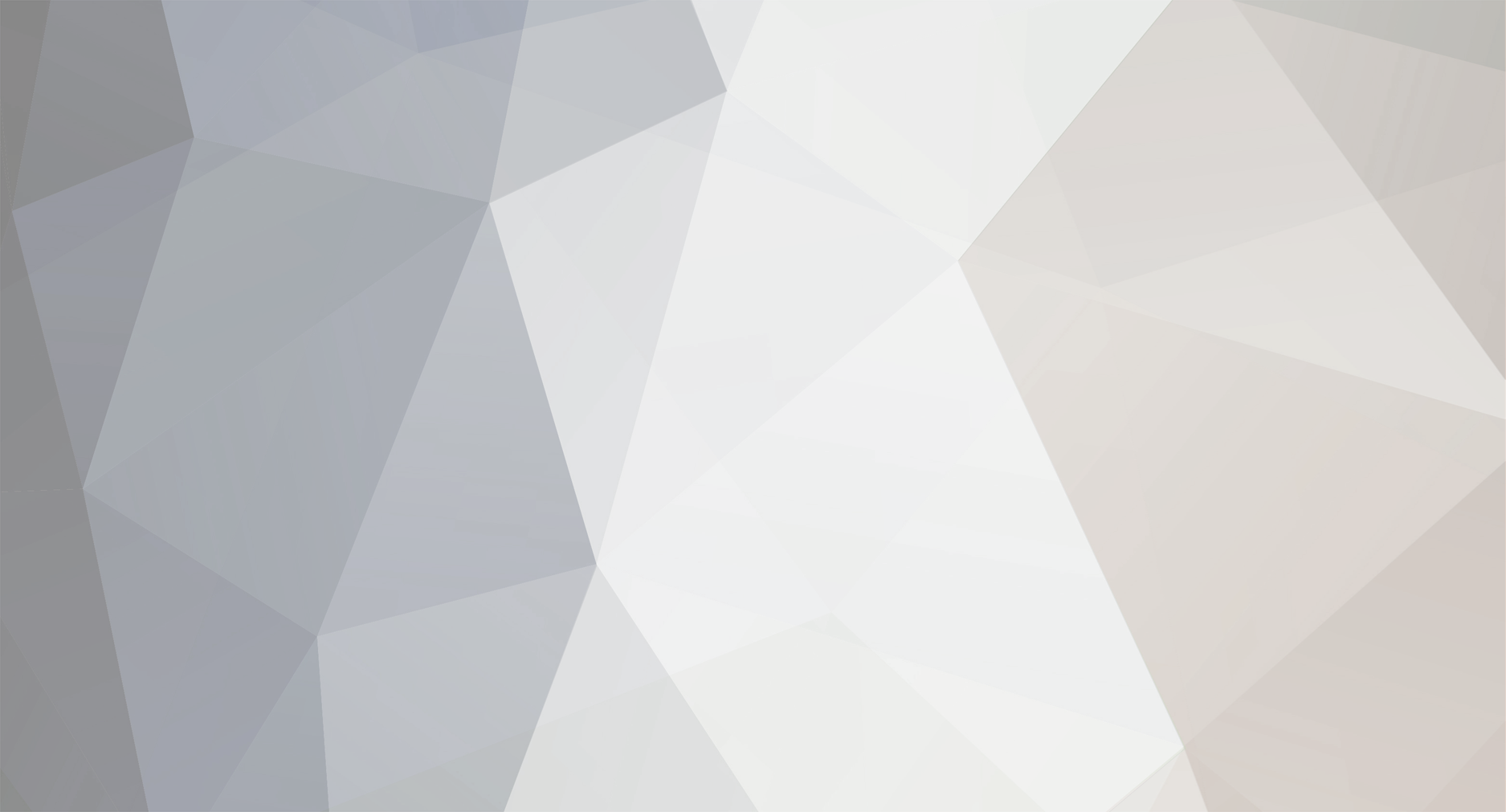
JMey
-
Compteur de contenus
26 -
Inscrit(e) le
-
Dernière visite
Récompenses de JMey
Favoris
-
La Kossel Linear Plus de Platator
La Kossel Linear Plus de PlatatorPlutôt que de polluer le topic de la Kossel Linear Plus, je m'ouvre mon petit thread

Pas mal de déboire avec cette machine mais j'insiste.
J'ai reçu une nouvelle carte mère ce soir (et un plateau chauffant et 2 rouleaux de courroie) de la part du SAV.
Je ne l'ai pas encore testée car je suis en pleins prints en ce moment pour faire l'intégration de la machine dans un caisson.
Le caisson est bien entamé. J'ai joint 2 tables Lack par les pieds et j'ai fait une porte en plexi ce week-end.
Avant de tout mettre dedans je "bosse" sur l'intégration de tout ça.
Je viens de me faire un petit schéma pour ne rien oublier et disposer au mieux chaque composant dans l'espace assez réduit dont je dispose :
Je me suis fait un support pour l'alim' et je suis en train de faire un support pour le ventilo pour habiller (masquer) la découpe que j'ai faite.
J'essaie d'avancer vite car mon waf en prend un coup en ce moment à cause du bruit de la machine. J'ai hâte de voir l'effet que le caisson aura sur le son justement.
Stay tuned

-
Liens utiles
Sites d'hébergement de fichier STL : Où trouver de quoi imprimer !Bonjour à tous !
Je me permets d'ouvrir un topic dédié aux sites proposant en téléchargement gratuit ou payant des fichiers STL. J'ai mis ça dans cette catégorie car quelque part les fichiers STL peuvent être aussi considérés comme du consommable

- Gratuits (CC et Libre)
- Payants et gratuits ( CC )
- Payants (Licence)
- Moteurs de recherche
- Jeux Vidéo
- Aide handicap
- Sexy
- Autres DIY
Si vous en avez d'autres à partager, n'hésitez pas !
-
Caisson
Mon Anycubic i3 Mega Ultrabase et son caissonBonsoir,
Depuis 3 semaines, je suis l'heureux propriétaire d'une imprimante 3d Anycubic i3 Mega Ultrabase v2.
Je débute dans l'impression 3d et c'est ma première imprimante. Je n'ai aucune notion de dessin 3d également, mais j'ai quand même réussi à créer quelques pièces simples avec FreeCad et l'aide de quelques tutos sur YouTube.
À force de lire les messages sur les forums, j'avais un peu peur de ne pas y arriver ou d'avoir une imprimante défectueuse, mais non, j'ai eu la chance de recevoir une imprimante qui fonctionne correctement, j'ai juste le ventilateur de la carte mère qui fait un bruit d'avion pendant quelques minutes. J'ai surtout imprimé des objets trouvés sur Thingiverse et autres sites sur la 3d, et j'utilise la version de Cura fourni avec l'imprimante qui est très simple à utiliser, car il y a très peu de réglages ce qui évite d'être perdu !
J'ai commencé un caisson pour y mettre mon imprimante pour pouvoir l'installer au garage.
J'ai pratiquement terminé la menuiserie et maintenant que j'ai reçu tout mon matériel électrique et mon plexi, je vais pouvoir commencer la suite du montage.

Je posterais des photos pour vous montrer l'avancement des travaux.
-
caisson
Solution pour ventilation automatique sur caisson ?Bonjour à tous,
Comme beaucoup, j'ai moi aussi entrepris de me fabriquer un caisson pour mon imprimante. J'ai grosso modo tout ce qu'il me faut, sauf pour la solution de ventilation du caisson de manière automatique.
Je me suis largement inspiré du tuto de @Baroudeur pour la fabrication du caisson. Dans son tuto, il propose une solution de ventilation basée sur du 12V, en utilisant ce PID.
J'ai vu ailleurs sur le forum que beaucoup ont choisi ce boîtier thermo-regulateur, lui basé sur du 220V.
Etant donné qu'à terme, je veux tout câbler sur un octoprint (via relai pour allumage/extinction à distance de tout le bazar) avec une alim externe en 12V, je bute sur la solution à prendre.Avec le PID, il tourne en 12V mais le contrôle semble être fait pour des ventilos PWM (4 fils). Or les miens ne disposent que de trois fils (ceux là).
La solution avec le thermo-régulateur, il sort du 220V, donc pas bon pour des ventilos sur 12V.
A ceux qui ont déjà une solution en place, comment avez-vous procédé ? Votre solution est-elle compatible avec une installation full-pilotée via octoprint ?
Merci d'avance pour votre retour
-
et un de plus
et un de plusSalut les fous de l'impression, je vais passer de votre coté avec l'achat d'une i3 mega

Déjà merci slayer d'avoir mâché le travail
Pour bien faire je vais avoir besoin de vos conseil pour ce que je vais commander avec j'ai fais une petite liste hésitez pas a me dire si quelque chose manque ou n'est pas bon
des buses en rab je vais prendre des 0.4 0.5 et 0.2 https://fr.aliexpress.com/item/3D-Printer-Accessories-Full-Metal-M6-threaded-nozzle-0-3mm-0-4mm-0-5mm-for-1/32491252032.html?spm=2114.13010608.0.0.BaP1tS J’aime
des déboucheurs pour buse https://fr.aliexpress.com/item/3-pcs-Bendable-drill-bit-for-cleaning-of-3D-printer-nozzle-0-2mm-0-3mm-0/32712555862.html?scm=1007.13339.81019.0&pvid=0535778b-778a-4441-b777-2bf323ebdecf&tpp=1
pour le filament j'ai entendue beaucoup de bien de celui la qu'en pensez vous https://www.amazon.fr/s/ref=nb_sb_ss_i_4_4?__mk_fr_FR=ÅMÅŽÕÑ&url=search-alias%3Daps&field-keywords=ice+filament&sprefix=ice+%2Caps%2C216&crid=3L86745ZA3OGK
tube téflon je ne sais pas quel taille est monté d'origine ? https://fr.aliexpress.com/item/1M-PTFE-Tube-Teflon-PiPe-to-J-head-hotend-RepRap-Rostock-Bowden-Extruderfor-1-75mm-3mm/32354539306.html?scm=1007.13339.81019.0&pvid=0a9db33e-5e1f-43d8-9b56-d0528076e459&tpp=1
il me manque le lien chinois du Raccord rapide pour tube PTFE sur extruder

voila si vous avez des truc en plus n'hésitez pas
-
Schéma électrique pour caisson imprimante 3d
Schéma électrique pour caisson imprimante 3dBonsoir,
Je prépare tout doucement la réalisation de mon caisson pour mon imprimante 3d et j'aimerais que quelqu'un ayant des connaissances en électricité ou en électronique puisse me dire si mon schéma est correct ou pas. Merci de corriger les erreurs s'il y en a.
Je dispose du matériel suivant:
- Interrupteur double (4 broches)
- Inverseur On/On (6broches)
- Régulation 220v STC-1000
- Ventilateur 12v
- LED 12v
- Alimentation 220v - 2x12v
- Porte-fusibles
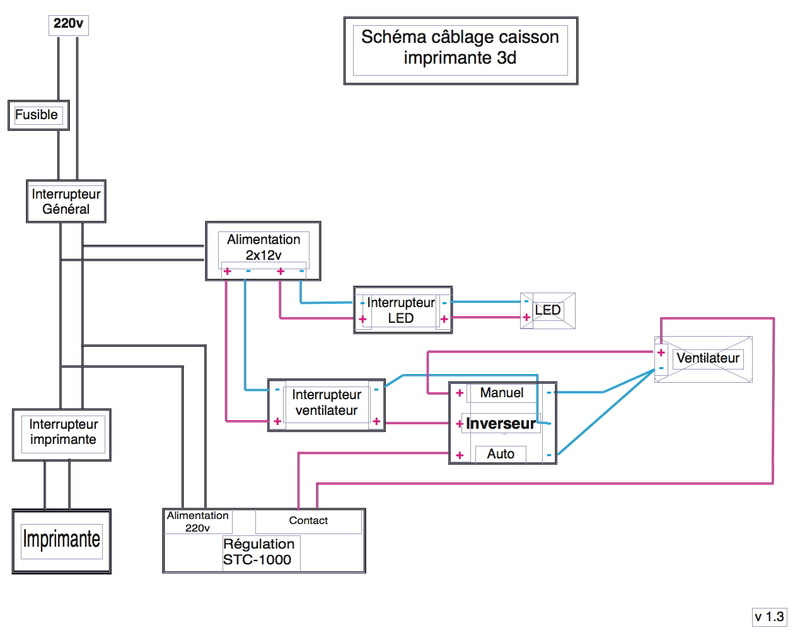
Là où j'ai un doute, c'est sur le câblage des ventilateurs.
Avec l'inverseur, je voudrais pouvoir choisir le mode de fonctionnement des ventilateurs: soit en continu, soit avec la régulation.
Merci

-
Construire un caisson pour l'Anycubic, pour les nuls....
Construire un caisson pour l'Anycubic, pour les nuls....J'ai mis plusieurs semaines pour me construire un caisson pour mon Anycubic I3 Mega. J'ai fait des tonnes de recherche, de modifs, de prints ratés ou inutilisables pour trouver enfin la bonne (ou plutôt Ma bonne) combinaison d'accessoires nécessaire à sa construction. C'est juste un document rassemblant les différentes étapes, pour l'instant, il n'y a que la partie physique de la construction proprement dite, la partie électrique et électronique va arriver si certains sont intéressés.
Bien sur toutes les adaptations personnelles sont possibles, c'est juste mon fil d'Arianne pour les nuls....
-
Octopi
[TUTO] Installer Octoprint par OctopiLe tuto présent dans la section dagoma étant de plus en plus obsolète, je vous propose un nouveau tuto afin de servir de mise à jour.
Ce tuto est complémentaire à celui-ci :
Etape 1:
Pour commencer, téléchargez et dézippez la dernière version d’octopi :
(le fichier dézippé est un .img)
Vous aurez besoin pour installer octopi sur votre carte d’un logiciel spécifique :
mac : RPi-sd card builder (ou via le terminal)
windows : Win32 Disk Imager
Linux : utilisation du terminal
Préparation de la carte SD avec Mac :
Insérez votre carte SD.
Lancez RPi-sd card builder et sélectionnez le .img.
Sélectionnez le disque correspondant à votre carte dans la fenêtre en cochant la case correspondant à celle-ci.
Entrez votre mot de passe administrateur.
Votre carte SD sera démontée, le logiciel va alors préparer votre carte.
A la fin de l'installation, une fenêtre vous indiquera le bon déroulement des opérations.Préparation de la carte SD avec windows :
Insérez votre carte SD.
Lancez Win32 disk imager et sélectionnez le .img correspondant dans la partie Image File.
Sélectionnez le disque correspondant à votre carte dans la partie Device (avec la lettre)
Cliquez sur Write.
A la fin, cliquez sur Exit et éjectez votre carte SD.
Préparation de la carte SD avec Linux :
Les commandes peuvent varier suivant votre distribution et votre environnement.
Insérez votre carte SD.
Identifier votre carte grâce à la commande
dfDémontez la carte en faisant
sudo umount /dev/nom-de-la-carteCopiez l’image en avec :
sudo dd if=chemin_de_l_image of=/dev/nom-de-la-carteL’écriture est terminée quand le terminal vous rends la main.
Votre carte est prête, vous pouvez l’insérer dans le Rpi.
Étape 2 :
Pour le premier lancement et la configuration, je vous conseille de brancher votre raspberry avec un RJ45 et de le relier à un écran et un clavier. Vous pouvez aussi le configurer en utilisant un logiciel de SSH (putty, terminal…).
Après la séquence de démarrage, entrez le login et mot de passe par défaut :
login : pi
mot de passe : raspberry (quand vous tapez au clavier, rien ne s’affiche, c’est normal)
Pour commencer, nous allons passer le clavier en AZERTY
tapez
sudo raspi-config(il se peut que le mot de passe vous soit demandé) pour arriver à cette fenêtre :
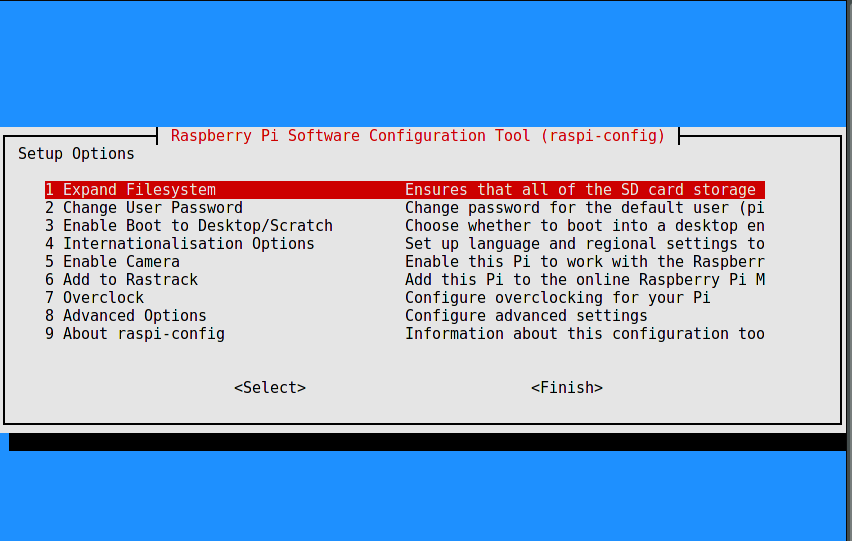
Allez sur la partie 4 puis validez. Allez ensuite sur "Change keyboard layout" puis suivez les étapes pour changer le clavier en azerty français France (ou autre suivant vos préférences).
Tapez ensuite
sudo rebootpour activer la modification du clavier.
Une fois le redémarrage terminé et les identifiant entrés, retournez dans la fenêtre précédente puis :
Activez la partie “Expand Filesystem” (partie1)
Changez le mot de passe (partie 2)
Activez la caméra : “Enable camera” (partie 5)
Puis quittez cette fenêtre.
Je vous conseille ensuite de faire la mise à jour du système :
sudo apt-get update sudo apt-get upgradePuis de redémarrer encore une fois.
sudo reboot(le terminal peut vous demander de rentrer le mot de passe ainsi que de taper et valider y durant les différentes étapes)
Nous allons maintenant configurer le wifi et nous en aurons finis avec cette partie.
pour commencer :
sudo nano /etc/network/interfacesremplacez tout ce qui est affiché par :
auto lo iface lo inet loopback iface eth0 inet dhcp allow-hotplug wlan0 auto wlan0 iface wlan0 inet dhcp wpa-ssid "nom de votre réseau wifi" wpa-psk "mot de passe de votre wifi"Faites ctrl+X puis y pour fermer en enregistrant.
Débranchez le câble RJ45 puis redémarrer.
Pour terminer, après le redémarrage vous trouverez l’ip de votre rapsberry en faisant :
ifconfigL’ip sera sous forme 192.168.x.x
Notez la, elle vous sera utile pour la suite

Exemple :
eth0 Link encap:Ethernet HWaddr b5:36:ah:32:77:f6 inet addr:192.168.1.42 Bcast:192.168.1.255 Mask:255.255.255.0 inet6 addr: fe80::4355:f2dh:a814:50e6/66 Scope:Link UP BROADCAST RUNNING MULTICAST MTU:1500 Metric:1 RX packets:5139651 errors:0 dropped:0 overruns:0 frame:0 TX packets:1798194 errors:0 dropped:0 overruns:0 carrier:0 collisions:0 txqueuelen:1000 RX bytes:4169693614 (383.6 MiB) TX bytes:390159536 (390.0 MiB)Ici l'ip est donc : 192.168.1.42
Vous pouvez débrancher le Raspberry et aller le brancher à l’imprimante.Étape 3 :
Une fois votre box branchée à l’imprimante et celle-ci lancée, depuis un ordinateur (sur le même réseaux que votre box) allez sur l’adresse ip précédemment notée avec un navigateur (tapez l’adresse ip dans la barre d’url).
Vous aurez une première fenêtre vous demandant de saisir un login et un mot de passe administrateur (ce sera le login que vous utiliserez à chaque fois pour vous connecter).
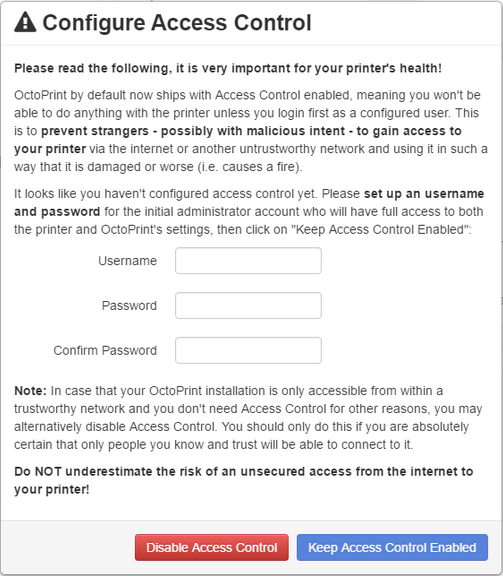
Ceci fait, vous arriverez sur la page principale :
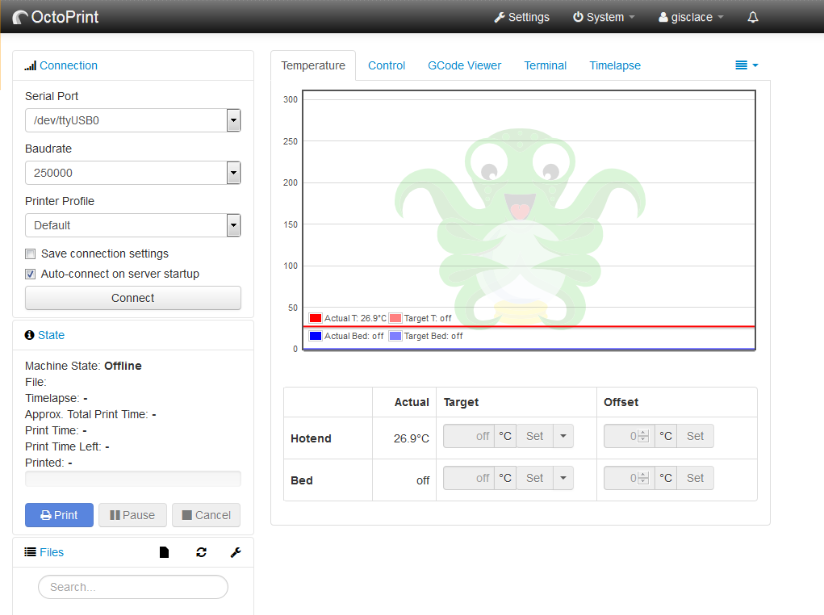
Exemple de configuration (ici pour une Dagoma D200) :
Nous allons commencer par configurer un profil. Allez dans “Settings”, puis à droite dans “printer profils” et “add profil” et renseignez comme suit (et cliquez sur Confirm à la fin
 )
)
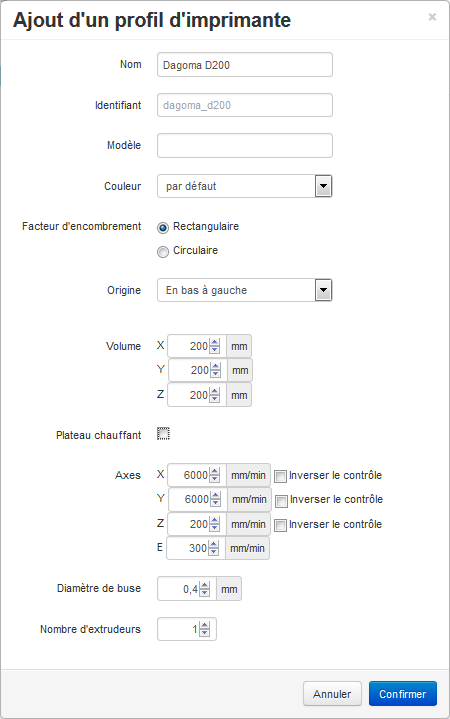
Allez ensuite dans la partie “serial Connection”, si votre imprimante est bien branchée, vous devriez pouvoir sélectionner “/dev/ttyUSB0” dans la partie “serial port” et sélectionnez ensuite 25000 baudrate, cochez “Auto connect...start” et save en bas à droite.
Fermez ensuite cette fenêtre.
En haut à gauche, vous devriez avoir ça (cochez les deux cases si ce n’est pas fait) :
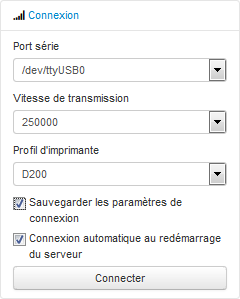
Cliquez sur Connect, vous verrez alors que l’imprimante est connectée et que la courbe de température change. Si vous allez dans la partie “Control”, vous pouvez faire bouger la tête avec les flèches et constater que la webcam fonctionne (si vous en avez branché un bien entendu).
Félicitation, vous avez terminé, l'installation.
je tiens à rajouter deux détails importants :
Octoprint vous permet de contrôler depuis n'importe où votre imprimante, malgré cela, il faut toujours qu'un opérateur puisse intervenir sur l'imprimante à n'importe quel moment !!!
Octoprint est un logiciel OpenSource développé par Gina Häußge, afin de continuer le développement, elle a besoin de fonds, je vous invite donc à aller faire un petit tour ici : https://www.paypal.me/foosel ou encore mieux, là : https://www.patreon.com/foosel et à l'aider si vous le pouvez.
N'hésitez pas à me dire si j'ai omis des passages, si vous souhaitez plus de détails ou si vous avez des soucis.
Si vous les voulez, vous trouverez les packs fr ici



