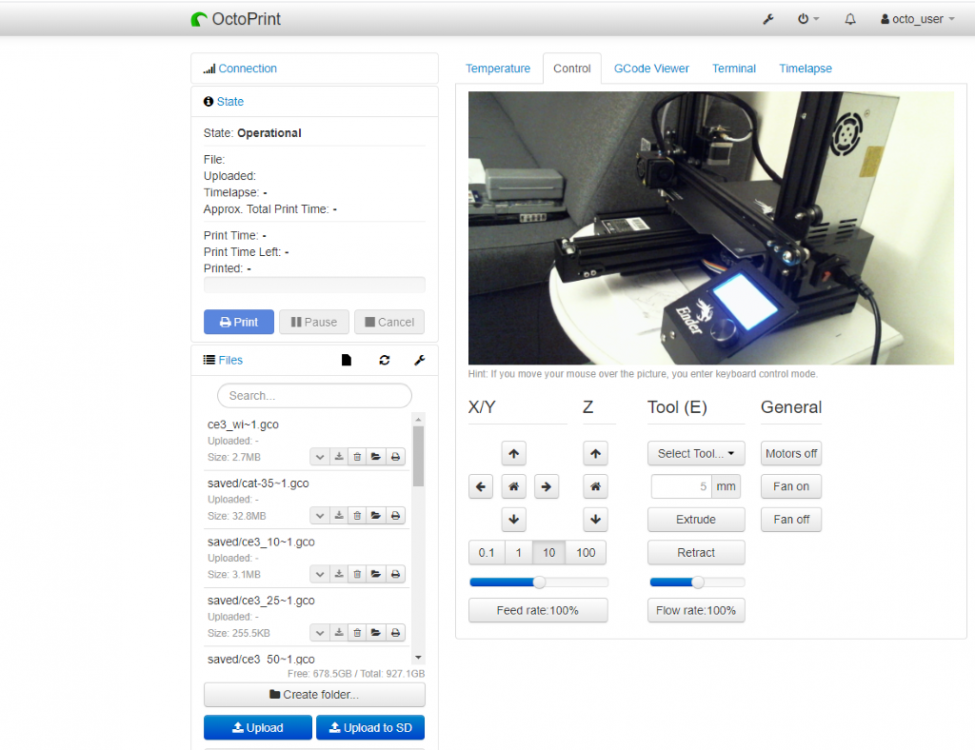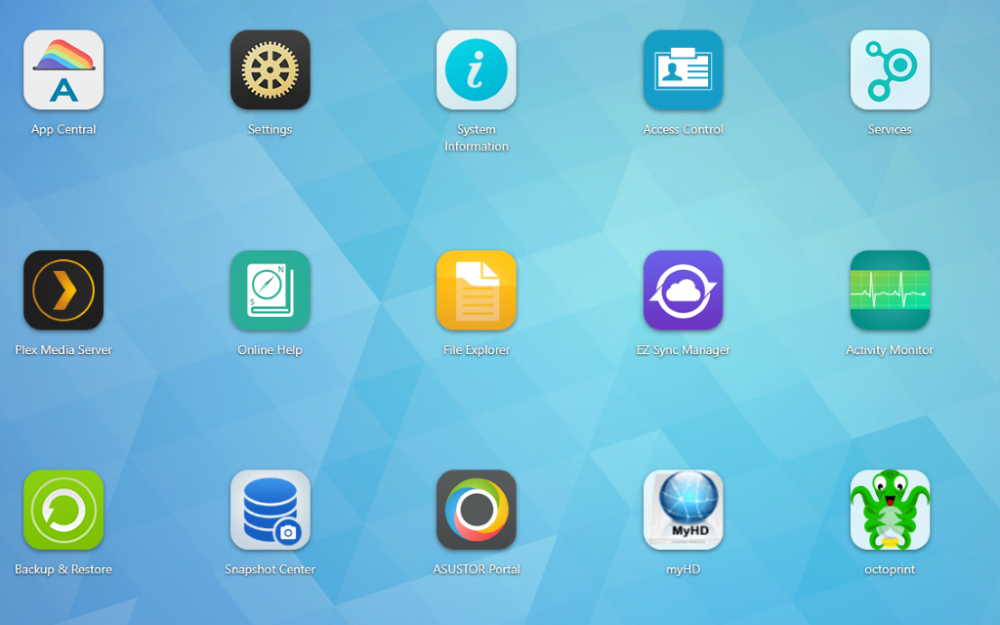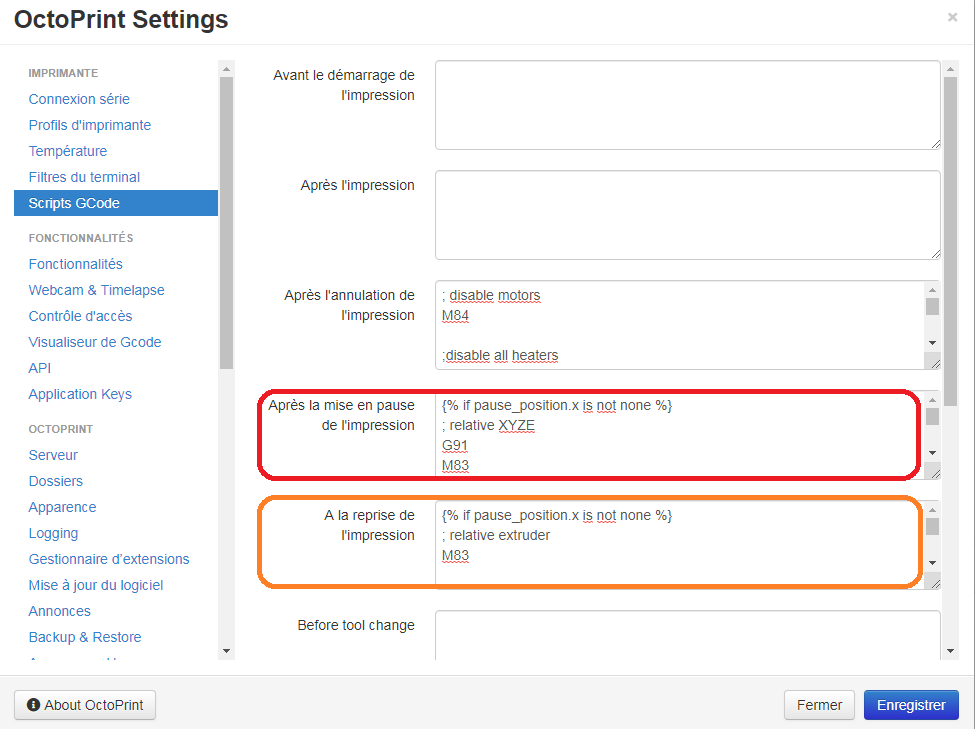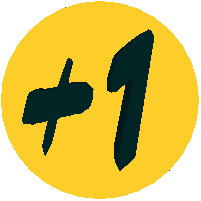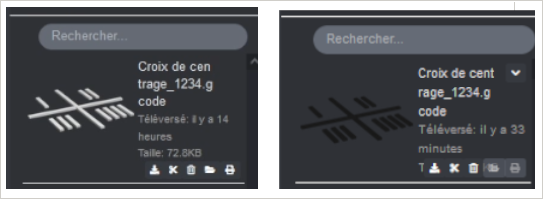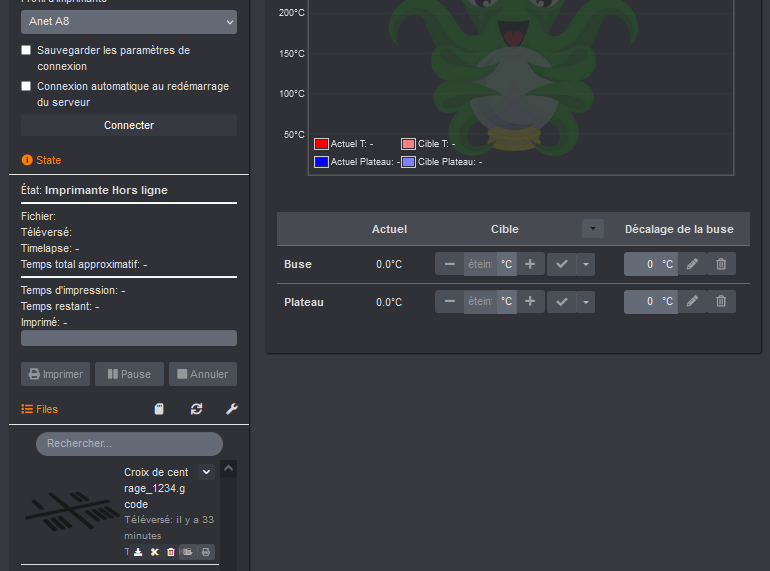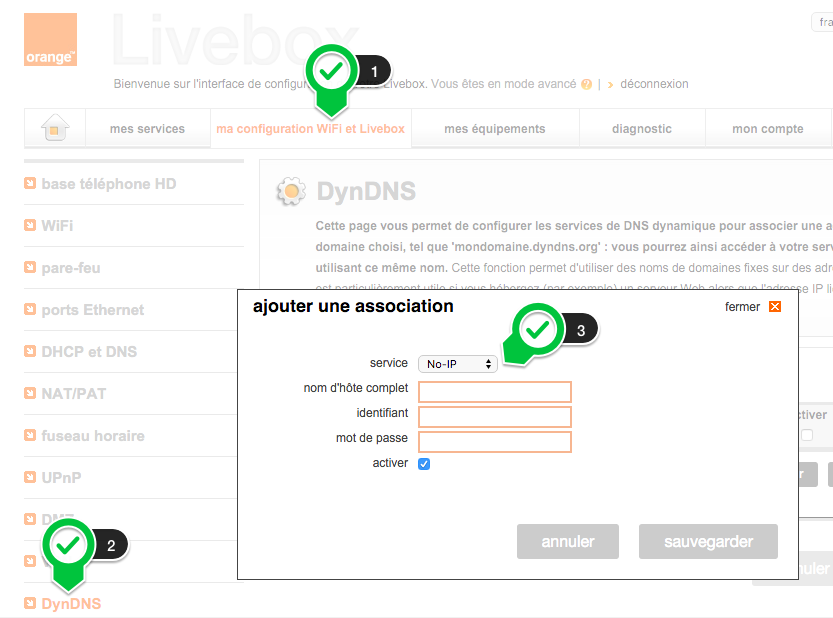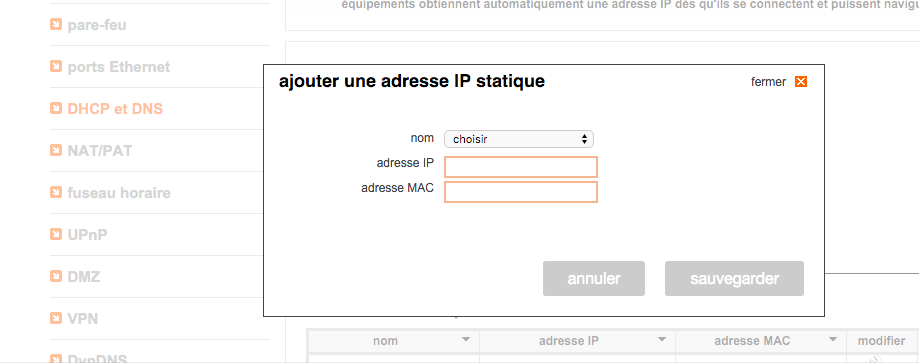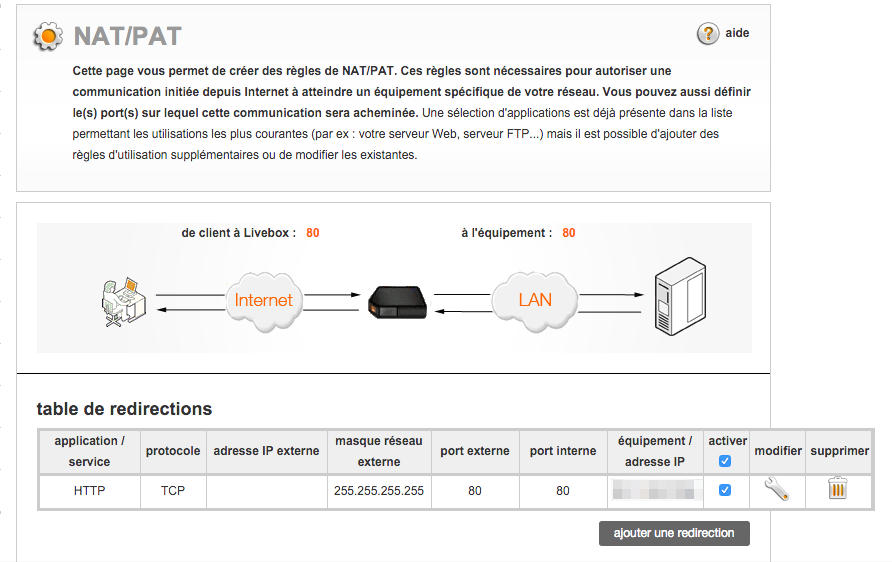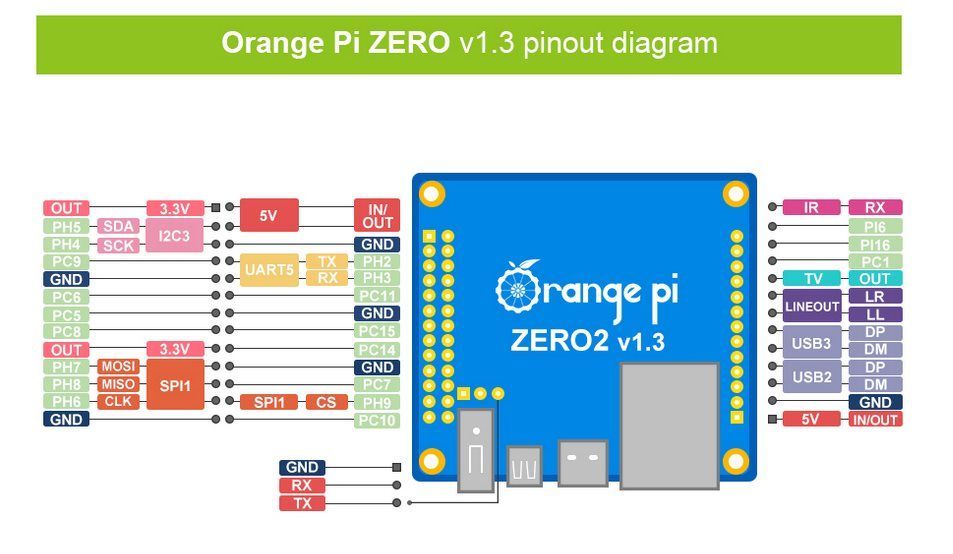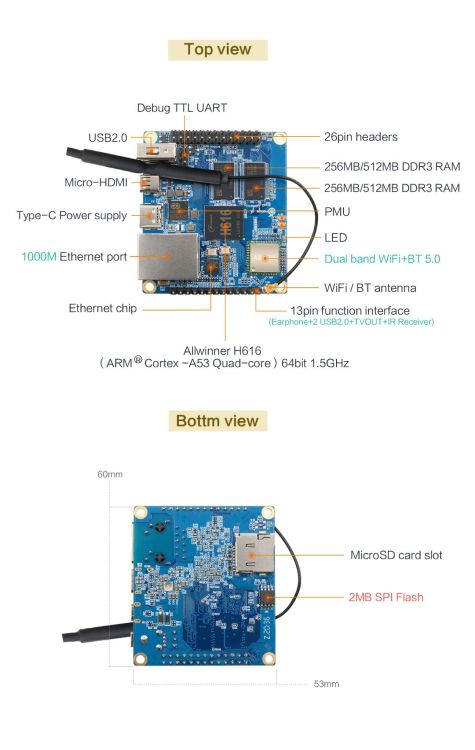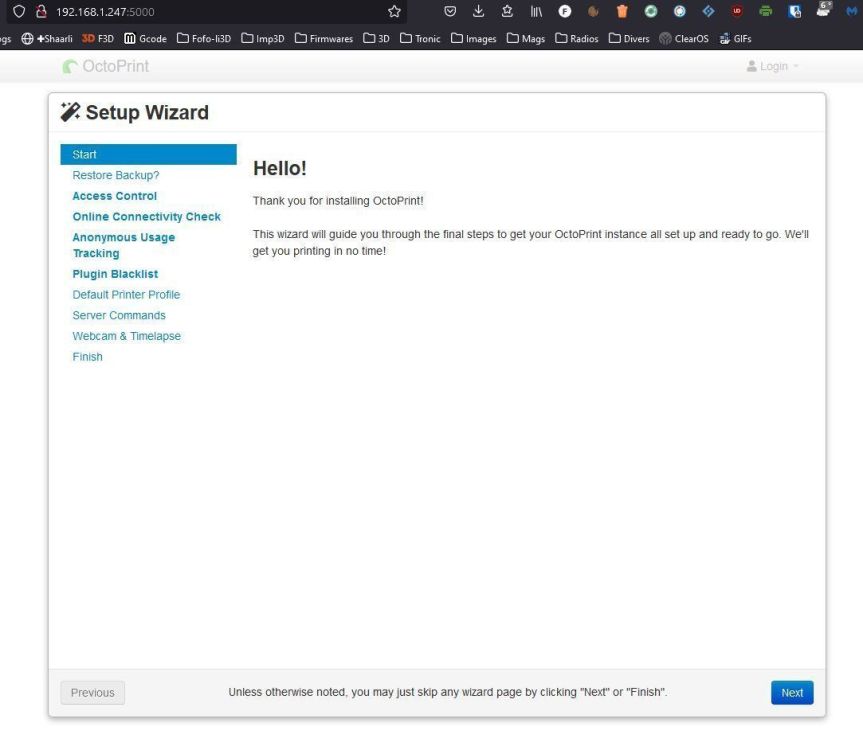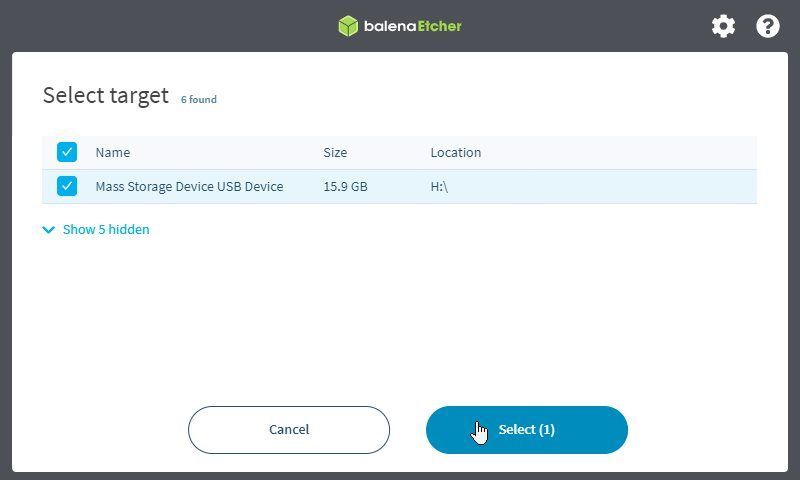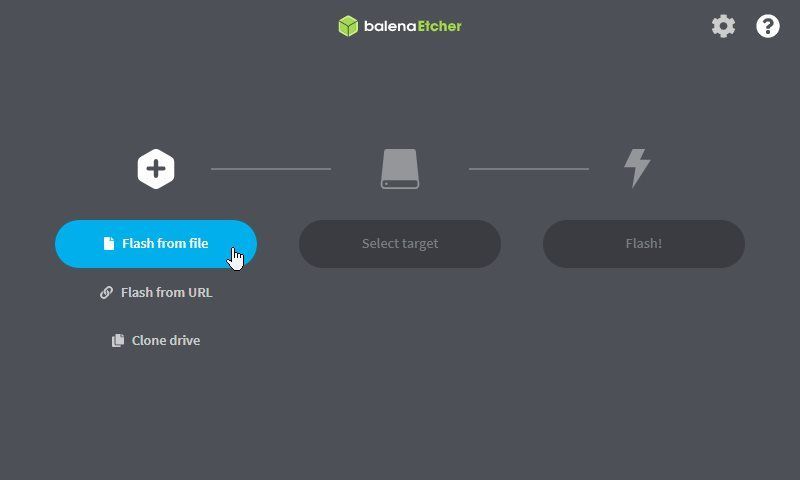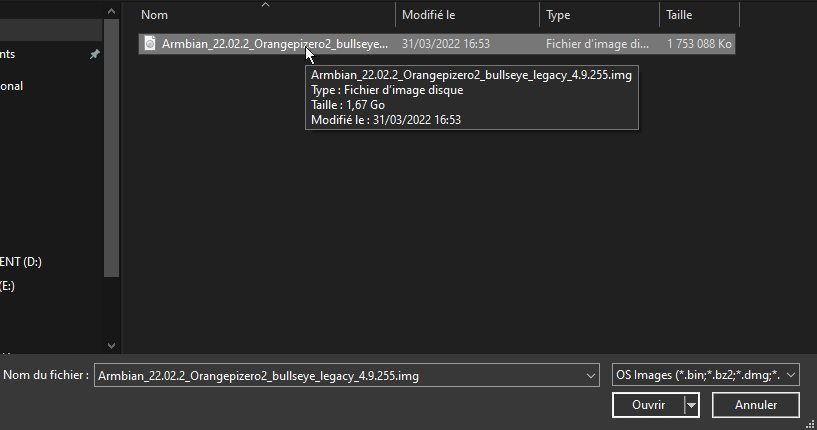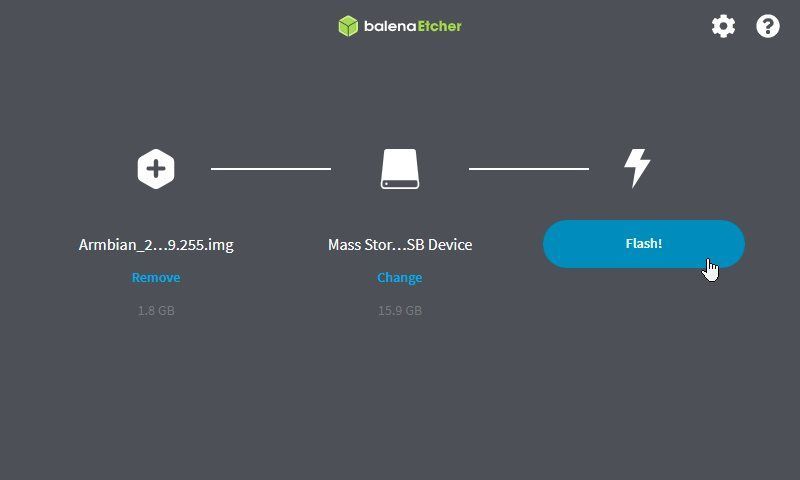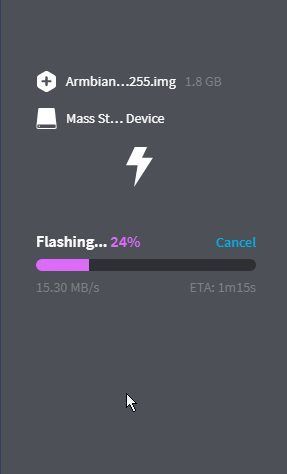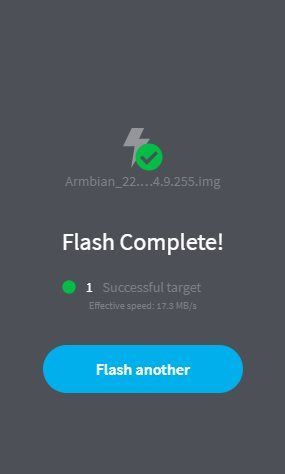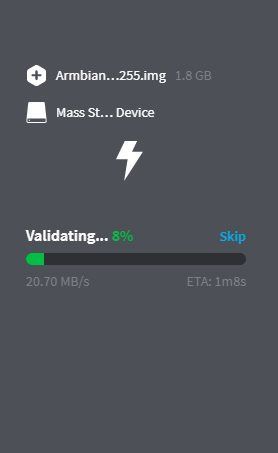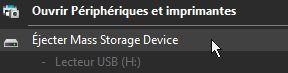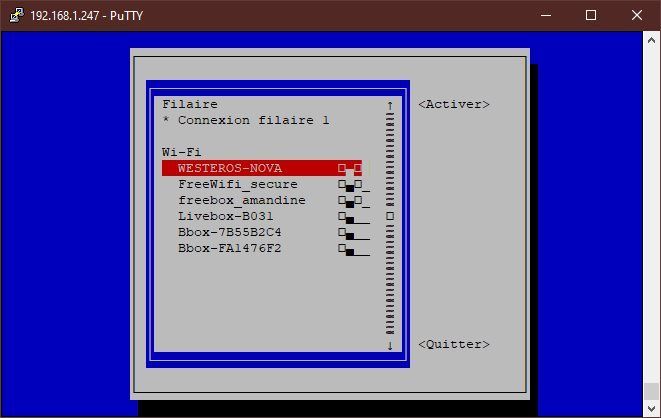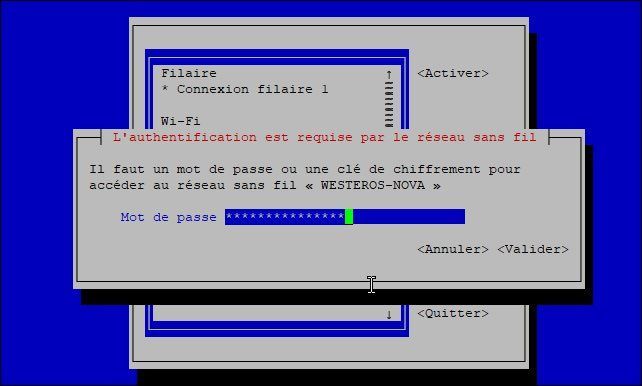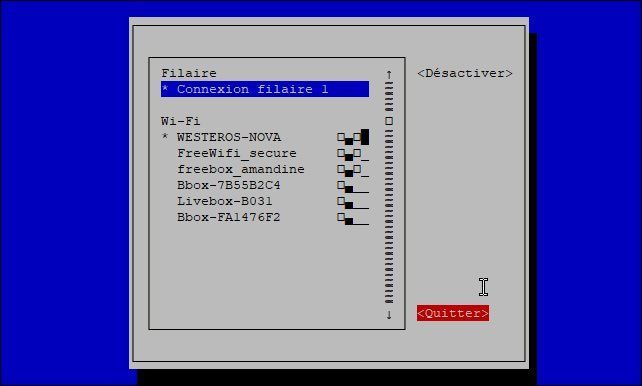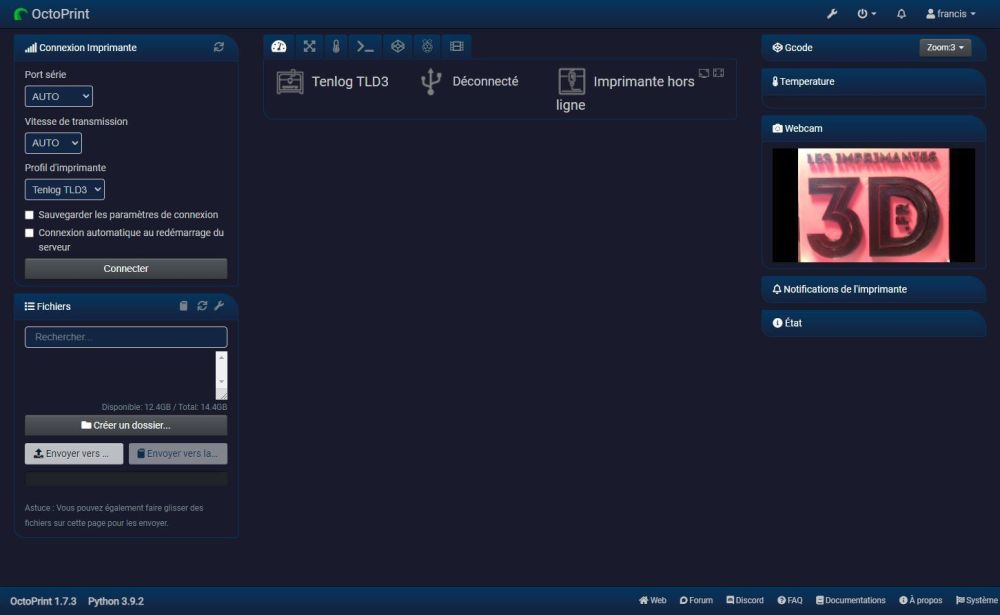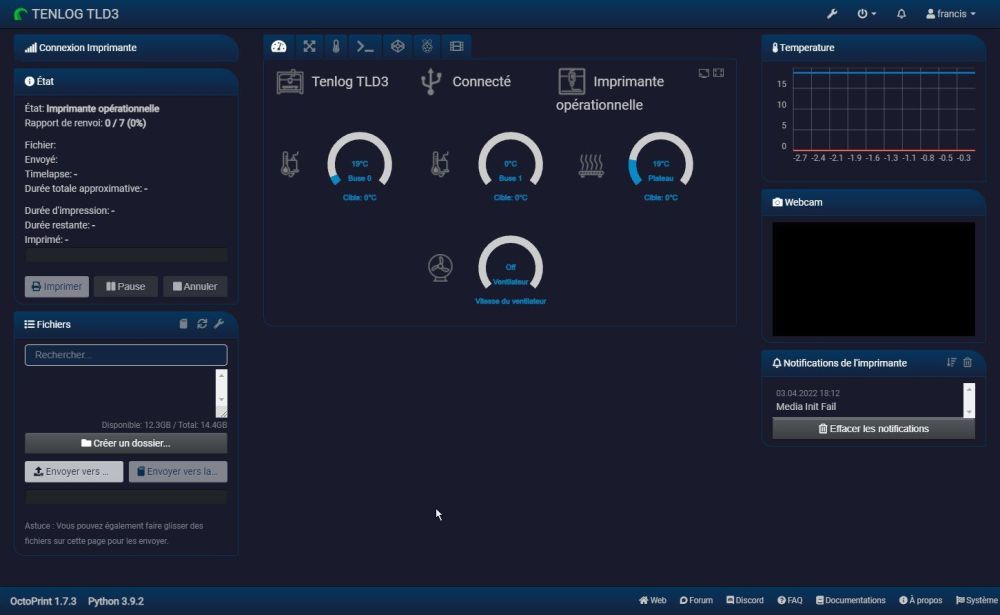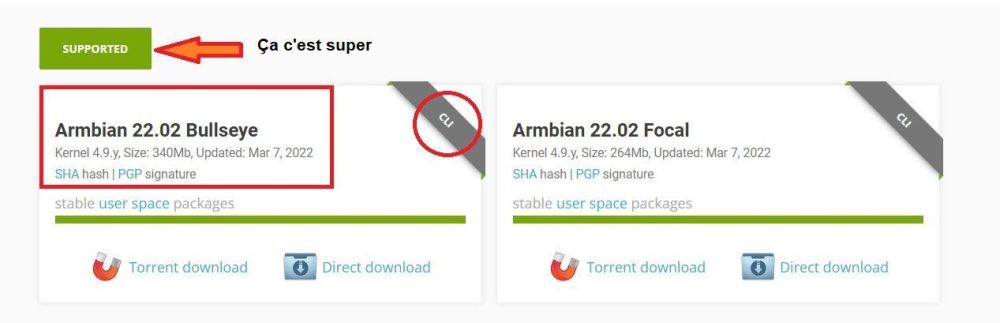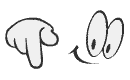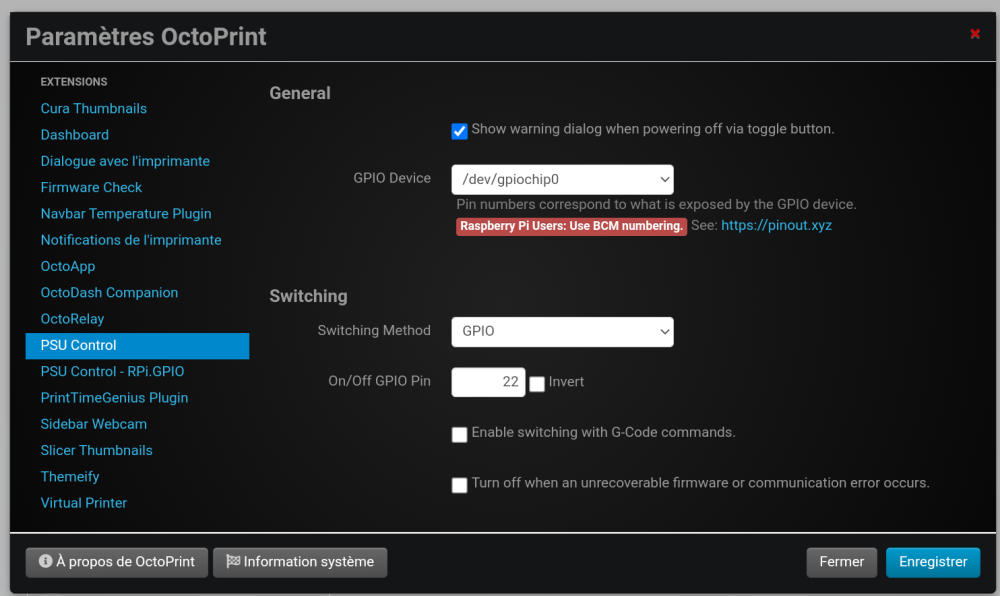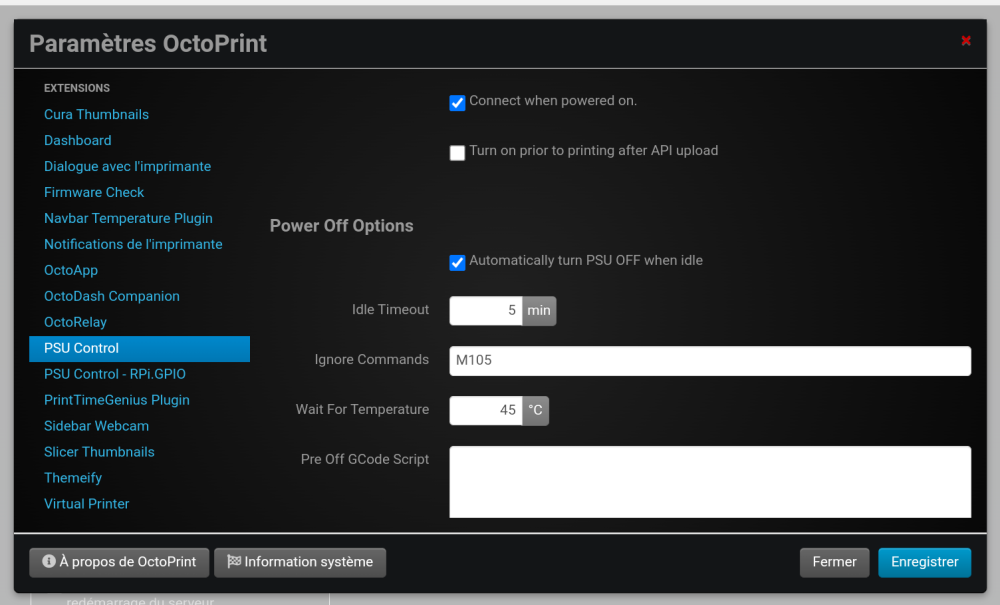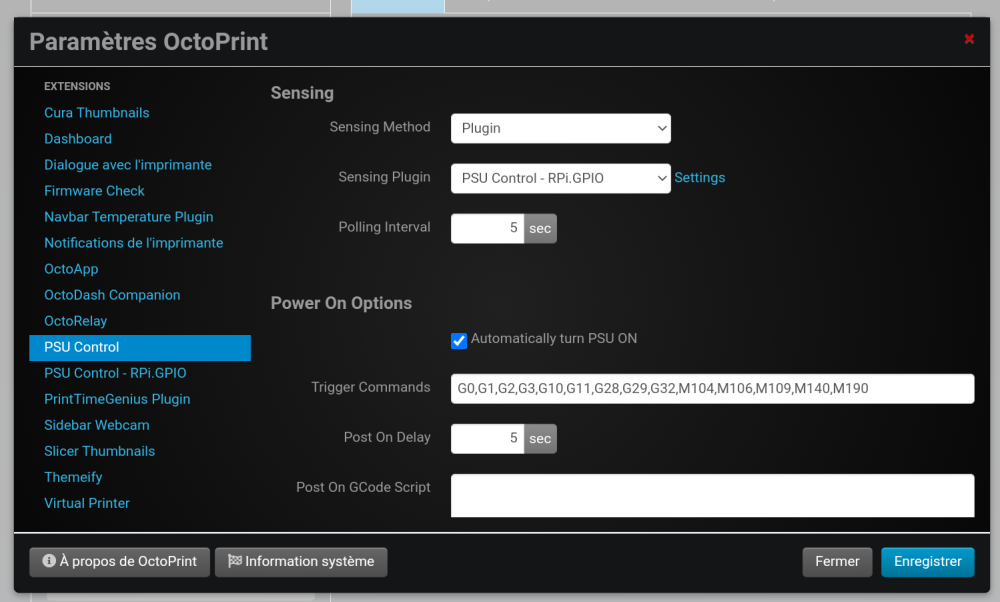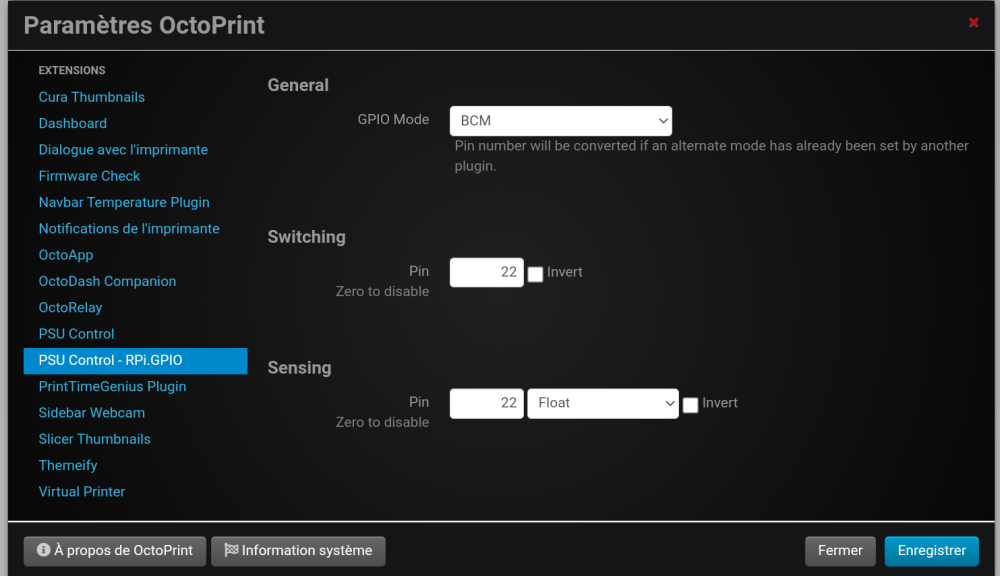Chercher dans la communauté
Résultats des étiquettes.
-
.thumb.jpg.0f81806f1124516924f6c6b83eb2eb3c.jpg)
Déconnexion systématique de l'imprimante
mich0111 a posté un sujet dans Paramétrer et contrôler son imprimante 3D
Bonjour, Je pensais avoir réglé tous mes problèmes depuis mes récents ennuis avec mon imprimante mais il m'en reste encore un à résoudre dont je ne trouve pas la cause. Alors, au cas où l'un d'entre vous ait une idée, je soumets ce post. Lorsque j'imprime sur ma SV06+ en utilisant la carte microSD, pas de problème. En revanche, lorsque je passe par Octoprint, le comportement du système devient bizarre. Je peux contrôler l'imprimante dans ses déplacements via Octoprint mais dès que je lance une impression ou si je change les températures, Octoprint signale une déconnexion de l'imprimante. J'ai bien évidemment réinstallé Octoprint en remplaçant la carte SD, cela n'a rien changé. J'ai également démarré Octoprint en mode sans échec, même résultat. Sur l'écran d'Octoprint, j'ai le message suivant : Aussi, si vous avez une idée pour résoudre ce problème, je suis preneur. Pat avance, merci de votre aide. Imprimante Sovol SV06+ Octoprint : 1.19.3 Octopi 1.18.0 Amitiés Michel -
Salut à tous les Makers ! Je vous propose un petit tuto afin d'installer Octoscreen (et Octoprint) et d'utiliser un écran déporté connecté à un Raspberry ! Octoscreen : https://github.com/Z-Bolt/OctoScreen Avant de commencer, nous allons avoir besoin de plusieurs choses pour la suite du tuto : ETCHER : https://www.balena.io/etcher/ OCTOPRINT : https://octopi.octoprint.org/latest PUTTY : https://www.chiark.greenend.org.uk/~sgtatham/putty/latest.html *** Octoscreen a été mis à jour en version 2.7.4 pour voir les nouveautés rendez vous : ICI *** Si vous souhaitez mettre à jour votre version d'octoscreen déjà installée sur votre RPi, tapez les commandes suivantes : wget https://github.com/Z-Bolt/OctoScreen/releases/download/v2.7.4/octoscreen_2.7.4_armhf.deb sudo dpkg -r octoscreen sudo dpkg -i octoscreen_2.7.4_armhf.deb sudo reboot now I. Installation d'Octoprint Pour se faire, vous aurez besoin d'Etcher et de l'image d'Octoprint. I. Création de la microSD avec Octoprint Connectez votre carte microSD à votre PC et lancez Etcher 1. Sélectionner l'image d'Octoprint téléchargée précédemment 2. Sélectionner votre microSD 3. Flasher II. Configuration d'Octoprint Installer la carte SD dans le Raspberry et allumez-le Une fois allumé, sur votre réseau local, "octopi" doit apparaître avec son adresse IP (pour le voir vous pouvez directement vous rendre sur le portail de votre opérateur, en général depuis l'adresse 192.168.1.1) Notez l'adresse IP de votre Raspberry et tapez la dans votre navigateur. Vous allez arriver sur l'interface Web d'Octoprint ainsi que de son configurateur. Configurez Octoprint selon vos besoins et votre machine. II. Installation du plugin TouchUi Une fois votre Octoprint configurer nous allons passer à l'installation d'un plugin qui se nomme TouchUi. Pour se faire, rendez vous sur la clé à molette Ensuite rendez vous dans Gestion Plugin (ou Plugin Manager pour ceux qui ont l'interface en anglais) Cliquez ensuite sur "En savoir plus..." Dans le champ "Rechercher", tapez "TouchUI" et installez-le Une fois Installé, Octoprint va vous demander de redémarrer, faites-le. III. Installation d'Octoscreen Au début du tuto, je vous ai mis un lien pour télécharger PUTTY si ce n'est pas déjà fait, téléchargez le et installez le. I. Se connecter en SSH au Raspberry Dans la fenêtre de PUTTY dans "Host Name" inscrivez l'adresse IP du Raspberry. Dans "Port", laisser le port 22 et cliquez sur "Open" Une fenêtre terminal s'ouvre. Au champ "login" tapez "pi" puis faites Entrée et dans "password" tapez "rapsberry" puis faites Entrée Vous êtes connecté en SSH à votre Pi. II. Mettre à jour le Raspberry Dans la fenêtre terminal, tapez la commande : sudo apt update sudo apt upgrade La mise à jour peut être longue, laissez le faire (tout sera automatiquement accepté) Laissez travailler votre Pi et à la fin une fois que la mise à jour est fini, redémarrer le Pi avec la commande : sudo reboot Une fois redémarré, reconnectez vous comme au début (pi/raspberry) III. Installation de paquets et dépendances Toujours dans le terminal donc tapez la commande : sudo apt-get install libgtk-3-0 xserver-xorg xinit x11-xserver-utils IV. Téléchargement et installation d'Octoscreen Entrez cette commande afin de télécharger Octoscreen : wget https://github.com/Z-Bolt/OctoScreen/releases/download/v2.7.4/octoscreen_2.7.4_armhf.deb Puis celle-ci afin de l'installer : sudo dpkg -i octoscreen_2.7.4_armhf.deb Quand c'est fait on redémarre à nouveau le Pi avec la commande : sudo reboot V. Installation de Lightdm On se reconnecte via PUTTY comme tout à l'heure et on entre la commande : sudo apt-get install lightdm si vous avez une erreur, tapez cette commande et recommencez avec la précédente sudo apt --fix- broken install Une fenêtre va s'ouvrir à la fin de l'installation vous donnant le choix entre "lightdm" ou "octoscreen". Sélectionnez "octoscreen" puis validez VI. Installation de l'interface graphique On entre la commande : sudo ~/scripts/install-desktop Ensuite on fait de nouveau un sudo reboot VII. Installation des drivers de l'écran Nous allons maintenant installer les drivers de l'écran afin qu'il soit reconnu par le Pi On se reconnecte au terminal (putty) et on tape ces commandes (en appuyant sur la touche Entrée entre chaque) : sudo rm -rf LCD-show git clone https://github.com/goodtft/LCD-show.git chmod -R 755 LCD-show cd LCD-show/ Il reste encore une commande a tapez mais qui dépendra de votre écran, de sa marque et de sa connectique ! sudo ./MPI5001-show 0 Pour les personnes ayant un écran de la marque KUMAN tapez une des lignes de commandes ci-dessous en rapport avec votre écran à la place de celle que je donne Pour les personnes ayant un écran NO NAME, à la place de "MPI5001" dans la ligne de commande que je donne, tapez le nom du modèle en rapport avec votre écran (taille et connectique) Il se peut que sur un écran 7" (avec par exemple avec une résolution de 1024x600) il faille remplacer la commande : sudo ./MPI7002-show 0 par la commande : sudo ./LCD7C-show Une fois les drivers installés, faites un sudo reboot Si vous avez un problème suite à l'installation des drivers (écran blanc clignotant ou autres..), tapez les commandes : cd LCD-show/ sudo ./LCD-hdmi Retournez ensuite sur Putty et tapez la commande : sudo nano /boot/config.txt Descendez à la fin du fichier et ajoutez les lignes suivantes (exemple pour écran 5" Display-B) hdmi_force_edid_audio=1 max_usb_current=1 hdmi_force_hotplug=1 config_hdmi_boost=7 [HDMI0:] >>> pour Pi 4 hdmi_group=2 hdmi_mode=87 hdmi_drive=1 hdmi_cvt 800 480 60 6 0 0 0 Puis faites CTRL+X puis "Entrée" pour sauvegarder VIII. Activation de l'interface graphique au démarrage Nous allons maintenant activer l'interface graphique pour qu'elle s'active à chaque démarrage du Pi. On se reconnecte donc au terminal et on tape la commande : sudo raspi-config Une fenêtre apparaît, rendez vous dans "3 Boot Options" Ensuite dans "B1 Desktop / CLI" Puis dans "B4 Desktop Autologin" et choisissez "octoscreen" On valide et on fait un : sudo reboot IX. Problème de résolution ? Suite à la mise à jour du fichier config.txt vu précédemment dans le tuto, il se peut que vous ayez une problème de résolution qui reste inchangée. Si c'est le cas, il faut également modifier la résolution dans un autre fichier ! Sous Putty entrez la commande : sudo nano /etc/octoscreen/config Rendez vous ensuite dans la partie : # Resolution of the application, should be configured to the resolution of your # screen, for example 800x480. OCTOSCREEN_RESOLUTION=1024x600 Et entrez la bonne résolution à la suite de : OCTOSCREEN_RESOLUTION=.... Vous voilà maintenant avec Octoscreen d'installer sur votre Pi et contrôlable depuis votre écran tactile déporté ! En espérant que ça vous soit utilte ! KORSiRO
- 29 réponses
-
- 1
-

-
- octoscreen
- raspberry
-
(et 9 en plus)
Étiqueté avec :
-
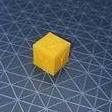
octoprint Octoprint sur Nas Synology
Srat a posté un sujet dans Paramétrer et contrôler son imprimante 3D
Bonjour a tous. Jai vue que octoprint était dispo en bêta sur synology. Je ne parviens pas à démarrer celui-ci. Quelqu'un a déjà installer un octoprint sur syno ? -
Bonjour, Je crée un nouveau tuto car je n'ai pas réussi avec les autres méthodes. J’ai réussi à piloter l’extinction (l’allumage aussi !) de mon imprimante grâce à Octopi et une prise connectée compatible Tuya smart Life, avec le service SEQUEmatic. Mais c'est pas tout, cela permet aussi de piloter l'allumage extinction depuis un raccourci internet, depuis son téléphone (ios ou android) ou n'importe quel appareil avec un navigateur internet. Normalement il est possible de piloter ce type de prise dans Octopi avec le plugin tuya smartplug mais c’est assez difficile de récupérer la "key" nécessaire ; et même avec cette key (trouvée grâce à un vieux téléphone android) cela ne marche pas pour moi, avec ou sans option de protocole v3.3. Mais j’ai trouvé un moyen simple (pas besoin de la fameuse KEY) qui fonctionne bien : avec le service gratuit SEQUEmatic qui est gratuit et intégré avec Tuya Smart Life (support très réactif et sympathique !). Tout d’abord j’ai installé Octopi sur un Raspberry pour piloter en wifi (voir à distance) mon imprimante 3D (FLSUN Q5). Ensuite j’ai acheté une prise connectée compatible tuya smart life : Teckin SP21 16A (https://www.amazon.fr/dp/B07LGP3QL2/ref=cm_sw_em_r_mt_dp_U_dSIfFbCEJNSQP) Edit : je viens d’en voir une à 7€ chez ACTION, LSC compatible tuya ! J’en ai pris une pour controler aussi le raspberry/octopi mais pas encore testé. J’aurai pu prendre une prise TPLink car il y a un plugin Octopi dédié qui fonctionne assez simplement, mais j’ai eu une mauvaise expérience avec d’autres équipements TPLink et au moment de l’achat les prises TPLink disponibles étaient beaucoup plus chères et plus encombrantes. La prise Teckin SP21 est assez compacte, mais sur une multiprise vous devrez faire attention à la taille des prises contiguës sinon ça ne rentre pas ! Elle fait 16A et fonctionne en wifi 2.4g uniquement. Elle est très « serrée » dans les prises de terre, il faut y aller doucement quand on veut la retirer (j’ai cassé le connecteur de la terre d’une multiprise en la retirant). Pour commencer il faut configurer correctement la prise dans tuya smart life. Perso j’ai mon compte sur USA (+1) car j'ai une ampoule Tuya qui ne fonctionnait que comme ça avec google home. Une fois la prise fonctionnelle sur Tuya Smart Life, il faut se créer un compte SEQUEmatic. (J’avais trouvé des infos sur les liens suivants :https://www.fanjoe.be/?p=3976 https://sequematic.com/blog/2020/06/18/tuya-smart-life-integration/?utm_source=twitter&utm_medium=post&utm_campaign=tuya-announcement) Création des Webhooks sur SEQUEmatic.com: - Se connecter à son compte sequematic.com - Dans les settings, linked services, lier Tuya Smart Life service et autoriser la connexion. (si le compte tuya est sur les usa comme moi, choisir +1 comme indicatif téléphone, même si on se connecte avec une adresse mail). Quand le service est bien connecté, il apparait alors avec la date de dernier « refresh », les choix refresh now et unlink account maintenant disponibles. Sur Sequences, faire new sequence avec un nom une description : - Par exemple MonImprimante3DOn (avec une description optionnelle). - Puis add step; le 1er step est le trigger/déclencheur. Prendre le type "custom webhook" schema 1 et les paramètres à « none » (certainement possible de faire une seule séquence avec un paramètre on/off, ou renforcer la sécurité en utilisant un paramètre comme mot de passe, à essayer plus tard). - Faire « Save » du step et cela génère un webhook du type https://sequematic.com/trigger-custom-webhook/xxxxxxxxxx/yyyyy ( notez-le bien pour octopi plus tard). - A nouveau add step dans la même séquence, choisir le type « smart device », on peut alors voir les objets configurés sur le compte tuya. Choisir le nom donné à la prise dans le compte Tuya, laisser property sur switch 1, mettre action "turn on". - pour tester le webhook, copiez dans la barre d'adresse d'un navigateur. Je vous conseille même de l'enregistrer en favori, il pourra être utilisé depuis n'importe quel appareil avec un accès internet! Faire pareil avec une nouvelle séquence pour l'extinction par exemple MonImprimante3DOff, avec l'action à "turn off", Et enfin la dupliquer (MonImprinmante3DoffTempo) mais ajouter un « step » avant l'action d'extinction avec un pause (3 minutes ? ou 5 minutes ?) pour laisser le temps au heatbreak de refroidir avec la ventilation. Ensuite dans octopi installer le plugin WebHooks https://plugins.octoprint.org/plugins/webhooks/ pour lancer le webhook d'extinction à la fin d'une impression. Et aussi le plugin system command editor https://plugins.octoprint.org/plugins/systemcommandeditor/ pour avoir les commandes imprimante on/off dans le menu octopi en plus des commandes shutdown, reboot etc... Il faut redémarrer Octopi après l’installation des plugin. Configuration des commandes turn on printer & turn off printer: Dans Octopi, settings, System command editor, clic droit sur le rectangle vert pour créer une commande. Attention l'enregistrement des commandes est un peu capricieux, j'ai du m'y reprendre à 3 fois et cela duplique les commandes quand j’édite! - Nom et action, par exemple : Turn On Printer. - command : curl -X POST https://sequematic.com/trigger-custom-webhook/xxxxxxxxxxxx/yyyyy (utiliser le webhook créé sur SEQUEmatic pour l'allumage) ajouter ou non un message de confirmation (je recommande de le faire); puis "confirm"et "save". Maintenant la commande est disponible sous Octopi dans le menu sous l'icône power. Faire pareil pour créer une 2eme commande « turn off » printer avec le webhook d'extinction de SEQUEmatic (celui sans temporisation). Vous avez maintenant 2 commandes supplémentaires dans Octopi pour allumer et éteindre la prise connectée sur laquelle vous devez brancher votre imprimante. Configuration de l'arrêt automatique temporisé en fin d’impression : Dans Octopi, allez sur settings, puis webhooks. - supprimez le webhook existant par défaut (j'ai galéré en 1er en l'éditant mais il restait actif pour tous les "events" et pas seulement la fin d’impression). - new webhook. - coller l'url du webhook d'arrêt avec temporisation de SEQuematic; cocher enable webhook - laissez les paramètres par défaut sauf pour "events" ou il ne faut laissez cocher que "print done" pour que l’action ne se déclenche qu’à la fin d’une impression ; - puis save ( la partie testing permet de simuler un événement pour tester, mais autant faire une petite impression!). Le webhook doit apparaître dans la liste avec seulement le trigger « done » en vert. Voila, je crois qu’il faut redémarrer Octopi mais je n’en suis pas certain, faites-le ça ne mange pas de pain. Cela fonctionne très bien, tellement bien qu’il faut penser à désactiver le webhook dans octopi si on veut faire plusieurs impressions à la suite, sinon l’imprimante se coupe après 5 minutes en plein milieu de la deuxième impression !
-
octoprint Plus de vidéo dans octoprint.
Guizmo a posté un sujet dans Paramétrer et contrôler son imprimante 3D
Bonjour, Je viens vous demander de l'aide car cela plusieurs jours que j'essai de trouver une solution et je bute. Depuis quelques jours je n'ai plus de vidéo dans dans la partie control d'octoprint. J'ai vérifier l'état de la camera avec cette ligne de commande, vcgencmd get_camera et j'obtient « supported=1, detected=1 », donc ma caméra est bien détectée. La version d'octoprint est 1.9.2, c'est la dernière à ce jour et une picam V2, la V3 est sur la route. Je joint le systeminfobundle si ca peux aider. Je pense que c'est un problème de flux car au lieu de la vidéo, il y a ce message, Webcam stream not loaded It might not be configured correctly or require authentication. You can change the URL of the stream under "Settings" > "Classic Webcam" > "Stream URL". If you don't have a webcam you can also just disable webcam support there. Currently configured stream URL: /webcam/?action=stream Est ce que ca fonctionne chez vous? Merci d'avance. octoprint-systeminfo-20230816154608.zip -
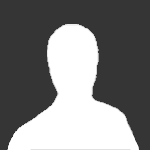 Bonjour je vous explique mon problème J'ai enfin réussi à mettre en place le bltouch, problème quand la pointe re rentre il y a environ 2 millimètre entre la buse est le plateau j'ai donc fais la commande PROBE_CALIBRATE est j'ai fais les TESTZ Z=-0.01 et une fois la friction ateinte avec mon petit papier j'ai fais ACCEPT SAVE_CONFIG la variable final z_offet été a -0.860 problème après relance du firmware j'ai 0.845 je met donc le - est la klipper refuse de load le firmware avec l'erreur suivant Error reported by printer Your printer's firmware reported an error. Due to that OctoPrint will disconnect. Reported error: Option 'z_offset' in section 'bltouch' must have minimum of 0.0 du coup de quel façon je peut réglé le problème, j'ai bien compris que visiblement il ne semble pas vouloir accepter valeur négative mais la dans mon cas j'ai pas trop le chois je vous joint mon fichier de configuration merci a vous pour vos future réponse je vous joint mon fichier de configuration cordialement printer.cfg
Bonjour je vous explique mon problème J'ai enfin réussi à mettre en place le bltouch, problème quand la pointe re rentre il y a environ 2 millimètre entre la buse est le plateau j'ai donc fais la commande PROBE_CALIBRATE est j'ai fais les TESTZ Z=-0.01 et une fois la friction ateinte avec mon petit papier j'ai fais ACCEPT SAVE_CONFIG la variable final z_offet été a -0.860 problème après relance du firmware j'ai 0.845 je met donc le - est la klipper refuse de load le firmware avec l'erreur suivant Error reported by printer Your printer's firmware reported an error. Due to that OctoPrint will disconnect. Reported error: Option 'z_offset' in section 'bltouch' must have minimum of 0.0 du coup de quel façon je peut réglé le problème, j'ai bien compris que visiblement il ne semble pas vouloir accepter valeur négative mais la dans mon cas j'ai pas trop le chois je vous joint mon fichier de configuration merci a vous pour vos future réponse je vous joint mon fichier de configuration cordialement printer.cfg -

[OctoPrint NAS package] Asustor NAS x86_64 pour l'instant
father.mande a posté un sujet dans Creality
Bonjour, J'avais évoqué dans un message précédent ... cette option ... J'ai le plaisir de vous annoncer la disponibilité d'un package (APKG) pour NAS Asustor x86_64 d'OctoPrint Contenu : OctoPrint 1.3.12 (crédits aux auteurs AUCUNE modification) ... ATTENTION vous partez sans pré-définition (from scratch) donc a configurer. CuraEngine (legacy) plugin (crédits aux auteurs compilé statique) ... sans profile mjpg_streamer pour le support des webcam UVC (crédits aux auteurs) ... configuré pour un Logitech C525 ... a reconfigurer Tous les outils pour compléter OctoPrint (python, gcc, libs, etc.) base Ubuntu 180.04 L.T.S. incluant apt (Ubuntu package management) Intégration dans le Web Admin du NAS pour un lancement facile à distance. Ports utilisés : 5000 pour Octoprint ; 8090 pour mjpg_streamer (les deux sont configurables) Ajout des modules (USB serial) FTDI_SIO ((builtin), CH341 (Ender-3 Pro (mon imprimante)), CP210X et PL2303 (en cas de besoin ... je peux ajouter les modules manquants (spécifique au kernel du NAS Asustor) ... et bien sur driver pour les webcams UVC et outils de test. Interface en ligne de commande pour piloter OctoPrint : Dans un terminal ssh connecté avec root / votre_mot_de_passe_admin ... octoprint (start / stop / full restart, etc.) ... au boot / reboot (peut être déactivé) et après l'installation le lancement est automatique ... octoconf ... pour modifier les éléments de base (port, arguments webcam, arguments du daemon) ... octosh (shell pour entrer dans l’environnement Ubuntu 18.04) et exécuter des commandes (update / upgrade des librairies par sécurité), accès au logs et autres données. OctoPrint s’exécute avec un utilisateur "octo_user" NON root et NON connu du NAS (isolation) EN COMPLÉMENT un script permet de modifier OctoPrint pour l’accès à la carte SD pour Ender-3 et Ender-3 Pro (ne nécessite aucune compétence Linux) Le package s'installe (un peu long car complet) depuis l'AppCenntral de Asustor. Le support (du package pas des outils) se fera via le forum Asustor (ou vous me trouverez sous le même pseudo) : https://forum.asustor.com/viewtopic.php?f=42&t=10802#p34878 Le délai de création est du a plusieurs essais pour réaliser une solution la plus portable possible (autre architecture ex. ARM64 ou ARMHF et sur d'autres plateformes QNAP par ex.) POURQUOI UN NAS : (même si il ne faut pas en acheter un uniquement pour ça ... ) ... fait pour tourner 7/7 24/24 ... par définition ... fait pour le partage ... sert aussi de backup ou de répertoires pour les création 3D (supporte la gestion de version) ... a des réserves de puissances (et mémoire) supporte le Raid et assure la sécurité ... supporte des dizaines d'autres applications utiles et peut viser les TPI et TPE ... les modèles x86_64 avec sortie HDMI peuvent supporter directement des outils de création 3D (portage en cours) ... le port forwarding est facile à ajouter si nécessaire ... même si je privilégie le VPN et le SSH. ... Dés que j'ai le temps, une update supportera de multiple OctoPrint et de multiple Webcam (testé mais pas implémenté) PARAMÈTRES DE BASE (a introduire lors de la configuration de base) : ... Cura engine : /opt/bin/CuraEngine ... URL stream : http://votre_ip:8090/?action=stream NE PAS utiliser localhost ou 127.0.0.1 MAIS votre I.P. sur le LAN ... OctoPrint restart : /opt/bin/octo_start.sh reload ... update de Ubuntu : (pas d'autre connaissance à avoir que savoir entrer les commandes si après) octosh puis apt-get update puis apt-get -y dist-upgrade puis exit ... installation de ffmpeg (380 Moct) pour snapshot (UNIQUEMENT Si vous en avez besoin) octosh puis apt-get -y install ffmpeg puis exit URL snapshot : http://votre_ip:8090/?action=snapshot [Download] : https://www.father-mande.ovh/A/apkg/octoprint_1.3.12_x86-64.apk screenshot : Plus de détail et d'informations ... à venir. Peut-être un travail inutile ... mais un bon exercice de style pour moi ... Philippe. -
bonjour à tous, Permettez moi de faire appel à vos connaissances une fois de plus, oh grand maitre de l'impression 3d, oui je sais j'en fais un peu trop, mais la je suis coincé lol Ayant acquis une sidewinder x2 et voulant vraiment profitez de l'option reprise de print lors de coupure de courant et de manque de filament, j'aurais aimer connaitre comment faire pour récupérer les infos de façon détaillés d'un print lancé via la clé USB, est ce possible et si comment faire ? (l'écran ne fournissant que le strict nécessaire, d'ailleurs qui sert a rien, et en plus pas de mise a jour a l'horizon... Artillery, devrait en prendre de la graine en voyant les écrans BigTreeTech...) Ah oui j'ai bien installer Octoprint, y a t'il par exemple un plugin permettant de récupérer les infos même si on ne passe pas par Octoprint ? Un grand merci !!!!! d'avance.
- 1 réponse
-
- octoprint
- sidewinder x2
-
(et 1 en plus)
Étiqueté avec :
-
octoprint Octoprint et coupure de courant
Manu85 a posté un sujet dans Paramétrer et contrôler son imprimante 3D
Bonjour a tous, Désolé si le sujet a déjà été posté mais je l'ai pas trouvé même après plusieurs heure de recherche, YouTube compris lol, avez vous chers amis, une méthode pour que mon Octoprint sous Raspberry 4 puisse gère de façon efficace les coupures de courant et la reprise du print, merci beaucoup a tous les courageux printeur qui voudront bien me répondre -
Bonjour à toutes /tous, J'ai deux impressions nécessitant plus de 400g chacune à réaliser. J'ai acheté dernièrement des recharges de filaments de 3D850 jaune ( @filament-abs.fr ) pour être placées dans une Masterspool. Malheureusement, elles ne contiennent que 650g donc vous voyez le problème (je sais, j'aurais pu acheté une bobine de 1 kg directement MAIS j'ai voulu jouer à l'écolo de service ). J'ai donc voulu vérifier si avec mon Octoprint, la fonction "pause" me permettrait d'effectuer le changement de filament en cours d'impression. J'ai donc tenté. Première tentative, la pause se fait bien MAIS la tête (chaude évidemment) reste sur la dernière position d'impression et après changement de filament, j'ai un GROS pâté qui s'est formé à cet endroit . Réflexion intense, cogitation, mon neurone entre en ébullition . Recherche sur la documentation officielle d'Octoprint et là, eurêka, tout est expliqué (en anglais certes mais expliqué tout de même). Il suffit d'ajouter dans les paramètres d'Octoprint, les bonnes lignes de code au bon endroit : Dans la boite "Après la mise en pause de l'impression" (After print job is paused (pour les anglicistes)) Dans la boite "Reprise de l'impression" (Before print job is resumed (à nouveau pour les anglicistes )): Relance de l'impression de ma pièce de test (un cache de ventilateur 120mm), pause à +-50% de l'impression. La tête se déplace en (10,10) avec un léger déplacement du Z. Changement du filament manuellement (j'aime le travail manuel). Appui sur le bouton "Reprendre", la tête reviens où elle s'était arrêtée, le filament s'écoule et progressivement, je vois mon jaune commencer à arriver. L'impression va jusqu'au bout sans problème. C'est cool. Je vais pouvoir faire mes pièces sans avoir à m'inquiéter d'une pénurie de celui-ci Photos: PS: mon imprimante étant une CR10 (pas S ni S pro), j'ai la possibilité via le boitier de commande dans la section Tune (qui ne s'affiche que quand une impression est en cours) d'utiliser l'option "Change filament" qui fait la même chose MAIS en émettant un bip -bip régulier, désagréable et peu harmonieux avec la musique que j'écoute .
-
Bonjour tout le monde, Quelqu'un a-t-il réussi à installer le plugin GoogleDriveBackup dans son Octoprint ? Je tourne autour depuis hier sans succès. J'ai suivi à la lettre la procédure jusqu'à obtenir le json d'authentification et publier l'appli mais, pour autant, la fenêtre de permission d'utilisation de mon Drive ne s'ouvre pas. Auriez-vous une piste d'investigation à me suggérer ? Je joins le fichier octoprint.log dont si vous savez à l'interpréter. Merci d'avance.
-
.thumb.jpg.0f81806f1124516924f6c6b83eb2eb3c.jpg)
octoprint Petit coup de main pour rpi-clone
mich0111 a posté un sujet dans Paramétrer et contrôler son imprimante 3D
Bonsoir, Je sollicite un petit coup de main de la part des spécialistes Debian pour Octoprint. La carte SD sur laquelle était installée mon Octoprint ayant rendu l'âme j'ai dû refaire une install complète. Dommage. Ne voulant pas refaire deux fois la même erreur, j'ai voulu faire un rpi-clone de la nouvelle SD mais, surprise, je ne retrouve pas mes petits. De ce qu'il me reste de connaissance Linux, on peut retrouver les disques dans /dev sous le libellé sdx avec x représentant la référence du disuqe (a, b, c, ...). Or dans mon répertoire /dev, rien de tout ça. En voilà une copie : Aussi, quelqu'un pourrait-il me dire où se trouvent ces foutus fichiers ? Une heure à me crever les yeux là-dessus sans succès. Par avance, merci de votre précieuse aide. Michel -
.thumb.jpg.0f81806f1124516924f6c6b83eb2eb3c.jpg)
octoprint Octodash - Mise hors tension systématique
mich0111 a posté un sujet dans Discussion sur les logiciels 3D
Bonjour, Depuis que j'ai installé Octodash, toutes mes impressions plantent. L'imprimante se met hors tension systématiquement après un certain temps. J'utilise le plugin PSU Control pour la mise en/hors tension automatique de l'imprimante. La mise hors tension se faisant après l'impression une fois que les buses sont descendues en températures. Je pensais donc naturellement lier Octodash avec PSU Control afin de contrôler la mise sous tension de l'imprimante mais le résultat obtenu n'est pas celui souhaité. Pourriez-vous me dire quelle est mon erreur par rapport au paramétrage d'Octodash ? Par avance, merci. Amitiés Michel -
Bonjour un tous, Encore un problème que je ne m'explique pas. J'ai monté un Raspberry 3 avec Octoprint et une Webcam. Le stream a fonctionné quelque jours puis plus rien. J'ai testé la cam, elle est Ok, j'ai changé de port USB, rien n'y fait. Sur octoprint j'ai le message Webcam stream loading... Si quelqu'un à une idée !
-
Bonjour à tous, Apres plusieurs heures de recherche, de lecture, avec l'aide de plusieurs utilisateurs de ce forum lesimprimantes3d.fr et du forum Home Assistant Communauté Francophone. J'ai enfin pu écrire ce tuto. Etant utilisateur de Home Assistant, je souhaitais avoir un "control" sur ma ender 3v2, avoir les remontés d'informations (un maximum), ne pas avoir une interface graphique de gestion supplémentaire puisque je centralise le flux de mes données sur HA ... et surtout...gérer la consommation des filaments. En concertation avec les modos et responsables de ce forum, je vais vous faire une rapide présentation des fonctions de cette intégration (que je pense être presque complète) et vous indiquerai le lien du tuto héberger sur le forum d' HACF. Avant tout, je tiens à remercier : @PPAC @papaone @BenGamin(connu sous @Badidi dans HACF) @fran6p et l'ensemble de cette communauté pour toutes ces précieuses informations et questions/réponses. Sur HACF: une pensée particulière pour@Clemalex et ses connaissances en langage, @golfvert et @fredarro (les autres fans de Node Red) et les videos de@DcJona (ecrans tactile nextion, mqtt, NR et weemos). Dans le tuto, vous trouverez : - la création des entités mqtt Octoprint -> HA, - les codes utilisés pour les cartes, (avec les codes pour créer les inputs boolean, input number ect...), - intégration de la camera branchée sur octoprint, - les liens pour programmer les weemos pour les rubans led, - les stl pour les support des led, - les flow Node Red que vous faire en automatisation si vous n'êtes pas utilisateur de node red, - la gestion des filaments ! qui de plus désagréable que de lancer un print sans savoir si le stock de filament est suffisant !?! permet aussi de commander une bobine avant la fin, - visu sur la consommation electrique, - visu sur la temperature et l'humidité des boites de filament, - envoi de la photo du print final sur Telegram, - notification Telegram s'il reste 10m de filament dans une la bobine concernée - et tous les flow node red la petite présentation en video car je suis limité en taille de piece jointe par post et pour l'ecran Nextion : N hésitez à posez des questions ici ou sur HACF, faire des remarque (je débute dans l'impression 3D) et surtout d'apporter des améliorations ! Pour ma part je cherche à faire des macro gcode ! mais c'est une autre histoire :)) Bonne lecture du tuto à tous (il semble un peu long mais il y a beaucoup d'images ) [TUTO] intégrer son imprimante 3d et gérer le stock de filaments et + - Home Assistant - Tutoriels & Partages / Intégration - Home Assistant Communauté Francophone (hacf.fr) -
-
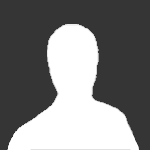
OCTOPRINT-CURA Thumbnails (vignette de l'objet à imprimer)
Invité a posté un sujet dans Paramétrer et contrôler son imprimante 3D
Bonjour à toutes et tous, J'utilise les plugins Octoprint- Cura Thumbails et Slicer Thumbails, pour obtenir ces magnifiques vignettes dans la colonne de gauche qui concerne le(s) fichier(s) Téléverse(s). Après avoir manipulé ces plugins, c'est la vignette de droite qui est affichée et je souhaiterai avoir l'affichage que j'avais avant, comme la vignette de gauche. Merci pour votre aide/suggestions. -
.thumb.jpg.0f81806f1124516924f6c6b83eb2eb3c.jpg)
Accès à distance sécurisé sous Octoprint
mich0111 a posté un sujet dans Paramétrer et contrôler son imprimante 3D
Bonjour, Question connexe à l'utilisation de son imprimante 3D. Je pilote mon imprimante en local via Octoprint, mais je voudrais le faire également à distance (je sais, ça peut être dangereux mais soyons fou). Je sais le faire via une redirection de port ou en utilisant les plugins mis à disposition par Octoprint comme OctoEverywhere ou Obico mais la première méthode n'offre aucune sécurité en termes d'accès, les secondes ne sont pas gratuites. Disposant d'un certificat, j'aimerais savoir si l'un d'entre vous a déjà réussi à configurer Octoprint pour y accéder en HTTPS. A priori, il n'y a pas d'Apache sur le serveur Octoprint ou, du moins, je n'en ai pas vu. Par ailleurs, j'ai déjà configuré mon serveur domotique qui lui dispose d'Apache2 en HTTPS avec ce même certificat. Chose surprenante, IONOS qui me fournit ce certificat me dit qu'il est tout à fait possible de protéger plusieurs serveurs sur le même sous-domaine avec le même certificat. Pour tout dire, j'ai, depuis longtemps atteint mon seuil de compétence. Donc, je recherche une bonne âme qui pourrait me guider à travers ce labyrinthe de complexité. Par avance, merci pour votre aide. Amitiés Michel -
Bonjour à tous, Voici quelques informations pour ceux qui seraient tentés de vouloir accéder à Octoprint et surveiller une impression en cours depuis n'importe où ! Ce tuto est destiné aux clients de chez Orange, mais de nombreux fournisseurs proposent la même chose sur leurs box. Le problèmes : octoprint travail en local une grande partie d'entre nous n'ont pas d'adresse IP fixe et celle-ci change de façon régulière (tous les 24 ou 48h) Pour contourner ces problème et accéder à Octoprint depuis n'importe quel accès internet, nous allons utiliser un service de DNS dynamique gratuit. DynDNS étant passé payant depuis quelques temps, je vous conseil d'utiliser No-IP qui est devenu la nouvelle référence en service gratuit. Il existe d'autres service, vous en trouverez une liste chez Korben. Etape 1 : inscription chez No-IP Je ne vais pas réinventer l'eau chaude, ils ont une excellente vidéo et une page très bien détaillée sur le sujet : http://www.noip.com/support/knowledgebase/getting-started-with-no-ip-com/ Créez votre compte et votre nom de domaine . Etape 2 : configuration de la Livebox Si votre livebox est un peu ancienne, il est temps d'appeler leur service client en prétextant que vous perdez la connexion ou qu'elle redémarre tout le temps... bref d'obtenir une livebox de dernière génération. Vous payez tous les mois pour cette box, c'est votre droit ! Une fois dans l'interface de configuration de la livebox, passez en mode avancé (liste déroulante en haut à droite), puis allez dans le menu "Ma configuration Wifi et Livebox" / "DynDNS" Sélectionnez le service par lequel vous passez, saisissez les informations de connexion et validez. Ne vous inquiétez pas si l'association est en erreur, il faut que le service se synchronise. Ça ne prends que quelques minutes. Par sécurité, je vous conseil d'attribuer une adresse IP fixe à votre Octoprint. pour cela, un passage dans DHCP et DNS s'impose. Si vous n'avez rien changé et que votre octoprint est en marche et connecté au réseau, vous retrouverez son nom dans la liste de vos équipements. Copiez son adresse MAC, elle est obligatoire. Il vous reste donc à le retrouver dans la liste ci dessus, lui affecter l'adresse IP de votre choix et coller l'adresse MAC. Que ce soit en Wifi ou par cable, votre octoprint aura toujours la même adresse. Dernière étape : on redirige tout ce qui rentre vers octoprint. Pour cela, il faut créer une règle dans NAT - PAT Le schéma est assez explicite pour se passer de commentaires ... La règle la plus simple est de renvoyer tout ce qui rentre sur le port 80 vers le port 80 de votre octoprint. Par défaut, tout le reste sera bloqué de façon systématique (ça limite les attaques) et ce qui passe ne sera renvoyé que sur octoprint, sans autres possibilités ! Et voilà, c'est terminé ! Pour tester, n'essayez pas depuis votre ordinateur, vous auriez un message d'erreur car vous allez boucler ! Passez par votre téléphone ou votre tablette mais surtout sans le wifi ! Utilisez le réseau 3 ou 4G. Si vous souhaitez y accéder en interne, il faut utiliser l'adresse IP ou le octopi.local
-
Comment installer Octoprint sur un Orange Pi Zero 2 (aka OPiz2) En préambule : Octoprint, permet : le suivi de l'impression de l'imprimante 3D (de n'importe où, sur votre smartphone par exemple), l’envoie de fichier à imprimer sans avoir à quitter votre ordinateur l’allumage/extinction de l'imprimante à distance la prévisualisation du modèle à imprimer la création de timelapses à partir de vos impressions. en option, la réception d’une alerte si l'imprimante commence à imprimer des spaghettis. Octoprint est un logiciel serveur HTTP, écrit en langage Python, censé fonctionner sur un petit ordinateur. La majorité du temps, il est installé sur un Raspberry Pi (un RPi0 v2 ou RPi3 étant le minimum requis) en téléchargeant une image pré-construite (OctoPi) ou encore manuellement via des commandes à exécuter après l’installation d’une image système minimale (Raspberry OS Lite précédemment nommée Raspbian). Cela signifie de se procurer un Raspberry Pi, un boîtier (on peut en imprimer un, ce ne sont pas les modèles qui manquent), probablement une caméra (Webcam / Raspicam) également, tout ceci, aujourd’hui n'est pas bon marché. En temps normal, il vous en coûterait environ 50€ (RPi3 ou RPi4) ou une vingtaine d’euros pour une RpiO V2 auxquels il faudrait ajouter le prix de la Webcam ou RaspiCam sans oublier une bonne alimentation 5,1V/3A. Vous n’êtes pas sans savoir ou alors vous êtes encore terré dans votre grotte depuis mars 2020 qu’une pénurie de composants affecte actuellement de nombreux secteurs. Réussir à se procurer aujourd’hui des cartes Raspberry Pi à des prix non stratosphériques relève de la gageure. Régulièrement, je consulte le site «RPiLocator» pour connaître l’état des stocks ainsi que les prix. La pénurie et/ou les prix pratiqués sont une des raisons pour laquelle on peut envisager se tourner vers d’autres cartes du même genre (OrangePi, BananaPi et autres variantes). La seconde raison, probablement la plus importante ayant conduit à la rédaction de ce tutoriel, est la conséquence d’un dépannage pour un de mes partenaires modérateurs. Grâce à lui, j’ai pu me faire la main sur une carte alternative au RaspberryPI : une OrangePI Zéro 2 C'est ce que l'on appelle une carte SBC (Single Board Computer) : - son facteur de forme est plus petit que celui d’un RPi3/4, - tout aussi rapide, - moins chère (normalement une trentaine d’euros mais plutôt autour de 35/40€ à ce jour) - et surtout actuellement disponible contrairement aux Raspberry Pi. Cette carte existe en deux versions : 512Mo / 1 Go de RAM (la différence de prix entre les deux n’est pas insurmontable). Le CPU utilisé est un Allwinner H616 (CPU ARM 64bits). ATTENTION : OrangePi fabrique de nombreuses cartes dont les noms sont parfois similaires mais dont les composants électroniques sont différents. Ne vous laissez donc pas tromper par toutes les autres cartes d'OrangePi (la Zero, la Zero+ ou encore la Zero+2). Cette carte peut fonctionner avec plusieurs systèmes d’exploitation : un fourni par le fabricant de la carte (avec interface graphique ou sans (version «serveur»)) ou avec le système Armbian (image dépouillée d’interface graphique, semblable au système Raspberry OS Lite donc) basée sur la dernière version de Debian (Bullseye). Récapitulatif du matériel : carte OrangePi Zero 2 (nommée OPiz2 dans le reste du document) alimentation 5V/2A, un câble USB-C (seules les broches 5V et de masse sont utilisées, un câble de données n’est donc pas indispensable), une carte µSD (8GB ou 16GB ou plus) optionnel, une webcam un HUB USB ou une carte additionnelle à monter sur la OPiz2 car d’origine un seul port USB est implanté sur la carte La voie avait déjà été débroussaillée par diverses lectures dont la principale, ce sujet de Blog. N’ayant pas exactement suivi ce qui y est décrit, je relate ici ce que j’ai fait pour obtenir au final quelque chose de fonctionnel. En espérant que je n’aurai rien oublié et que les étapes suivies permettront à d’autres d’obtenir le même résultat. Installation Le processus d'installation est assez simple, à condition que vous sachiez déjà comment utiliser Linux a minima. J’essaierais de détailler les différentes étapes. Préparation de la carte microSD Contrairement à votre ordinateur, cette carte ne possède pas d’équivalent d’un BIOS pour démarrer. Le système d'exploitation doit être écrit sur une carte SD. Le système démarrera et fonctionnera à partir de cette carte µSD. Une carte de 8GB ou plus est nécessaire. Plus la capacité de stockage de la carte est grande, moins elle risquera de manquer d'espace avec les mises à jour logicielles et moins elle risquera d’être endommagée par l'usure de la carte due aux écritures / réécritures sur celle-ci. En l’occurrence, la carte μSD utilisée est une Sandisk Ultra de 16Go (classe 10 / A1). Une fois la carte SD à disposition, télécharger l'image Armbian pour la carte OPiz2 à partir d'ici (le choix de votre méthode de téléchargement dépend de vos préférences (P2P ou direct)). Le «gros» bouton vert [SUPPORTED] permet de savoir que cette image fonctionne avec cette carte ;-) L’image utilisée sera celle basée sur une Debian (Bullseye), il en existe une seconde, basée sur Ubuntu (Focal) que je n’ai ni utilisée ni testée. Vous devrez ensuite décompresser ce fichier avec le logiciel de décompression 7zip (Windows) ou avec The Unarchiver (MacOS). Les deux sont gratuits, seul 7Zip a été testé car je ne possède aucun équipement de la marque à la pomme. Les utilisateurs de Linux devront installer «p7zip» (la version «terminal» de 7zip). Sur un système Debian/Ubuntu, ouvrir un terminal et saisir : sudo apt install p7zip Une fois p7zip installé, saisir dans le terminal la commande suivante pour extraire l’image : 7zr x nom-de-l-image.7z Remplacer évidemment « nom-de-l-image» par le nom de l’archive téléchargée. Une fois l'archive décompressée, vous obtiendrez un fichier d'extension .img. Celui-ci devra être gravé sur la carte SD. Flash de l’image Le logiciel BalenaEtcher sera utilisé pour cette «gravure»: choix du fichier .img sélection du lecteur de carte µSD sur votre ordinateur (bien vérifier que la taille correspond à celle de votre carte SD, ne sélectionnez pas un autre disque dur de votre ordinateur ici) gravure de l'image puis vérification (quelques minutes de patience) éjection de la carte de votre ordinateur C’est fini pour cette étape ! A noter : Premier lancement Le premier démarrage sera un peu long car le système étendra la capacité de stockage en redimensionnant la partition à la capacité maximale de celle-ci. Insérer la carte SD dans le lecteur de l’OPiz2 (emplacement sous la carte) et démarrer la carte en branchant le câble USB-C relié à l’alimentation. Un câble Ethernet doit être branché de votre routeur au port OPiz2, même si vous avez l'intention d'utiliser le Wifi par la suite. Attendez bien que la diode de la carte passe au vert (indique que le réseau est connecté: la carte a reçu une adresse IP attribuée via DHCP). Une fois fait, il faudra trouver quelle adresse IP a été attribuée par votre routeur à l'OPiz2. Plusieurs façons de découvrir cette adresse (une de celles ci-dessous devrait vous le permettre : Connexion initiale à l'OPiz2 Vous êtes désormais en possession de l'adresse IP de la carte, il faut s’y connecter en SSH. Libre à vous d’utiliser le client qui vous sied (Linux et MacOS, possèdent un client natif : il suffit de taper ssh root@192.168.1.247 (en remplaçant par l'adresse IP de la carte) dans un terminal. Sous Windows, vous pouvez (W10 / W11) également utiliser le client natif (ouvrir un terminal (Invite de commandes) puis ssh root@192.168.1.247 ) ou vous pouvez télécharger Putty et utiliser son interface graphique. A la première connexion en ssh sur la OPiz2, un message d’avertissement s’affichera. Il faudra accepter l’empreinte de la clé SHA256 avant de pouvoir poursuivre. NB : Il n'y a pas de compte par défaut autre que 'root' dans l'installation d'Armbian. Après l'installation, les utilisateurs se connectent à l'unité en tant que "root" et sont invités à changer le mot de passe root, puis à créer un nouveau compte utilisateur. Donc par défaut Armbian accepte l’usager «root» avec le mot de passe «1234». Il faut normalement procéder au changement de ce mot de passe «faible» par un plus «fort». Ce nouveau MDP doit remplir de nombreux critères avant d’être accepté (longueur, caractères autorisés, n’appartenant pas à un mot du dictionnaire, …). Ça m’a vite «énervé», en saisissant plusieurs fois le mot de passe par défaut (j'ai insisté ), j’ai tout de même accès en tant que «root» (équivalent de Dieu pour les croyants ). Pour éviter qu’à la prochaine connexion, Armbian me redemande de modifier le mot de passe, quelques commandes sont nécessaires (et suffisantes, ne pas saisir les parenthèses ni le texte contenu dans celles-ci ) : # pwd (où est-on dans l’arborescence) # ls -al (afficher le contenu du dossier, normalement /root) # rm -f .not_logged_in_yet (supprimer ce fichier sinon à la prochaine connexion, il sera demandé de modifier le mdp de root avec les critères vus plus haut) # echo -e "1234\n1234\n" | (passwd root) Le mot de passe root initial est désormais «fixé» à «1234» (vous pourrez évidemment le modifier quand vous le voudrez). Mise à jour du système d'exploitation Les premières commandes à exécuter permettent de récupérer la dernière version du système d'exploitation et de le mettre à jour. # apt update les dépôts logiciels sont consultés pour établir la liste en cours... # apt upgrade S’il y a des mises à jour, répondre oui en tapant 'y’ puis patienter le temps que les paquets soient récupérés et installés. Vous devrez exécuter cette paire de commandes de temps en temps pour maintenir votre système à jour (astuce : on peut effectuer les deux étapes avec une seule ligne en les combinant avec le double ampersand (&&) : apt update && apt upgrade). Avant de poursuivre, on va «localiser» notre système (date et heure, langue, clavier). Plusieurs manières de faire sont possibles, Armbian à l’instar de Raspberry OS, possède un outil de configuration : armbian-config à utiliser en super administrateur («root»). En ligne de commandes, on peut également utiliser les commandes Debian classiques : dpkg-reconfigure Via armbian-config (date & heure, langue, clavier) : - Personal / Time Zone - Personal / Locales - Personal / Keyboard (n’a pas fonctionné pour moi :(, j’ai dû passer par dpkg-reconfigure keyboard-configuration) Activation du WIFI Pour activer le WIFI, vous devez rejoindre un réseau WIFI. Exécuter la commande «armbian-config» pour rechercher un réseau WIFI et le rejoindre. Si cela échoue, vous devrez quitter le logiciel, taper sync et redémarrer la carte et réessayer une fois qu'elle aura redémarré. ou bien exécuter la commande nmtui-connect en tant que root pour afficher les points d’accès disponibles. Sélectionner celui auquel on souhaite se connecter, valider, saisir le mot de passe de ce point d’accès. Vérifier que le lien WIFI fonctionne en vous saisissant la commande «ifconfig» qui affichera les cartes réseau possédant une adresse IP. Celle qui nous intéresse est le lien «wlan0» Avant de débrancher le câble Ethernet, via une nouvelle instance 'ssh' se connecter à l’adresse IP «Wifi» (différente de celle en RJ45 car les adresses MAC des cartes réseau sont normalement différentes): «ssh root@ADRESSE.IP.WIFI.OPiz2» Installation d'Octoprint Pour installer Octoprint, nous devons d'abord créer un utilisateur à faible privilège, puis lui donner les droits minima requis pour exécuter Octoprint et se connecter à n'importe quel périphérique (imprimante, caméra, etc.). 1) Création de l’utilisateur «pi» : # adduser pi 2) Modifications des groupes de «pi» : # usermod -a -G video, ssh, dialout, tty, sudo pi 3) On met un mot de passe à cet utilisateur (ici = orangepi) : # passwd pi ou # echo -e "orangepi\norangepi\n" | (passwd pi) 4) Installation des paquets nécessaires : # apt install python3-pip python3-dev python3-setuptools python3-venv git libyaml-dev build-essential ffmpeg Quelques vérifications : # ls /home Le dossier «pi» doit appartenir à l'utilisateur pi et au groupe pi (pi:pi). 4) A partir de maintenant les opérations seront réalisées en tant qu’utilisateur «pi» , on bascule sur le shell de cet utilisateur : # su -u pi bash On vérifie qu’on est bien cet utilisateur : $ whoami Où est-on dans l’arborescence du système : $ pwd On doit normalement être dans le dossier personnel de «pi» : /home/pi. Si ce n’était pas le cas, se placer dans ce dossier perso : $ cd ~ ou $ cd /home/pi On est bien dans un sous-shell pour cet utilisateur pi. Il reste à installer Octoprint. La documentation écrite par @foosel (Gina Häußge, l’autrice d’Octoprint), bien que prévue pour un Raspberry, indique les étapes à suivre. 1) Création du dossier accueillant Octoprint et déplacement dans celui-ci : $ mkdir OctoPrint && cd OctoPrint 2) Passage en environnement virtuel pour Python : $ python3 -m venv venv $ source venv/bin/activate 3) Mise à jour de «pip» : $ pip install pip --upgrade 4) Installation du paquet Python «Octoprint» : $ pip install octoprint 5) Lancement du serveur : $ ./OctoPrint/venv/bin/octoprint serve Cette étape (5) est nécessaire. Un dossier caché (.octoprint) est alors créé dans /home/pi. Il contient de nombreux autres dossiers ainsi que le fichier config.yaml, tous nécessaires au bon fonctionnement d'Octoprint. [Note de foosel à propos de l’environnement virtuel : Si tout s'est bien passé lors du lancement de la dernière commande (démarrage du serveur Octoprint), vous devez vous connecter via le navigateur de votre ordinateur à l’adresse: http://adresse.ip.lan_ou_wifi.opiz2:5000 puis suivre les instructions de l'assistant de configuration de cette page pour finaliser l'installation du serveur Octoprint Hello world, premier accès : Si la page s’affiche, comme ci-dessus, tout est bon Pour arrêter le serveur d'impression Octoprint, dans la console appuyer sur Ctrl + C et ensuite Ctrl + D, pour revenir au shell de l’utilisateur «root». Quelques «améliorations» (en tant que maître des lieux soit «root») S'assurer qu'Octoprint démarre automatiquement lors du démarrage du système en ajoutant un service: On récupère sur le Github du projet Octoprint ce service et dans la foulée on le déplace à l’endroit adéquat: # wget https://github.com/OctoPrint/OctoPrint/raw/master/scripts/octoprint.service && mv octoprint.service /etc/systemd/system/octoprint.service # systemctl enable octoprint # systemctl start octoprint Vérifiez que vous pouvez à nouveau vous connecter via votre navigateur, et si cela fonctionne, c'est presque terminé ! Étapes supplémentaires pour se faciliter encore plus la vie A) Ajouter à Octoprint des «superpouvoirs» (redémarrage automatique, arrêt du système, …). Pour cela, vous devez accorder certains privilèges à l'utilisateur pi. Vous ne voulez pas accorder des droits sudo complets à cet utilisateur (si un bogue ou un exploit se produisait dans Octoprint, votre système serait en danger). La meilleure solution ici est de n'accorder à l'utilisateur pi que les commandes sudo nécessaires. Plutôt que modifier le fichier /etc/sudoers (à faire via «visudo»), on va ajouter deux fichiers dans le dossier /etc/sudoers,d/ 1) Créer un fichier /etc/sudoers.d/octoprint-shutdown (en root) avec le contenu suivant : pi ALL=NOPASSWD: /sbin/shutdown 2) Créer un fichier /etc/sudoers.d/octoprint-service (en root) avec le contenu suivant : pi ALL=NOPASSWD: /usr/sbin/service Une dernière commande concerne les droits de ces deux fichiers : # chmod 0440 /etc/sudoers.d/* B) Pouvoir utiliser une caméra En «root» : # apt install subversion libjpeg62-turbo-dev imagemagick ffmpeg libv4l-dev cmake En «pi» ( =># sudo -u pi bash) $ cd ~ $ git clone https://github.com/jacksonliam/mjpg-streamer.git $ cd mjpg-streamer/mjpg-streamer-experimental $ export LD_LIBRARY_PATH=. $ make Il ne devrait pas y avoir d’erreurs. Un test avec : $ ./mjpg_streamer -i "./input_uvc.so" -o "./output_http.so" devrait retourner quelque chose du genre : MJPG Streamer Version: svn rev: i: Using V4L2 device.: /dev/video0 i: Desired Resolution: 640 x 480 i: Frames Per Second.: 5 i: Format............: MJPEG [...] o: www-folder-path...: disabled o: HTTP TCP port.....: 8080 o: username:password.: disabled o: commands..........: enabled Si une caméra est connectée via le seul port USB, le navigateur pointé sur http://<OPiz2.IP>:8080/?action=stream devrait afficher un flux vidéo. Si c’est bon, on va automatiser le démarrage du serveur vidéo : - créer un dossier nommé «scripts» dans le home de pi : # mkdir /home/pi/scripts - créer un fichier dans /home/pi/scripts/ nommé webcamDaemon : # touch /home/pi/scripts/webcamDaemon (plus rapide) >/home/pi/scripts/webcamDaemon - éditer ce fichier via nano en recopiant le contenu suivant : - enregistrer ce fichier (CTRL+X en répondant Oui ( ou CTRL+O pour enregistrer puis CTRL+X pour Quitter nano) ), - rendre ce fichier exécutable et faire que 'pi' en soit "propriétaire" via : chmod +x /home/pi/scripts/webcamDaemon && chown -R pi:pi /home/pi/scripts - créer un fichier dans /etc/systemd/system/, nommé webcamd.service (nano /etc/systemd/system/webcamd.service) avec le contenu suivant : - Recharger les services puis activer et démarrer ce nouveau service :: # systemctl daemon-reload # systemctl enable webcamd # systemctl start webcamd Pour pouvoir arrêter / démarrer ce service via Octoprint, il faut ajouter la section suivante dans le fichier config,yaml (dans le dossier caché ,octoprint => /home/pi/.octoprint/config.yaml) Rendre Octoprint accessible via le port 80 au lieu de 5000 Le mieux est d’utiliser «haproxy» en tant que proxy inverse plutôt que configurer Octoprint tournant sur le port 80 (serveur Web). Pourquoi ? - installer haproxy : # apt install haproxy - modifier le fichier de configuration /etc/haproxy/haproxy.cfg avec le contenu suivant :: Ainsi, Octoprint sera accessible via http://<Opiz2.IP>/ et le flux de la Webcam sera accessible via http://<Opiz2.IP>/webcam/ Pour que tout fonctionne, il faudra modifier le fichier /etc/default/haproxy en ajoutant la ligne ENABLED=1 (ne semble plus une étape nécessaire) - activer puis lancer le service haproxy : # systemctl enable haproxy # systemctl start haproxy Il ne restera plus qu'à ajouter dans la configuration d’Octoprint les chemins d’accès dans la section «Caméra et Timelapses» (pour le flux : /webcam/?action=stream , pour les clichés : http://127.0.0.1:8080/?action=snapshot ). Dernières «améliorations» non indispensables mais probablement pratiques La carte OPiz2 comme d’autres cartes d’OrangePi, possède un connecteur GPIO (deux en fait). Armbian gère un peu différemment ces broches par rapport au Raspberry Pi. Avec «Raspbian», les fichiers /dev/gpiochip0 (ou 1) appartiennent à root et au groupe gpio et ont pour droits crw-rw----- (0660) Avec «Armbian», les fichiers /dev/gpiochip0 (ou 1) appartiennent à root et au groupe root et ont pour droits crw-------- (0600) Pour fixer ceci et permettre qu’un éventuel greffon Octoprint utilisant les gpio fonctionne, il faut effectuer quelques modifications : - créer un groupe gpio et ajouter l’utilisateur pi à celui-ci : # groupadd gpio # usermod -aG gpio pi - vérifier que le groupe a bien été créé ainsi que ses membres : # getent group | grep gpio - créer des régles UDEV avec les bonnes «ACLSs» : # >/etc/udev/rules.d/96-gpio.rules (ou) # touch /etc/udev/rules.d/96-gpio.rules - ajouter le contenu suivant via # nano /etc/udev/rules,d/96-gpio.rules - sauvegarder le fichier précédent, et recharger ces règles UDEV : # udevadm control –reload-rules && udevadm -trigger Si tout s’est bien déroulé, les droits et appartenances des périphériques «gpio» devraient être identiques à ceux d’un Raspberry : pi@armbian:~$ ls -l /dev/gpiochip* crw-rw---- 1 root gpio 254, 0 Dec 28 19:16 /dev/gpiochip0 crw-rw---- 1 root gpio 254, 1 Dec 28 19:16 /dev/gpiochip1 Les greffons Octoprint faisant appel aux gpios devraient fonctionner à condition d’utiliser les bonnes déclarations (différents d’un Rpi ;-) ), à vérifier sur le site du fabricant en fonction du modèle. Diagramme des broches (pins) de l’OPiz2 : Dernière «amélioration», permettre l’accès au contenu du dossier «pi» à partir d’un ordinateur du réseau Cela n’a rien d’obligatoire mais c’est bien pratique. Pouvoir accéder au contenu du dossier «pi» via le protocole SAMBA, en tapant l’adresse IP de la carte dans l’explorateur (ex : \\192.168.1.247). Pour cela, il faut ajouter quelques logiciels : # apt install samba cifs-utils smbclient Ensuite modifier le fichier /etc/samba/smb.conf : # nano /etc/samba/smb.conf en ajoutant en fin de fichier : Pour prendre en compte ces modifications : # systemctl reload smbd # systemctl status smbd Ne pas oublier d’ajouter l’utilisateur «pi» à Samba en lui mettant un mot de passe («orangepi» identique à celui fixé précédemment mais il pourrait être différent, Windows le demandera à la première connexion sur le partage) : smbpasswd -a pi (ou "echo -e "orangepi\norangepi\n" | (smbpasswd pi)" ) CONCLUSION Une fois toutes ces étapes réalisées, Octoprint est pleinement fonctionnel, en tout cas pour moi. L’ajout de quelques greffons permet d’améliorer l’affichage : Une fois l’imprimante connectée en USB sur la carte OPiz2 (à noter que la Webcam ne s’affiche plus car je n’ai pas le Hat USB donc c’est comme au restaurant «fromage ou dessert» (le OU exclusif pour les amateurs de mathématiques)) : Les greffons ajoutés sont UI customizer, Dashboard, Resource Monitor, Auto Login Config, Multiple Upload. En espérant que ce document pourra être utile à ceux voulant se lancer avec cette carte Orange Pi Zéro 2 <EDIT> J'ai oublié de parler de la sauvegarde de la carte SD, une fois tout paramétré et fonctionnel. Comme sur la plupart de mes matériels informatiques, je fais régulièrement des sauvegardes (pour le cas où ). Pour réaliser des copies du contenu de mes cartes SD (ou clé USB ou disques durs éventuellement), j'utilise avec Windows le programme ImageUSB (lien vers l'éditeur officiel). L'avantage de ce programme est de ne pas avoir besoin d'être installé sur le matériel d'où l'on effectue la copie ( plus d'infos => ici , là et encore là ). Une fois la copie de l'image de la carte faite, un coup de 7zip (extension .7z) permet de réduire drastiquement la taille initiale de l'image (= taille de la carte SD) sans évidemment perte de données ) J'ai donc une copie (en fait plusieurs en fonction des étapes de configuration du système) qui sont toutes de moins d'un giga octets avec ma carte SD de 16Go (taille de fichier trop importante pour les capacités du forum mais que je pourrais éventuellement mettre à disposition via un lien de partage de fichiers). D'ici quelques temps, je mettrai à disposition quelques scripts permettant d'accélérer les étapes de création du système (n'ayant plus la carte OrangePi Zero 2, retournée chez son propriétaire, la mienne devrait arriver d'ici quelques semaines pour tester et vérifier le bon fonctionnement des scripts d'installation). L'installation via des scripts, c'est >>> ici <<<
- 99 réponses
-
- 11
-

-

-
octoprint alerte visuelle et/ou sonore
captain66 a posté un sujet dans Paramétrer et contrôler son imprimante 3D
Bonjour, j'utilise Octoprint sur un serveur Windows et je le pilote à distance par le navigateur Web. Cependant j'aimerais avoir une alerte sonore et visuelle sur le navigateur lorsque l'impression est terminée car je n'ai pas de visuel sur l'imprimante. Est-il possible d'avoir ce genre de notification? Merci d'avance -
En complément de ce sujet, voilà quelques scripts à exécuter sur une carte SD sur laquelle seul le système d'exploitation a été «imagé». Je renvoie vers mon dépôt Github où la lecture du LISEZMOI vous apportera plus d'informations. En gros, trois (3) ou quatre (4) scripts exécutent les étapes décrites dans le sujet cité plus haut (la durée d'installation variera en fonction de l'état de votre connexion, chez moi de l'étape 1 à la 7, cela a pris moins d'une demi-heure (30 minutes) . A NOTER: peu de modifications seraient à réaliser pour installer Octoprint sur une carte Raspberry Pi. La méthode préconisée pour les RPi reste l'installation de l'image «octopi».
-
je vous explique mon problème. J'ai changé récemment ma carte mère pour une creality 4.2.7 Sauf qu'au bout de 1 h de print le filament ne plus envoyer le tube Et le moteur est très chaud. donc cela dois faire fondre le filament ou le rendre malléable d'ailleurs, depuis, j'ai tous les moteurs qui sont très chauds sa brûle même les doigts en laissant a peine 5 secondes sur les moteurs d'ailleurs mon pistoler le détecteur de température indique 60 degrés (Sachant que se trompe de 7 degrés (retire 6 degrés, le plateau a 60 degrés, il le voit à 54 par exemple.) donc les moteurs sons au moins a 65 ou plus j'ai fait des recherches et je suis tombé le dessus via ce forum d'ailleurs. lien vert les vref En réglant les vref il était tout réglé sur 1.08 volt par defaut. plus ou moins. je me suis dit qu'il était peut-être sous-alimenté et que ça pouvez aussi créer une surchauffe. Pour info, je n'ai pas de pas qui saute même à 1.08 volt ou autre juste sa chauffe beaucoup trop. Donc j'ai augmenté les valeurs comme sur le tuto ENFIN mis les valeurs indiqué Bon visiblement sa chauffe encore plus si sa continue, je vais tout mettre à 1 volte ça sera réglé ... Pour information, je n'ai pas de radiateur sur les moteurs. Et en moyenne actuellement fais 28 degrés chez moi (température ambiante) et l'imprimante est sous klipper via octoprint j'ai même tenté des print a 20mm/seconde ou 20% en mode très lent sa change rien au problème. Pensez-vous que je dois réduire drastiquement le voltage. Ou si vous avez d'autres idées, n'hésitez pas.
-
.thumb.jpg.0f81806f1124516924f6c6b83eb2eb3c.jpg)
octoprint Octoprint : montée de version buster --> bullseye
mich0111 a posté un sujet dans Discussion sur les logiciels 3D
Bonsoir tout le monde, Tout est dans le titre. Dans l'utilisation d'Octoprint, quelqu'un a-t-il procédé à une montée de version de buster à bullseye sans avoir besoin de tout réinstaller ? Si oui, comment ? Sinon, est-il possible de redescendre une sauvegarde d'Octoprint d'un système buster vers un système bullseye ? J'aurais tendance à répondre par l'affirmative mais autant m'assurer préalablement de cette faisabilité. Par avance, merci de votre aide. -
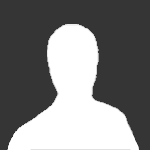
octoprint Comment tester une Pi Cam avec OctoPrint?
Invité a posté un sujet dans Paramétrer et contrôler son imprimante 3D
Bonjour à toutes et tous, Après avoir installé sur OctoPrint le plug-in MultiCam, et configuré la Pi Cam s'affiche un écran noir. Comment tester ma Pi Cam autrement pour savoir si j'ai fait une erreur de configuration ou si c'est elle qui est en défaut ? Merci pour votre aide. -
Bonjour, Confronté à la nécessité d'éteindre proprement son imprimante à la fin de l'impression, j'ai cherché une solution la plus simple possible ne nécessitant aucun câblage. En préambule, il est probable que ce tuto n'apprenne rien à beaucoup d'entre vous mais, pour ceux qui, comme moi, n'ont pas une grande antériorité en impression 3D et surtout en Octoprint, il pourra peut-être leur permettre de ne pas passer autant de temps que moi à réussir le paramétrage correct de ces plugins. Je passe sur l'installation d'Octoprint, de nombreux tutos ont déjà été écrits sur le sujet. Plusieurs plugins permettent d'éteindre automatiquement l'imprimante à l'issue de l'impression, les plugins "Enclosure" et "Octorelay" notamment. En revanche, ils ne prennent pas en compte les températures des buses et du plateau. J'ai lu suffisamment de littérature à ce sujet recommandant de ne jamais éteindre son imprimante tant que les extrudeuses sont en température pour ne pas être resté sur ces plugins. J'ai donc essayé le plugin "PSU control" qui, dans sa doc, précise qu'il est possible d'éteindre l'imprimante avec une consigne de température. Malheureusement, ça n'est pas aussi simple que ça. Après de nombreux essais, voici donc une solution qui fonctionne. Je ne dis pas, bien sûr, que c'est la seule. Pour commencer, mon Octoprint est basé sur un RPI3b+ équipé d'une carte relais 4 canaux. Le RPI est connecté à l'imprimante via un câble USB. Mon imprimante est une Sovol SV04 mais cela n'a aucune importance. Après avoir installé et configuré votre Octoprint, installez le plugin "PSU control" et paramétrez-le ainsi, si tant est que votre PIN GPIO est le 22 (BCM), adaptez la valeur sinon (ne pas tenir compte de "Sensing" pour le moment) : Quelques explications. J'aurais voulu n'utiliser qu'un seul plugin pour gérer la lumière et l'imprimante mais je n'ai pas trouvé. Pour la lumière, j'utilise le plugin "Octorelay" PIN 4 du GPIO. Pour rappel, le plugin "PSU control" ne permet que de switcher l'état de l'imprimante. On ne peut pas allumer/éteindre, on ne peut que commuter l'état. Il est donc impératif de le connaitre afin de savoir exactement ce que l'on fait. Le paramètre "Sensing" du plugin "PSU control" indique de quelle façon le plugin va chercher l'état de l'imprimante (ON/OFF). Il existe plusieurs moyens de l'obtenir, "Internal", "GPIO", "Plugin" et "System command". Les créateurs du plugin recommandent fortement de ne pas utiliser la méthode "Internal" qui, pourtant, donne de bons résultats. Il est probable qu'elle se base sur une variable binaire dont la valeur est mise à jour au fur et à mesure des clics et qui risque, en cas de redémarrage d'Octoprint, de ne pas refléter correctement l'état de l'imprimante. L'option "System Command" permet d'envoyer des commandes SSH à Octoprint et, à priori, ne fonctionne que si l'alimentation est correctement câblée. Quant à l'option GPIO... je n'ai jamais réussi à la faire fonctionner et pourtant elle serait la plus logique puisque le relais est branché sur un PIN du GPIO. Finalement, après quelques recherches et beaucoup de tâtonnements, j'ai opté pour l'option "Plugin". Avec le recul, elle est parfaitement logique. Contrairement au plugin "PSU control", le sous-plugin "PSU control - RPi.GPIO" sait lire l'état des PIN GPIO et donc des relais. En demandant au plugin "PSU control" d'interroger le sous-plugin, on a donc l'info qu'il nous faut. Le paramétrage du sous-plugin "PSU control - RPi.GPIO" est le suivant, encore une fois, si vous êtes branché sur le PIN 22 : Il ne vous reste plus ensuite qu'à paramétrer le paramètre "Sensing" du plugin "PSU control" comme indiqué plus haut pour terminer votre configuration. Il existe plusieurs sous-plugins de "PSU control", Homeasistant, Shelly, Tahoma, TP-Link, et d'autres encore. Chacun de ces sous-plugins permet de fournir à "PSU control" l'information d'état de l'imprimante par le biais de l'équipement adapté. Pour ma part, je n'ai testé que le GPIO, je n'avais aucune volonté d'investir dans davantage de matériel histoire de faire des tests. Ceci étant, si d'autres ont les équipements requis, je les encourage vivement à compléter ce sujet de façon à le rendre le plus pertinent possible. J'ai essayé d'écrire ce TUTO le plus soigneusement possible. Si vous y voyez une ou des erreurs de quelques natures qu'elles soient, n'hésitez pas à me les remonter afin que je puisse les corriger. En attendant, bonne lecture et bonnes impressions.