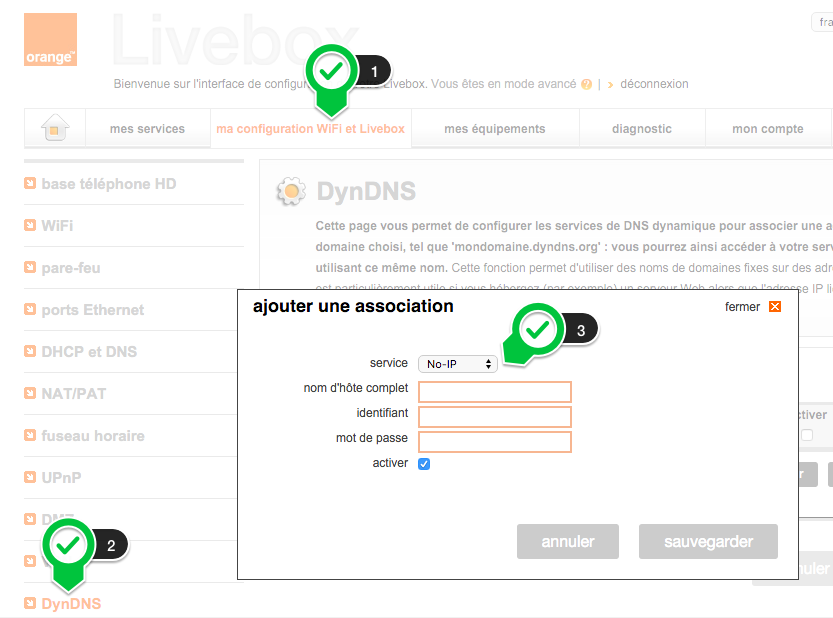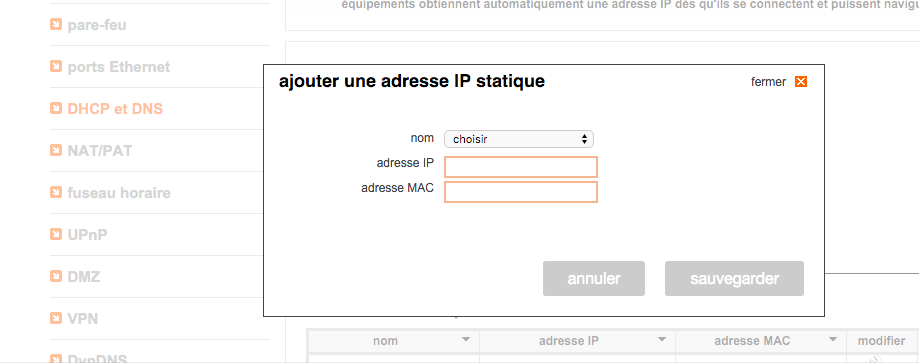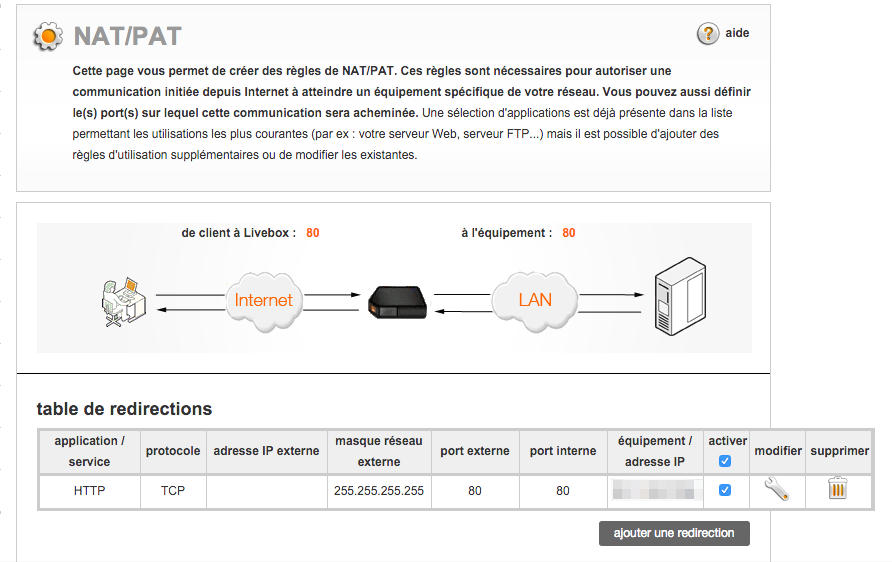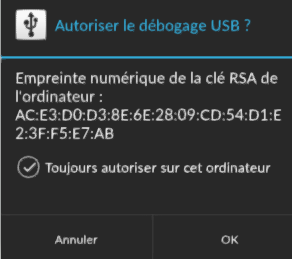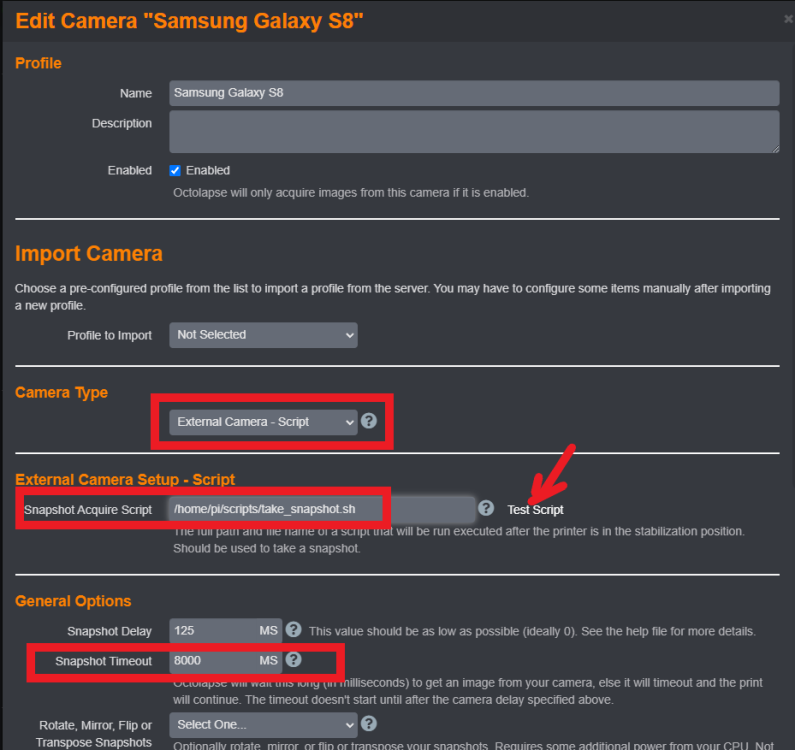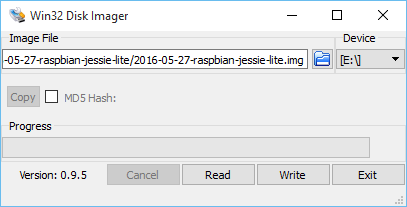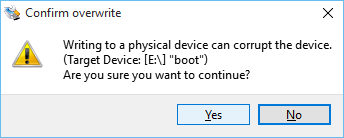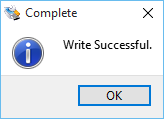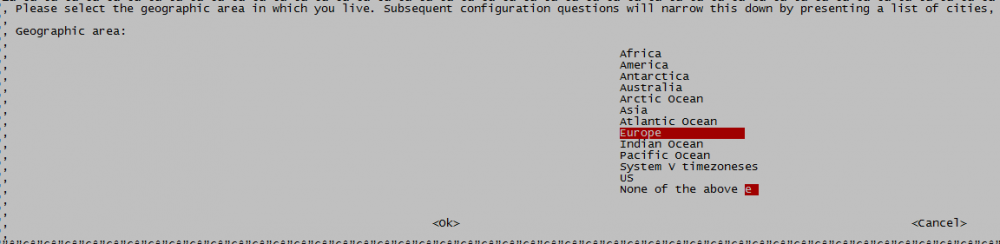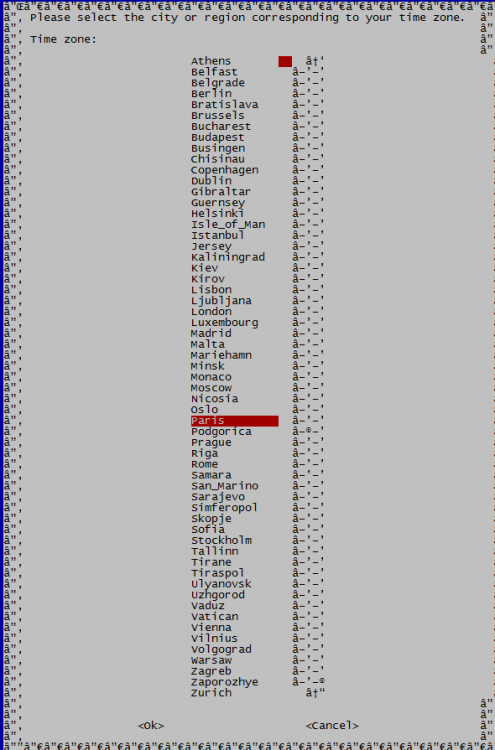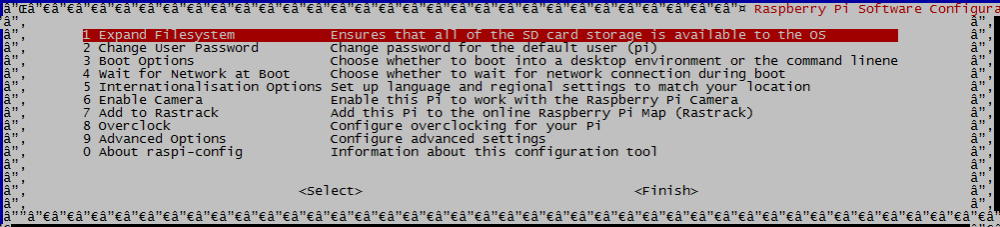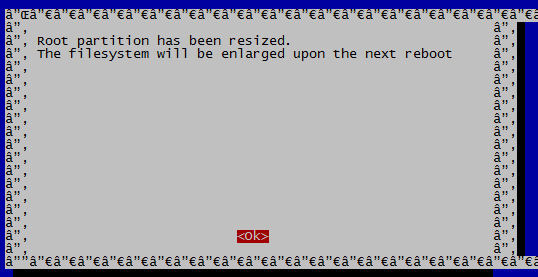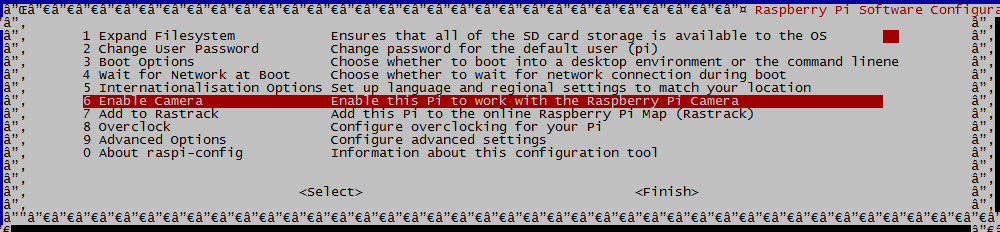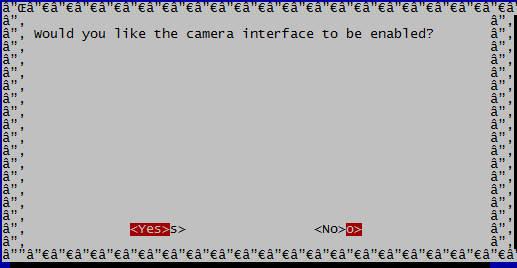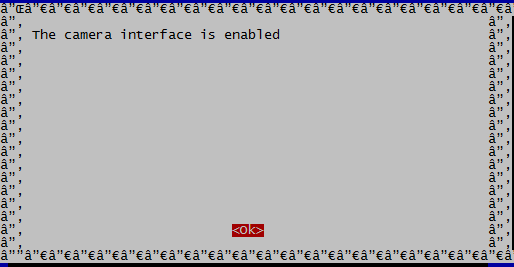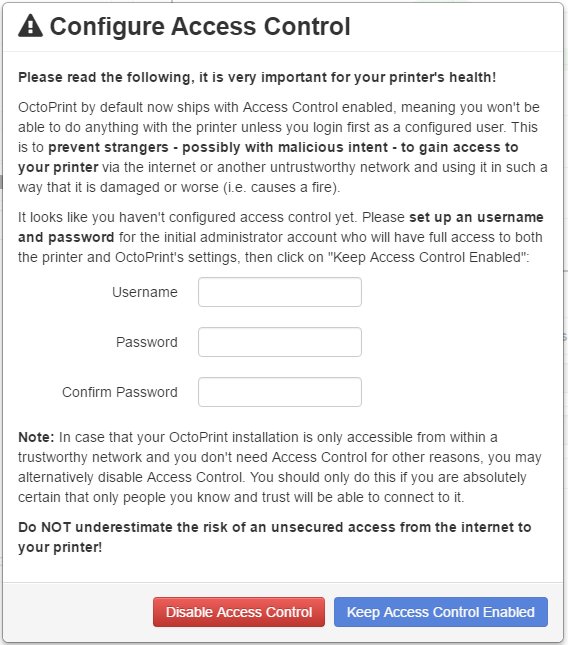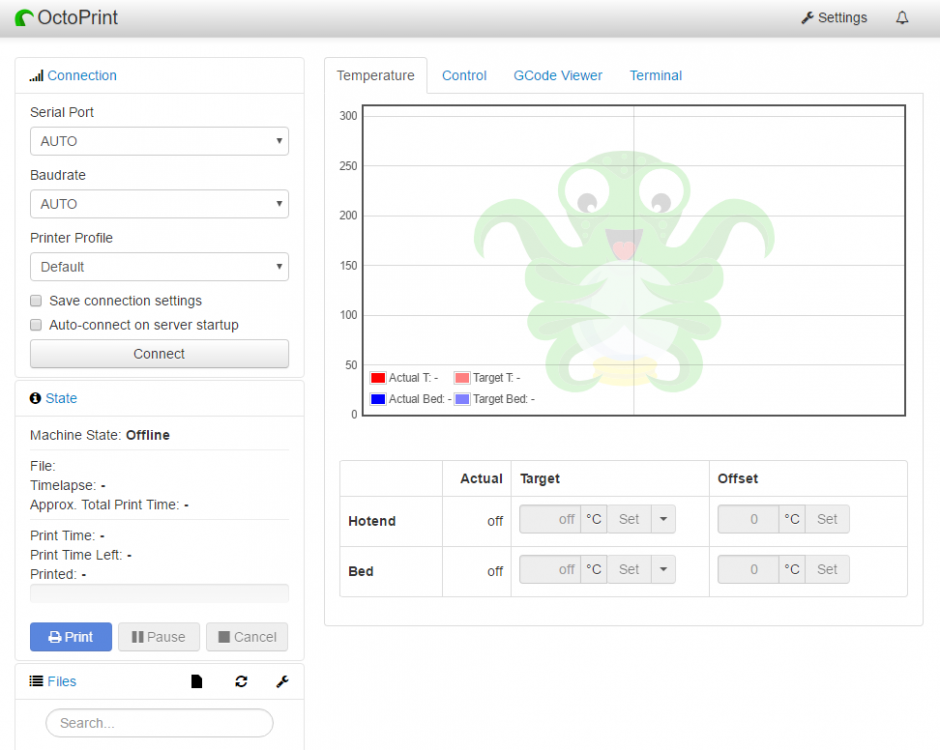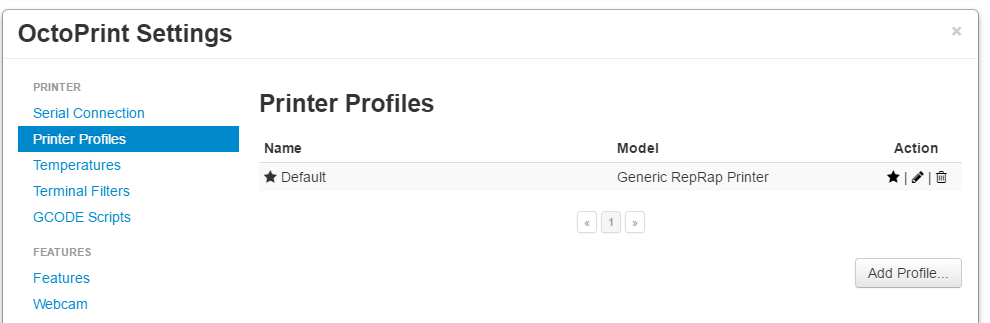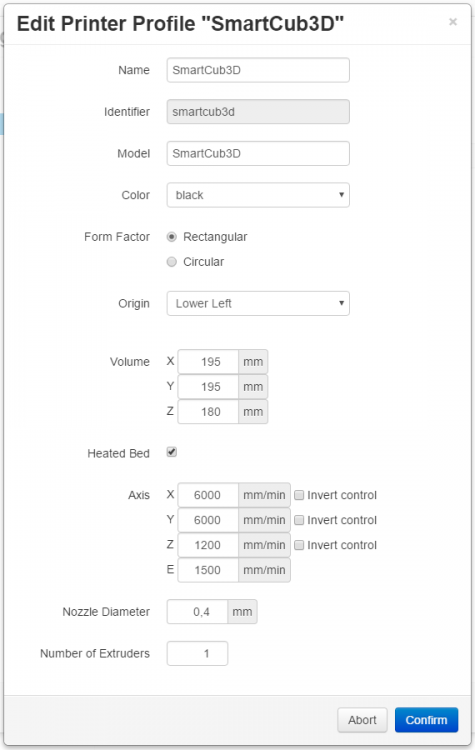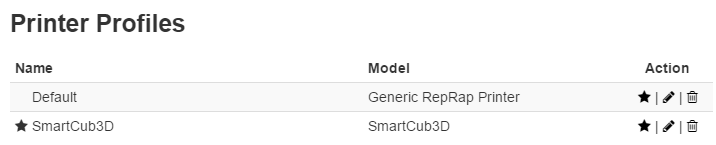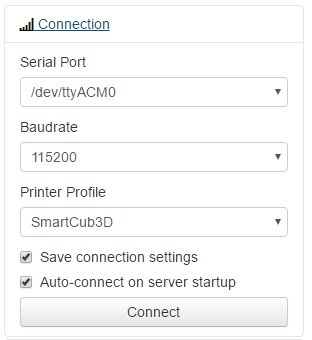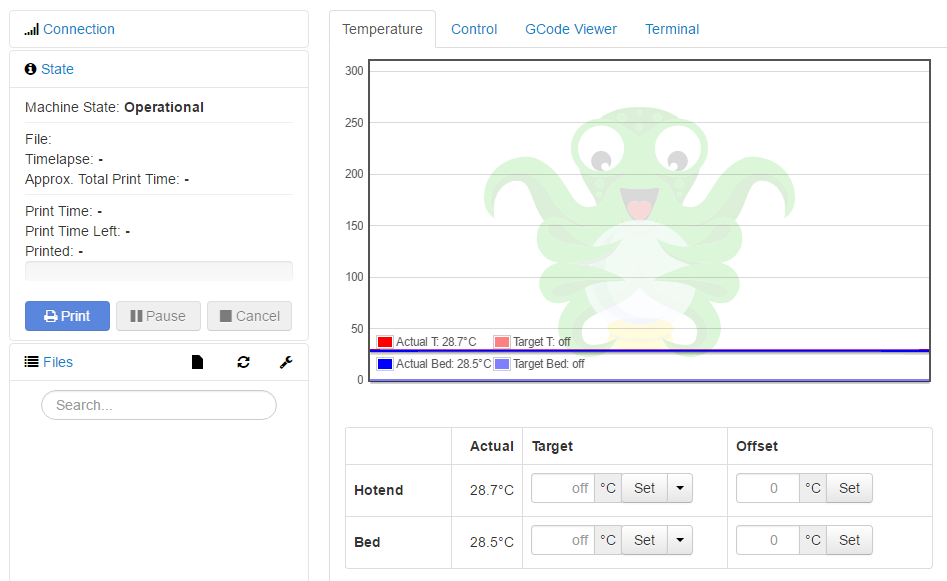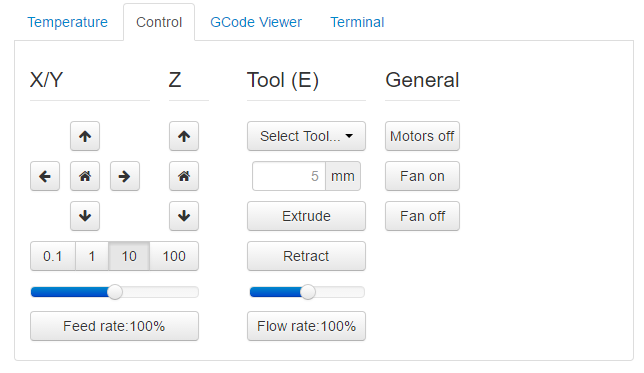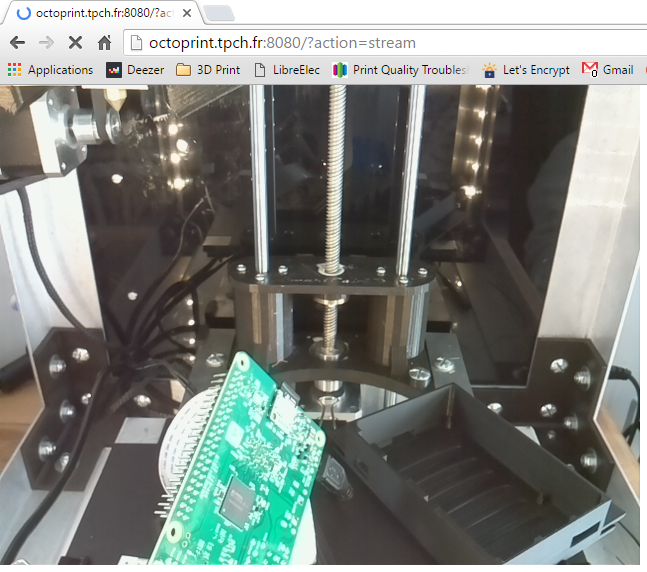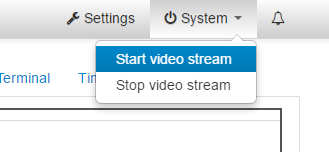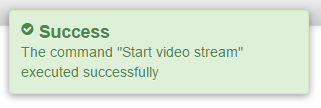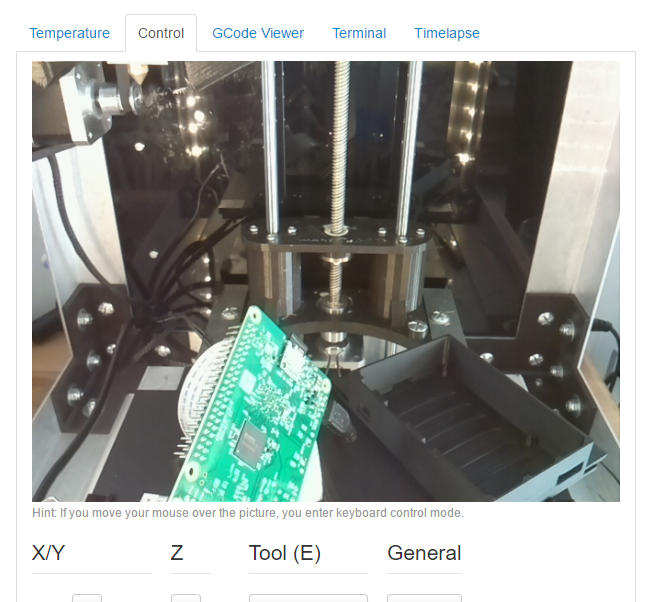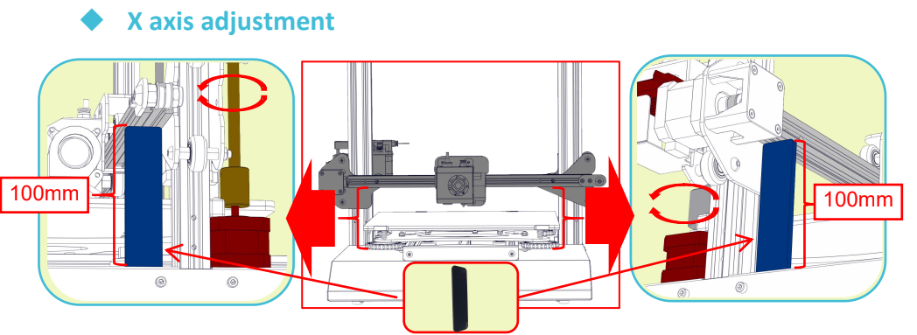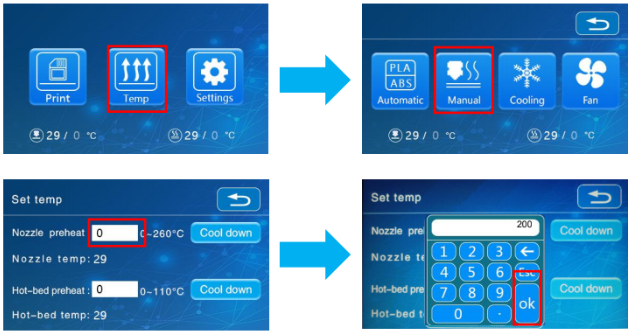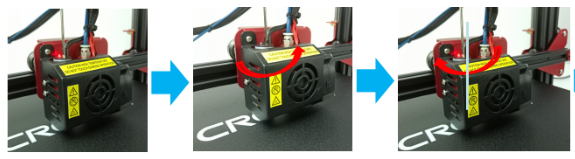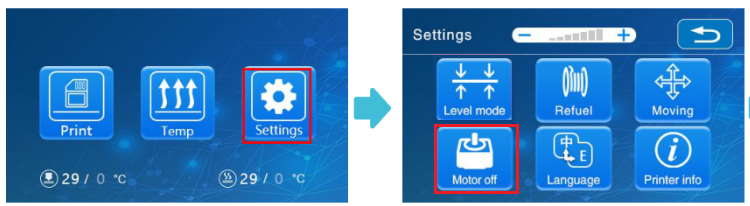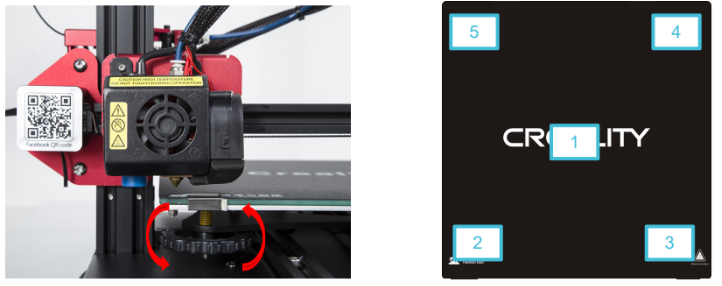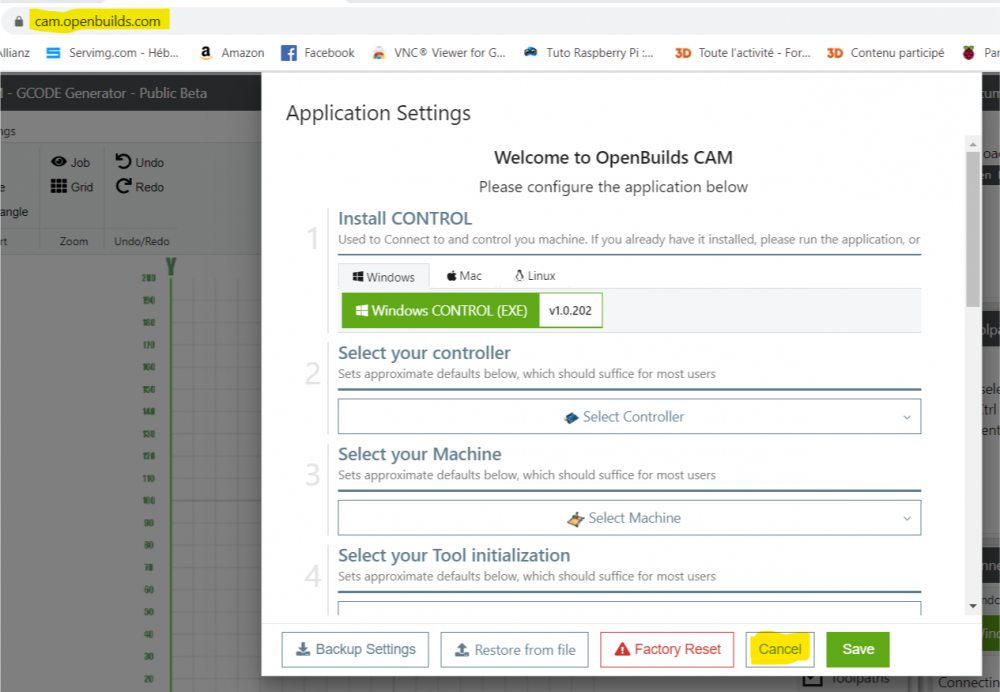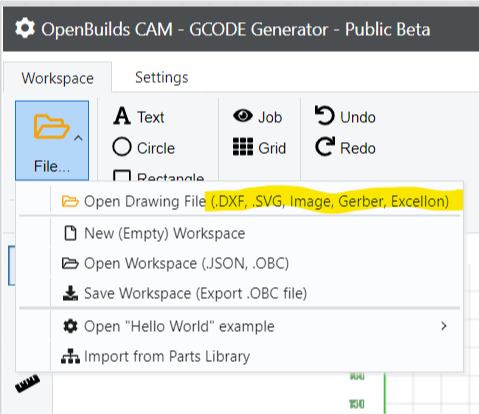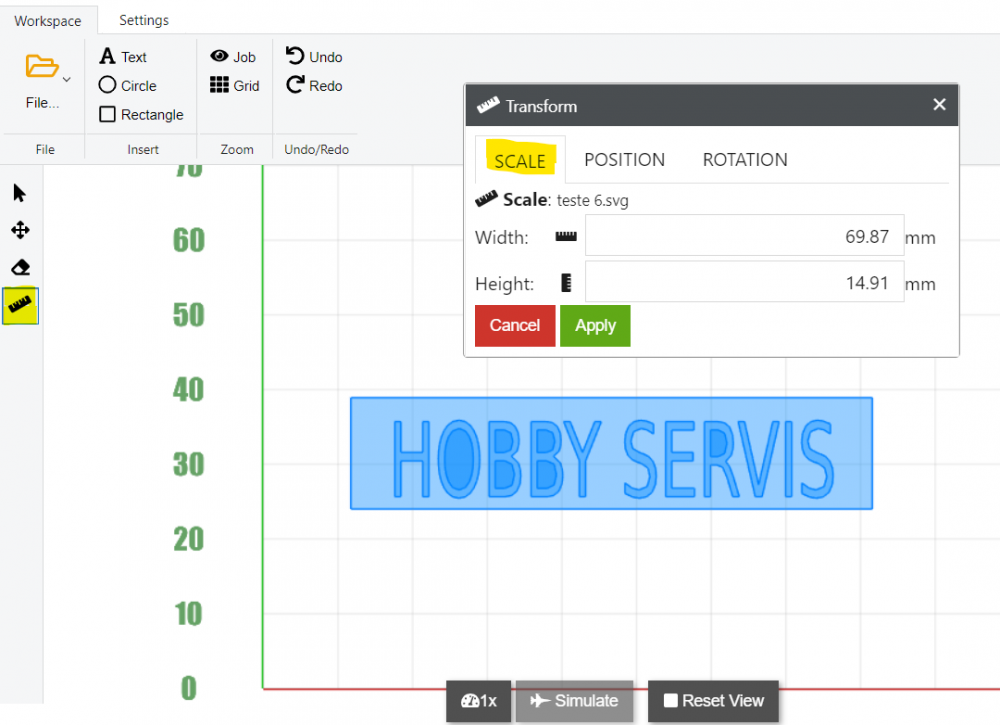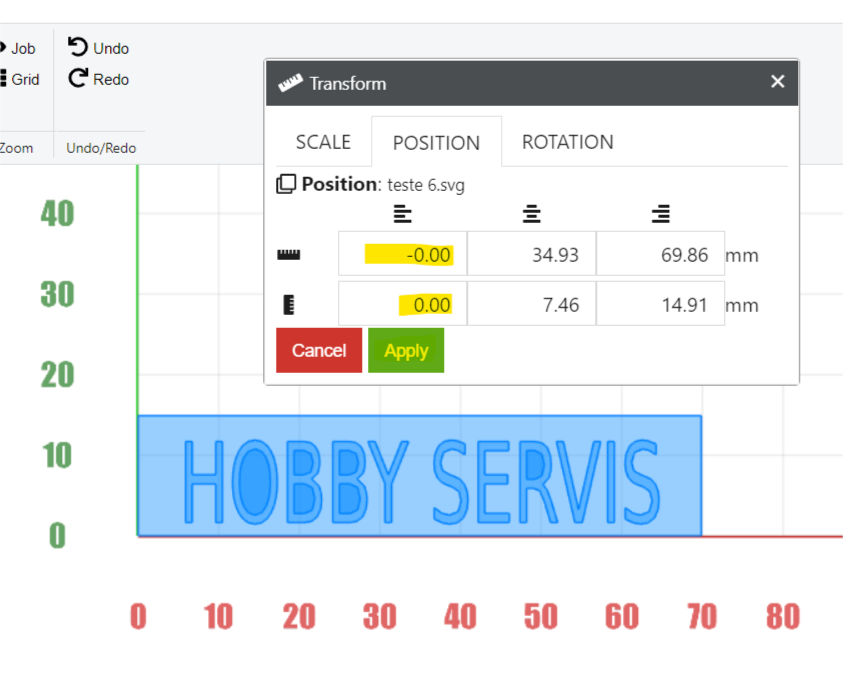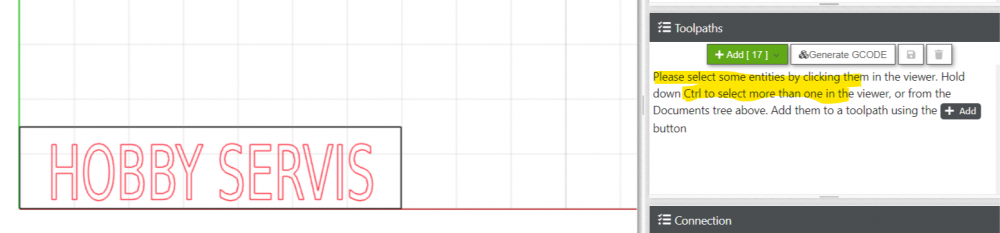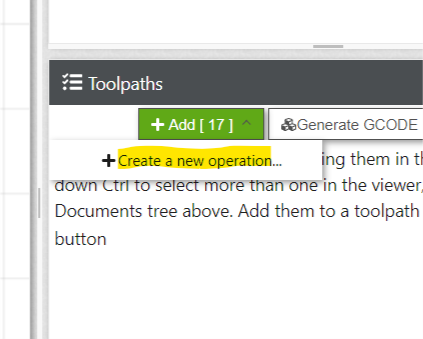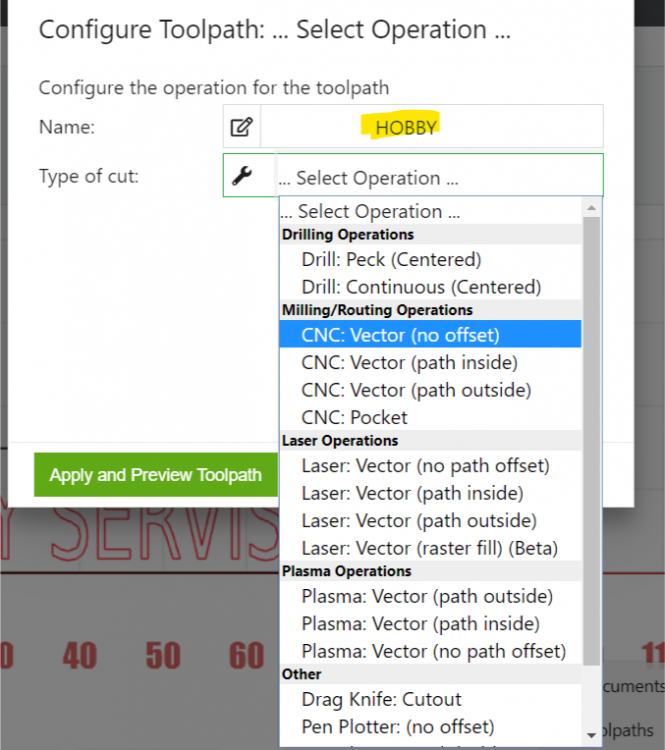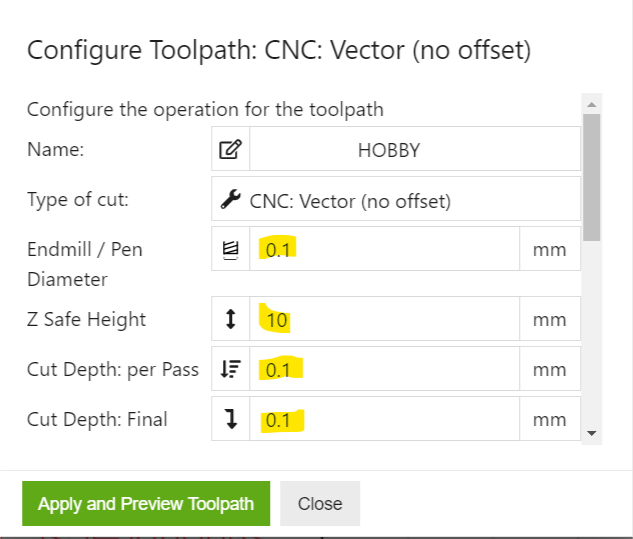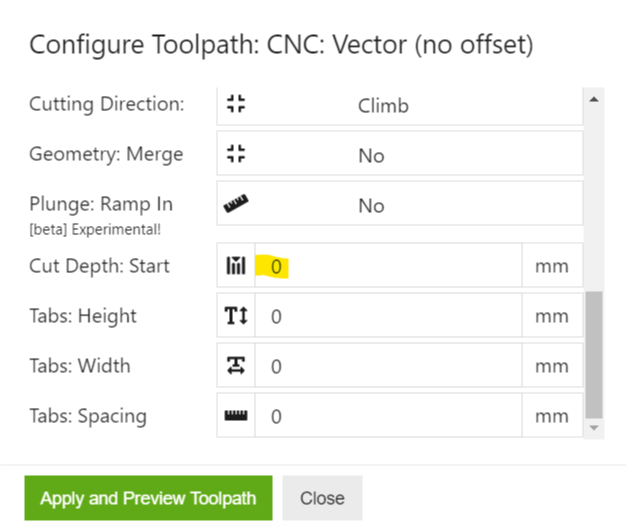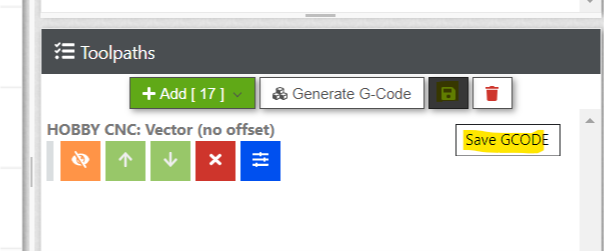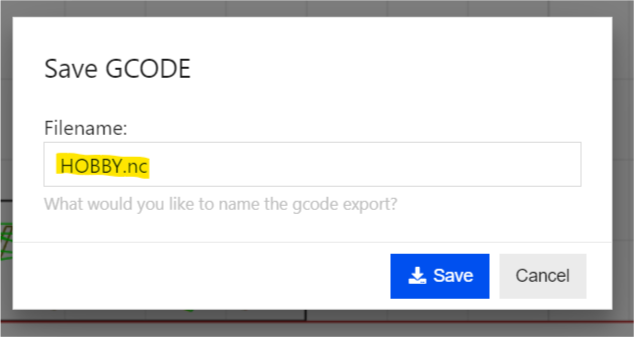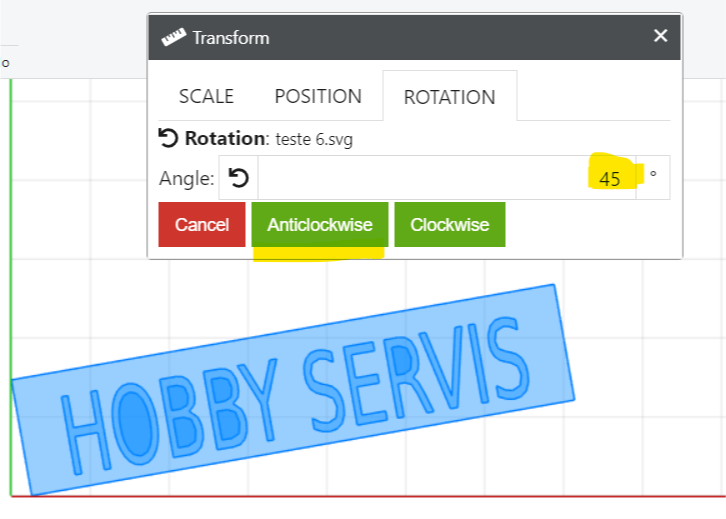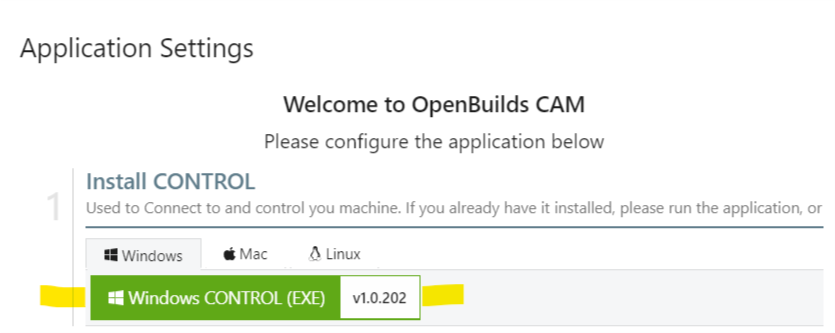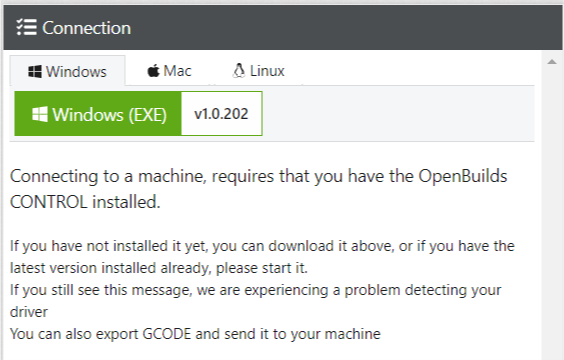Chercher dans la communauté
Résultats des étiquettes.
53 résultats trouvés
-
Salut à tous les Makers ! Je vous propose un petit tuto afin d'installer Octoscreen (et Octoprint) et d'utiliser un écran déporté connecté à un Raspberry ! Octoscreen : https://github.com/Z-Bolt/OctoScreen Avant de commencer, nous allons avoir besoin de plusieurs choses pour la suite du tuto : ETCHER : https://www.balena.io/etcher/ OCTOPRINT : https://octopi.octoprint.org/latest PUTTY : https://www.chiark.greenend.org.uk/~sgtatham/putty/latest.html *** Octoscreen a été mis à jour en version 2.7.4 pour voir les nouveautés rendez vous : ICI *** Si vous souhaitez mettre à jour votre version d'octoscreen déjà installée sur votre RPi, tapez les commandes suivantes : wget https://github.com/Z-Bolt/OctoScreen/releases/download/v2.7.4/octoscreen_2.7.4_armhf.deb sudo dpkg -r octoscreen sudo dpkg -i octoscreen_2.7.4_armhf.deb sudo reboot now I. Installation d'Octoprint Pour se faire, vous aurez besoin d'Etcher et de l'image d'Octoprint. I. Création de la microSD avec Octoprint Connectez votre carte microSD à votre PC et lancez Etcher 1. Sélectionner l'image d'Octoprint téléchargée précédemment 2. Sélectionner votre microSD 3. Flasher II. Configuration d'Octoprint Installer la carte SD dans le Raspberry et allumez-le Une fois allumé, sur votre réseau local, "octopi" doit apparaître avec son adresse IP (pour le voir vous pouvez directement vous rendre sur le portail de votre opérateur, en général depuis l'adresse 192.168.1.1) Notez l'adresse IP de votre Raspberry et tapez la dans votre navigateur. Vous allez arriver sur l'interface Web d'Octoprint ainsi que de son configurateur. Configurez Octoprint selon vos besoins et votre machine. II. Installation du plugin TouchUi Une fois votre Octoprint configurer nous allons passer à l'installation d'un plugin qui se nomme TouchUi. Pour se faire, rendez vous sur la clé à molette Ensuite rendez vous dans Gestion Plugin (ou Plugin Manager pour ceux qui ont l'interface en anglais) Cliquez ensuite sur "En savoir plus..." Dans le champ "Rechercher", tapez "TouchUI" et installez-le Une fois Installé, Octoprint va vous demander de redémarrer, faites-le. III. Installation d'Octoscreen Au début du tuto, je vous ai mis un lien pour télécharger PUTTY si ce n'est pas déjà fait, téléchargez le et installez le. I. Se connecter en SSH au Raspberry Dans la fenêtre de PUTTY dans "Host Name" inscrivez l'adresse IP du Raspberry. Dans "Port", laisser le port 22 et cliquez sur "Open" Une fenêtre terminal s'ouvre. Au champ "login" tapez "pi" puis faites Entrée et dans "password" tapez "rapsberry" puis faites Entrée Vous êtes connecté en SSH à votre Pi. II. Mettre à jour le Raspberry Dans la fenêtre terminal, tapez la commande : sudo apt update sudo apt upgrade La mise à jour peut être longue, laissez le faire (tout sera automatiquement accepté) Laissez travailler votre Pi et à la fin une fois que la mise à jour est fini, redémarrer le Pi avec la commande : sudo reboot Une fois redémarré, reconnectez vous comme au début (pi/raspberry) III. Installation de paquets et dépendances Toujours dans le terminal donc tapez la commande : sudo apt-get install libgtk-3-0 xserver-xorg xinit x11-xserver-utils IV. Téléchargement et installation d'Octoscreen Entrez cette commande afin de télécharger Octoscreen : wget https://github.com/Z-Bolt/OctoScreen/releases/download/v2.7.4/octoscreen_2.7.4_armhf.deb Puis celle-ci afin de l'installer : sudo dpkg -i octoscreen_2.7.4_armhf.deb Quand c'est fait on redémarre à nouveau le Pi avec la commande : sudo reboot V. Installation de Lightdm On se reconnecte via PUTTY comme tout à l'heure et on entre la commande : sudo apt-get install lightdm si vous avez une erreur, tapez cette commande et recommencez avec la précédente sudo apt --fix- broken install Une fenêtre va s'ouvrir à la fin de l'installation vous donnant le choix entre "lightdm" ou "octoscreen". Sélectionnez "octoscreen" puis validez VI. Installation de l'interface graphique On entre la commande : sudo ~/scripts/install-desktop Ensuite on fait de nouveau un sudo reboot VII. Installation des drivers de l'écran Nous allons maintenant installer les drivers de l'écran afin qu'il soit reconnu par le Pi On se reconnecte au terminal (putty) et on tape ces commandes (en appuyant sur la touche Entrée entre chaque) : sudo rm -rf LCD-show git clone https://github.com/goodtft/LCD-show.git chmod -R 755 LCD-show cd LCD-show/ Il reste encore une commande a tapez mais qui dépendra de votre écran, de sa marque et de sa connectique ! sudo ./MPI5001-show 0 Pour les personnes ayant un écran de la marque KUMAN tapez une des lignes de commandes ci-dessous en rapport avec votre écran à la place de celle que je donne Pour les personnes ayant un écran NO NAME, à la place de "MPI5001" dans la ligne de commande que je donne, tapez le nom du modèle en rapport avec votre écran (taille et connectique) Il se peut que sur un écran 7" (avec par exemple avec une résolution de 1024x600) il faille remplacer la commande : sudo ./MPI7002-show 0 par la commande : sudo ./LCD7C-show Une fois les drivers installés, faites un sudo reboot Si vous avez un problème suite à l'installation des drivers (écran blanc clignotant ou autres..), tapez les commandes : cd LCD-show/ sudo ./LCD-hdmi Retournez ensuite sur Putty et tapez la commande : sudo nano /boot/config.txt Descendez à la fin du fichier et ajoutez les lignes suivantes (exemple pour écran 5" Display-B) hdmi_force_edid_audio=1 max_usb_current=1 hdmi_force_hotplug=1 config_hdmi_boost=7 [HDMI0:] >>> pour Pi 4 hdmi_group=2 hdmi_mode=87 hdmi_drive=1 hdmi_cvt 800 480 60 6 0 0 0 Puis faites CTRL+X puis "Entrée" pour sauvegarder VIII. Activation de l'interface graphique au démarrage Nous allons maintenant activer l'interface graphique pour qu'elle s'active à chaque démarrage du Pi. On se reconnecte donc au terminal et on tape la commande : sudo raspi-config Une fenêtre apparaît, rendez vous dans "3 Boot Options" Ensuite dans "B1 Desktop / CLI" Puis dans "B4 Desktop Autologin" et choisissez "octoscreen" On valide et on fait un : sudo reboot IX. Problème de résolution ? Suite à la mise à jour du fichier config.txt vu précédemment dans le tuto, il se peut que vous ayez une problème de résolution qui reste inchangée. Si c'est le cas, il faut également modifier la résolution dans un autre fichier ! Sous Putty entrez la commande : sudo nano /etc/octoscreen/config Rendez vous ensuite dans la partie : # Resolution of the application, should be configured to the resolution of your # screen, for example 800x480. OCTOSCREEN_RESOLUTION=1024x600 Et entrez la bonne résolution à la suite de : OCTOSCREEN_RESOLUTION=.... Vous voilà maintenant avec Octoscreen d'installer sur votre Pi et contrôlable depuis votre écran tactile déporté ! En espérant que ça vous soit utilte ! KORSiRO
- 29 réponses
-
- 1
-

-
- octoscreen
- raspberry
-
(et 9 en plus)
Étiqueté avec :
-
Tuto macro M600 changement de filament [Creality K1] Salut, Voici ma solution pour ajouter la macro M600 "changement de filament" pour les K1 et K1 Max. Prérequis : Installer le firmware en version V1.3.2.1 Activer les privilèges administrateur (root) Installer Fluidd à l'aide du script fournis par Creality Etape 1 : Copier la macro M600 Vous pouvez lire et copier cette macro directement depuis l'interface web de Fluidd : Configuration -> Other Files -> CONFIG_EXAMPLES -> sample-macro.cfg (à partir de la ligne 89) ###################################################################### # Filament Change ###################################################################### # M600: Filament Change. This macro will pause the printer, move the # tool to the change position, and retract the filament 50mm. Adjust # the retraction settings for your own extruder. After filament has # been changed, the print can be resumed from its previous position # with the "RESUME" gcode. [pause_resume] [gcode_macro M600] gcode: {% set X = params.X|default(50)|float %} {% set Y = params.Y|default(0)|float %} {% set Z = params.Z|default(10)|float %} SAVE_GCODE_STATE NAME=M600_state PAUSE G91 G1 E-.8 F2700 G1 Z{Z} G90 G1 X{X} Y{Y} F3000 G91 G1 E-50 F1000 RESTORE_GCODE_STATE NAME=M600_state Etape 2 : Coller la macro M600 Vous pouvez coller cette macro directement depuis l'interface web de Fluidd : Configuration -> Fichiers de configuration -> gcode_macro.cfg Coller la macro à la fin du fichier "gcode_macro.cfg", puis cliquez sur "Enregistrer et redémarrer" Etape 3 : Utiliser la macro M600 Après le redémarrage, vous verrez la macro M600 sur le tableau de bord Fluidd. Etape 4 : Configurer OrcaSlicer avec la macro M600 Modifiez le préréglage de votre imprimante dans OrcaSlicer afin d'ajouter la macro M600 pour les changements de filament. Ainsi, comme dans l'exemple ci-dessous, lorsque vous découperez le plateau avec plusieurs filaments, le code M600 sera inséré automatiquement par OrcaSlicer à l'étape du changement de filament.
-
Réglage de l'extrusion Nota : pour ce qui est des réglages de l'imprimante, d'une façon générale, je vous conseille de partir du tuto de @fran6p Ici Il donne aussi d'autres conseils très intéressants sur le réglage de l'imprimante. Ci dessous, m'étant un peu cassé les dents sur le sujet, je ne vais qu'ajouter quelques réflexions sur un problème que j'ai eu : Mesure de l'extrusion réel . Pourquoi mesurer l'extrusion en la déclenchant via la touche extrusion sur octoprint ne marche pas toujours. Le réglage de l'extrusion consiste à faire en sorte que lorsque le Gcode demande à ce que le fil sorte de par exemple 1 mm , et bien mécaniquement, le fil sorte vraiment de 1 mm. Ce que l'on trouve classiquement, et c'est effectivement ce qu'il faut faire, est de marquer le fil à 12 cm de l'entrée, de l'extruder de 10 cm et de voir ce qu'il reste entre cette marque et l'entrée. Perso, je l'ai fait avec un petit morceau de scotch et en prenant la tige filetée comme référence. Rien de nouveau donc. Par contre attention, en déclenchant cette extrusion dans Octoprint : Je n'ai obtenu qu'un déplacement de l'ordre de 60 mm au lieu des 100 mm demandés. D'où en apparence une grosse erreur d'extrusion, pourtant mes impressions n'était pas si mauvaises que cela. Le problème, est que Octoprint déclenche l'extrusion avec une vitesse de 300 (on peut le voir dans son onglet "terminal" après avoir lancé l'extrusion. Gcode G1 E suivi de la valeur de l'extrusion F suivi de la vitesse du déplacement Et quand on regarde la roue dentée qui fait avancer le fil, on voit qu'elle tourne nettement plus vite que lors d'une impression. Sur mon imprimante, elle tourne trop vite pour pouvoir expulser le fil normalement. Le fil est trop freiné par son passage dans la buse. Il faut donc utiliser un autre moyen pour faire cette extrusion, mais à une vitesse de 120 (mm/mn) par exemple. Pour cela, dans l'onglet terminal d'octoprint, on va taper les séquences de Gcodes relevés plus haut dans le terminal, mais en changeant la vitesse. Soit : G91 M83 G1 E100 F120 M82 G90 Les code G91 etc sont à rentrer au clavier dans la case à gauche de send, avant de cliquer sur send. Si vous n'utilisez pas octoprint, vous pouvez vous faire un fichier d'impression comportant ces gcodes et le lancer en déclenchant son impression. En ce cas, il y a des Gcodes à ajouter pour faire chauffer la buse. Ou vous pouvez télécharger ce fichier (ajustez la température de la buse à votre fil) : GcodePourChauffePuisExtraction100mm.gcode qui contient : M109 S180 ; fait chauffer la buse à 180. Valable pour du PLA, à vous d'adapter G91 ; pour être en mode déplacement relatif. Sans doute pas nécessaire vu le M83 qui suit, pas testé sans. M83 ; This command is used to override G90 and put the E axis into relative mode independent of the other axes. G1 E100 F120; Extrusion de 100mm avec une vitesse de 120 mm par mn =2mm/s M82 ; This command is used to override G91 and put the E axis into absolute mode independent of the other axes. G90 ; pour se remettre en mode déplacements absolus. Même réflexion que ci-dessus pour G92 M104 S0 ; coupe le chufage de la buse. Intégration de la mesure pour faire correspondre l'extrusion théorique et l'extrusion réel Solution n° 1 directement dans l'imprimante (mauvaise solution pour mon imprimante car ne le garde pas en mémoire). Dans l'exemple ci-dessus, On a constaté un déplacement de 96 mm au lie des 100 mm demandés. Il faut donc que j'augmente d'un facteur de 100/95= 1.053 la valeur d'avancement du fil par rapport à ce que l'imprimante fait actuellement. Je peux le faire de 2 façons différentes. La première, via l'interface de l'imprimante. Sur ma CR10, je fais Control/motion/Esteps./mm et je constate que ce nombre de pas du moteur par mm est ben celui par défaut pour cette imprimante soit 93 Si j'augmente ce nombre de pas du moteur lorsqu'on lui demande d'avancer le fil d'un mm, le déplacement du fil sera plus important. très exactement, dans mon exemple où on a vu qu'il faut que l'on augmente ce déplacement dans un facteur de 100/95, je vais remplacer les 93 par défaut par 93 x 100/95 = 97.89 en fait, on fiat tourner la molette pour obtenir le chiffre le plus prés de 97.89. Chez moi le chiffre le plus près est 97.8 Solution n° 2 directement dans votre slicer (ici : cura, mais aussi Octoprint...) Dans le slicer, on a la possibilité d'ajouter automatiquement de GCodes en début d'impression. (préférences / configurer cura / imprimante / paramètres de la machine. Vous avez aussi cette possibilité dans octoprint (non encore testé) : Le GCode qui nous intéresse est M92 - Set Axis Steps-per-unit Concrètement dans notre exemple où on souhaite passer cette valeur à 97.89 on va utiliser ce GCode M92 E97.89 (attention un point, pas une virgule pour les décimales) en l'ajoutant ici
-
Tuto - Reglage des drivers U20
Acidounet a posté un sujet dans Tutoriels et améliorations pour Alfawise / Longer3D
Bonjour à tous, comme prévu petit tuto pour régler les drivers de la U20. Déjà les avertissements !!! Bien débrancher le câble d alimentation pendant le démontage du boitier Le réglage des drivers se fait moteur correspondant débranché il est conseillé de faire les réglages avec un tournevis embout plastique ou céramique pour éviter les court circuit Lors de ce réglage, en cas de problème, vous pouvez cramé votre carte Alors on y va ! Démontage des 10 vis pour ouvrir le boitier : Suite à cela on a accès sous le capot supérieur a la CM de l imprimante. Mettre le multimètre en position Voltmètre avec calibrage à 2v (si nécessaire) Mettre la pointe de touche - (noire) directement sur l alimentation sur le 0V (2 fils partent de l alim vers la CM, se mettre sur le fils noirs). Perso j ai même vissé directement ma pointe de touche sur le bornier. Rebrancher le 220V et mettre l interrupteur sur 1 Petite photo encore du qui fait quoi : il faudra, débrancher le moteur du drivers à régler systématiquement et le faire un par un pour éviter d inverser les câbles La pointe de touche + (rouge) se mettra a cet endroit du potentiomètre : on met la valeur désirer puis on rebranche me moteur et on passe au suivant. Maintenant chose importante les valeurs à y mettre : Les 4 moteurs sont des références 42BYGH40H-2-19D. Apres de multiple recherche et information, l’Ampérage de ces moteurs est de 1.5A et 1.7A en crête. SOURCE Le drivers U20 : A4988 et résistances R100 (source tableau le tuto du forum) Les réglages usines observés chez plusieurs personnes sont : 0.82V à 0.86V sur X, Y, Z et 1.1V sur l extrudeur. Les reglages qu'il faut : 0.85V sur X,Y, Z et 1.1 sur sur l extrudeur (lui ne force pas, cette valeur est confirmé par longer3D voir source ci dessus, pourtant au dessus des données qu'ils nous fournissent) Maintenant à titre perso, j ai reglé le Z a une Vref de 0.96, cela fonctionne très bien et le moteur ne chauffe pas plus que ça. Voila vs savez tous, mais attention quand même au passage, cette intervention n'est pas sans risque. un grand merci à @CacaoTor, @deamoncrack, @Phoquounet pour les infos dans de tuto -
Bonjour à tous, Voici quelques informations pour ceux qui seraient tentés de vouloir accéder à Octoprint et surveiller une impression en cours depuis n'importe où ! Ce tuto est destiné aux clients de chez Orange, mais de nombreux fournisseurs proposent la même chose sur leurs box. Le problèmes : octoprint travail en local une grande partie d'entre nous n'ont pas d'adresse IP fixe et celle-ci change de façon régulière (tous les 24 ou 48h) Pour contourner ces problème et accéder à Octoprint depuis n'importe quel accès internet, nous allons utiliser un service de DNS dynamique gratuit. DynDNS étant passé payant depuis quelques temps, je vous conseil d'utiliser No-IP qui est devenu la nouvelle référence en service gratuit. Il existe d'autres service, vous en trouverez une liste chez Korben. Etape 1 : inscription chez No-IP Je ne vais pas réinventer l'eau chaude, ils ont une excellente vidéo et une page très bien détaillée sur le sujet : http://www.noip.com/support/knowledgebase/getting-started-with-no-ip-com/ Créez votre compte et votre nom de domaine . Etape 2 : configuration de la Livebox Si votre livebox est un peu ancienne, il est temps d'appeler leur service client en prétextant que vous perdez la connexion ou qu'elle redémarre tout le temps... bref d'obtenir une livebox de dernière génération. Vous payez tous les mois pour cette box, c'est votre droit ! Une fois dans l'interface de configuration de la livebox, passez en mode avancé (liste déroulante en haut à droite), puis allez dans le menu "Ma configuration Wifi et Livebox" / "DynDNS" Sélectionnez le service par lequel vous passez, saisissez les informations de connexion et validez. Ne vous inquiétez pas si l'association est en erreur, il faut que le service se synchronise. Ça ne prends que quelques minutes. Par sécurité, je vous conseil d'attribuer une adresse IP fixe à votre Octoprint. pour cela, un passage dans DHCP et DNS s'impose. Si vous n'avez rien changé et que votre octoprint est en marche et connecté au réseau, vous retrouverez son nom dans la liste de vos équipements. Copiez son adresse MAC, elle est obligatoire. Il vous reste donc à le retrouver dans la liste ci dessus, lui affecter l'adresse IP de votre choix et coller l'adresse MAC. Que ce soit en Wifi ou par cable, votre octoprint aura toujours la même adresse. Dernière étape : on redirige tout ce qui rentre vers octoprint. Pour cela, il faut créer une règle dans NAT - PAT Le schéma est assez explicite pour se passer de commentaires ... La règle la plus simple est de renvoyer tout ce qui rentre sur le port 80 vers le port 80 de votre octoprint. Par défaut, tout le reste sera bloqué de façon systématique (ça limite les attaques) et ce qui passe ne sera renvoyé que sur octoprint, sans autres possibilités ! Et voilà, c'est terminé ! Pour tester, n'essayez pas depuis votre ordinateur, vous auriez un message d'erreur car vous allez boucler ! Passez par votre téléphone ou votre tablette mais surtout sans le wifi ! Utilisez le réseau 3 ou 4G. Si vous souhaitez y accéder en interne, il faut utiliser l'adresse IP ou le octopi.local
-
Hello, Il existe de nombreux tutos Octolapse pour des appareils photos (DSLR, etc) et webcams via l'excellent outil GPhoto2 mais pas grand chose pour les appareils Android non supportés. Dans mon cas il s'agit d'un Samsung Galaxy S8. La solution proposée dans ce tuto consiste à prendre des photos à l'aide des commandes ADB (Android Debug Bridge) via un script assez similaire à celui de GPhoto2. Pour rappel, un appareil Android branché en USB peut se mettre dans différents modes (PTP, MTP, charge uniquement, etc). Un spécifique et caché par défaut permet d'envoyer certaines commandes pour différentes actions sur l'appareil (copie de fichiers, execution/arrets/(des)installations de programmes, etc) sans le manipuler directement. C'est le mode "Débogage USB" et c'est grâce à ce mode que l'on va pouvoir prendre les photos. Avant toutes choses, l'éxecution de commandes ADB n'est pas sans risques pour votre appareil. Ni ce forum, ni moi ne peuvent être tenu responsables des éventuels problèmes rencontrés. Pensez à effectuer une sauvegarde de vos données personnelles sur votre appareil Android avant d'aller plus loin ! 1. Activer le mode "Débogage USB" Ce mode est activable dans le menu "développeur", menu caché par défaut, comme précisé dans ce tutoriel. Plus de détail ICI 2. Installer ADB sur le PI : sudo apt-get install adb 3. Brancher l'appareil Android sur le PI via le câble USB. Si le mode Débogage USB est activé, une fenêtre d'autorisation doit apparaître : Il faut valider et pour éviter d'avoir cette fenêtre à chaque fois, cocher pour mémoriser le choix. 4. Vérifier la commande ADB pour l'ouverture du logiciel de la capture photo taper la ligne suivante : adb shell am start -a android.media.action.IMAGE_CAPTURE Dans le cas de mon téléphone, l'application native s'ouvre par contre je n'ai pas la possibilité d'enregistrer de photos (une spécificité Samsung ?). Il faut utiliser la commande suivante à la place : adb shell "am start -a android.media.action.STILL_IMAGE_CAMERA" Si un logiciel par défaut est défini, il va s'ouvrir automatiquement. Sinon un choix doit être proposé (avec la possibilité de mémoriser le choix). Dans le logiciel de prise de photo, il faut également vérifier où sont stoquées les photos prises. Par exemple : ► Carte SD : /storage/0000-0000/DCIM/Camera ► Mémoire interne : /sdcard/DCIM/Camera Les photos sont nommées de cette manière : YYYYMMDD_HHMMSS.jpg (YYYY: année, MM : mois, etc) mais ça dépend du logiciel utilisé Cette étape est importante car il faudra définir le bon emplacement dans le script. 5. La création du script Le script est composé en trois parties, la première et la dernière sont du copier/coller du script utilisé par GPhoto2 : Partie 1 (début) : #!/bin/bash # Put the arguments sent by Octolapse into variables for easy use SNAPSHOT_NUMBER=$1 #... an integer value that increments after each successful snapshot DELAY_SECONDS=$2 #..... the camera delay in seconds DATA_DIRECTORY=$3 #.... the path to the Octolapse data folder SNAPSHOT_DIRECTORY=$4 # the path to the current camera's snapshot folder for the current print job.may not exist so be $SNAPSHOT_FILENAME=$5 #. the expected file name of the snapshot after it has been taken SNAPSHOT_FULL_PATH=$6 # the full path and filename of the expected snapshot.If this file exists after the script has re$ # Check to see if the snapshot directory exists if [ ! -d "${SNAPSHOT_DIRECTORY}" ]; then echo "Creating directory: ${SNAPSHOT_DIRECTORY}" mkdir -p "${SNAPSHOT_DIRECTORY}" mkdir -p "${SNAPSHOT_DIRECTORY}/fullres" fi Il faudra juste rajouter le chemin où sont stoquées les photos: cam_path='/sdcard/DCIM/Camera' Partie 3 (fin): if [ ! -f "${SNAPSHOT_FULL_PATH}" ]; then echo "The snapshot was not found in the expected directory: '${SNAPSHOT_FULL_PATH}'." >&2 exit 1 fi La partie 2 consiste à lancer les commandes ADB adéquates pour prendre la photo et la déplacer dans le dossier d'Octolapse. En fonction de l'appareil Android et du logiciel de photo utilisé, les commandes et délais d'attentes peuvent varier. Il faudra tester et adapter si besoin. Voici les différentes commandes qui peuvent servir : adb shell "input keyevent KEYCODE_WAKEUP" #...................... déverrouillage adb shell "input keyevent KEYCODE_SLEEP" #........................ verrouillage adb shell "input keyevent KEYCODE_HOME" #......................... écran d'accueil adb shell "input keyevent KEYCODE_CAMERA" #....................... prise de la photo adb shell "input keyevent KEYCODE_FOCUS" #........................ focus manuel avant de prendre une photo adb shell "am start -a android.media.action.IMAGE_CAPTURE" #...... ouverture de l'application photo par défaut adb shell "am start -a android.media.action.STILL_IMAGE_CAMERA" #. ouverture de l'application photo par défaut adb shell "am force-stop com.sec.android.app.camera" #............ fermeture de l'application photo adb shell ls #.................................................... la fonction "ls" classique avec tous les paramètres possibles adb pull $FullFileName #.......................................... copier de fichier(s) adb shell rm $FullFileName #...................................... suppression de fichier(s) Par exemple, pour l'application native du Galaxy S8, la prise de photo peut s'enclencher via ce script : adb shell "input keyevent KEYCODE_WAKEUP" adb shell "am start -a android.media.action.STILL_IMAGE_CAMERA" sleep 1 adb shell "input keyevent KEYCODE_CAMERA" sleep 3 adb shell "am force-stop com.sec.android.app.camera" adb shell "input keyevent KEYCODE_SLEEP" Il est important de rajouter quelques secondes (sleep) pour laisser le temps à l'appareil de lancer l'application et prendre la photo. Dans cet exemple le "profil" utilisé est le mode "automatique" et ne permet pas un réglage "aux petits oignons". C'est économe puisque le téléphone se verrouille (écran s'éteint) une fois la tâche terminée mais ça prend plus de temps (ce qui nécessitera de rallonger le paramètre Snapshot Timeout dans Octolapse) Un autre exemple, via une application rajoutée (DLSR Camera Professional) permettant un mode plus "pro" et rapide (mais moins économe). On part du principe que l'application est déjà ouverte, l'utilisateur a effectué tous les réglages désirés (ISO, Focus, exposition, zoom, etc). La prise de photo se réduit à deux lignes : adb shell "input keyevent KEYCODE_CAMERA" sleep 3 Encore une fois, cette partie dépend du matériel (si assez rapide, on peut passer à un "sleep 2" par exemple), du logiciel utilisé et de comment on veut prendre les photos. Ensuite, pour le déplacement de la photo de l'appareil Android sur le PI, j'ai choisi la méthode suivante : last_file=$(adb shell ls -1t $cam_path | head -1) Cette instruction permet de retrouver le dernier fichier présent dans le dossier $cam_path, soit théoriquement la dernière photo, si tout fonctionne correctement... Le déplacement de la photo s'effectue en 2 temps : 1. La copie sur le PI (+ renommage): cd "${SNAPSHOT_DIRECTORY}" # ............. choix du dossier adb pull $cam_path/$last_file # .......... copie de la photo mv $last_file "${SNAPSHOT_FILENAME}" # ... renommage du fichier 2. La suppression sur l'appareil Android : adb shell rm $cam_path/$last_file Bien que fonctionnel, ce n'est pas parfait car si pour X raisons la photo n'a pas été prise correctement, le script en l'état va prendre le dernier fichier (donc pas la photo attendue) et va la copier et la supprimer sur l'appareil Android. Raison pour laquelle il vaut mieux lancer ce script dans un dossier vide par défaut histoire de ne pas faire de bêtises sur des photos précédentes ^^ L'idéal serait de s'assurer préalablement que la photo a été correctement prise. Par exemple en faisant ressortir le dernier fichier datant de moins de 10s et s'il n'y en a pas, alors ça veut dire que la photo n'a pas été prise. Je n'ai pas encore trouvé de solution à ce niveau via une commande "adb shell ls..." mais peut-être que quelqu'un aura la bonne idée pour compléter ce tuto et proposer une méthode plus "secure". Le script complet dans mon cas est le suivant : #!/bin/bash # Put the arguments sent by Octolapse into variables for easy use SNAPSHOT_NUMBER=$1 #... an integer value that increments after each successful snapshot DELAY_SECONDS=$2 #..... the camera delay in seconds DATA_DIRECTORY=$3 #.... the path to the Octolapse data folder SNAPSHOT_DIRECTORY=$4 # the path to the current camera's snapshot folder for the current print job.may not exist so be $SNAPSHOT_FILENAME=$5 #. the expected file name of the snapshot after it has been taken SNAPSHOT_FULL_PATH=$6 # the full path and filename of the expected snapshot.If this file exists after the script has re$ cam_path='/sdcard/DCIM/DSLRCamera' # Check to see if the snapshot directory exists if [ ! -d "${SNAPSHOT_DIRECTORY}" ]; then echo "Creating directory: ${SNAPSHOT_DIRECTORY}" mkdir -p "${SNAPSHOT_DIRECTORY}" mkdir -p "${SNAPSHOT_DIRECTORY}/fullres" fi adb shell "input keyevent KEYCODE_CAMERA" sleep 3 cd "${SNAPSHOT_DIRECTORY}" adb pull $cam_path/$last_file mv $last_file "${SNAPSHOT_FILENAME}" adb shell rm $cam_path/$last_file if [ ! -f "${SNAPSHOT_FULL_PATH}" ]; then echo "The snapshot was not found in the expected directory: '${SNAPSHOT_FULL_PATH}'." >&2 exit 1 fi La création du script peut s'effectuer va la commande suivante (dans le dossier /home/pi ou /scripts/ par exemple): nano take_snapshot.sh puis faire un copier/coller du script et enregistrer. Ensuite il faudra le rendre executable via la commande: sudo chmod +x take_snapshot.sh Enfin, dans le module d'Octolapse, créer un nouveau profile de caméra de type "External camera script", en précisant le script (le chemin complet) et éventuellement ajuster le Timeout : Reste à tester le script via le lien idoine (cf flèche sur l'image ci-dessus) et s'assurer qu'il n'y a pas d'erreurs. Vos retours sont les bienvenus ☺
-
- 2
-

-
- script
- smartphone
-
(et 3 en plus)
Étiqueté avec :
-
Bonjour, Je vais vous faire part de mon expérience avec Klipper et vous expliquer comment l'installer et le configurer sur votre imprimante. I - Introduction Klipper est un firmware pour imprimante 3D comparable à Repetier ou Marlin. Son rôle est d'interpréter le Gcode en provenance du slicer et de le convertir en commandes qui permettent de piloter individuellement le hardware de l'imprimante. Pour certaines machines, comme les CoreXY ou les Delta, la cinématique est très complèxe, ce qui demande des calculs importants. Malheureusement, avec une carte 8-bits, la puissance du microcontroleur n'est pas super adaptée à ces calculs. Du coup, la vitesse sera limitée par la puissance du processeur et les calculs seront moins précis. C'est ce qui pousse certains à vouloir passer à une carte 32 bits. Nous allons voir que Klipper permet de s'affranchir de ces limitations. 1) Les fonctionnalités de Klipper La particularité de Klipper est d'utiliser un ordinateur hôte pour faire tous ces calculs et de réserver le microcontroleur pour ce qu'il sait bien faire: gérer les entrées-sorties en temps réel. Ceci décharge le microcontroleur qui n'a plus que ça à faire, et l'hôte, qui est généralement un Raspberry Pi 3 avec un processeur ARM quad core, se charge des calculs, avec du multi-thread, plus de mémoire, et une interface graphique plus attrayante. Par ailleurs, Klipper s'interface avec Octoprint, ce qui permet d'utiliser sa partie graphique pour controler l'imprimante. On pourrait meme virer le LCD de l'imprimante et utiliser un écran tactile connecté au Raspberry. Le résultat, c'est un surcroit de performances important. Avec une carte 8-bits, on a des performances supérieures à celles d'une carte 32-bits. Klipper utilise cette puissance pour calculer les trajectoires de façon plus souple, ce qui permet de gagner en précision, en fluidité, en bruit, et en vitesse d'impression. Avec Klipper, j'imprime en 120mm/s sans problème sur une imprimante cartésienne. Il semblerait que les gains sont encore plus importants sur des CoreXY ou Delta. Et bien sûr, une carte 32-bits permettra d'aller encore plus vite, mais on se limite alors à l'énergie cinétique que la mécanique de la machine peut encaisser. Les firmware classiques ont aussi d'autres inconvénients: Ils se configurent en modifiant les fichiers de code source, ce qu'un utilisateur ne devrait jamais avoir à faire. Il faut ensuite les compiler et les flasher à chaque modification. Avec Klipper, on ne touche plus au firmware qui est sur le microcontroleur. Les modifications se font sur un fichier de configuration qui réside sur l'hôte, ce qui est instantané et beaucoup plus pratique. Jusqu'à l'année dernière, Klipper était plutôt expérimental, mais depuis la version de décembre et l'introduction du bed levelling, le support BL Touch, le "pressure advance", la calibration delta, les écrans LCD, les protections thermiques, etc... c'est devenu parfaitement utilisable tous les jours. Il y a deux étapes à l'installation de Klipper: L'installation. C'est la partie la plus facile et on ne la fait qu'une fois. La configuraton. Celle-ce se fait dans un fichier de config. Avec un plugin qui va bien dans Octoprint, on peut éditer ce fichier directement dans Octoprint. 2) Prérequis Avant d'installer Klipper, il vous faut: Une imprimante 3D. Ben oui, c'est pas pour les machines à laver. Il faut pouvoir flasher le firmware, donc on évitera les machines avec un hardware propriétaire. En principe, tout ce qui tourne avec Marlin peut tourner avec Klipper. Un firmware basé sur Marlin. C'est plus simple, parce qu'on pourra récupérer un certain nombre de paramètres. Il est possible de se débrouiller autrement, mais il faudra connaître ou calculer les mm/step etc... Un ordinateur hote sous Linux. Ici, on parlera de Raspberry, mais en théorie ça pourrait fonctionner avec n'importe quel PC sous Linux et Octoprint. Attention, il faut un Raspberry Pi 3 au minimum. Un Raspberry Zero ou un vieux Raspberry 1 vont trop ramer. Octoprint. Je ne vais pas détailler ici l'installation d'Octoprint. Il y a plein de tutos là dessus. On y installer un plugin OctoKlipper qui facilite la configuration de Klipper. Des connaissances (basiques) en Linux. On va utiliser une ligne de commande SSH pour télécharger et installer Klipper. Note importante: Avant de procéder à l'installation de Klipper, assurez-vous bien que tout l'ensemble Imprimante 3D + Octoprint Raspberry fonctionne correctement et est parfaitement maîtrisé. Sinon, si un truc ne marche pas après, on ne pourra pas savoir si ça vient de Klipper ou de la configuration matérielle. 2ème note: Je vous conseille d'avoir toujours une stratégie de repli, autrement dit les moyens de pouvoir reflasher Marlin avec une configuration qui marche si pour une raison ou une autre Klipper ne vous convient pas.
-
Notice de montage détaillée de la Ender 3 PRO
Superpat a posté un sujet dans Tutoriels et améliorations pour Creality
Bonjour, Voici la notice en français que j'aurais aimé trouver dans le colis afin de monter mon Ender 3 Pro facilement, sans avoir besoin de consulter des vidéos pas toujours explicites, longues à regarder (obligé d'appuyer sur pause pour exécuter une partie de montage, reprendre ...) . Toutes critiques constructives sont bonnes à prendre et j'essayerai d'y répondre. Bon montage à vous Montage pour Ender 3.pdf- 63 réponses
-
- 77
-

-

-
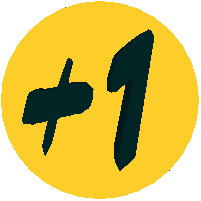
-
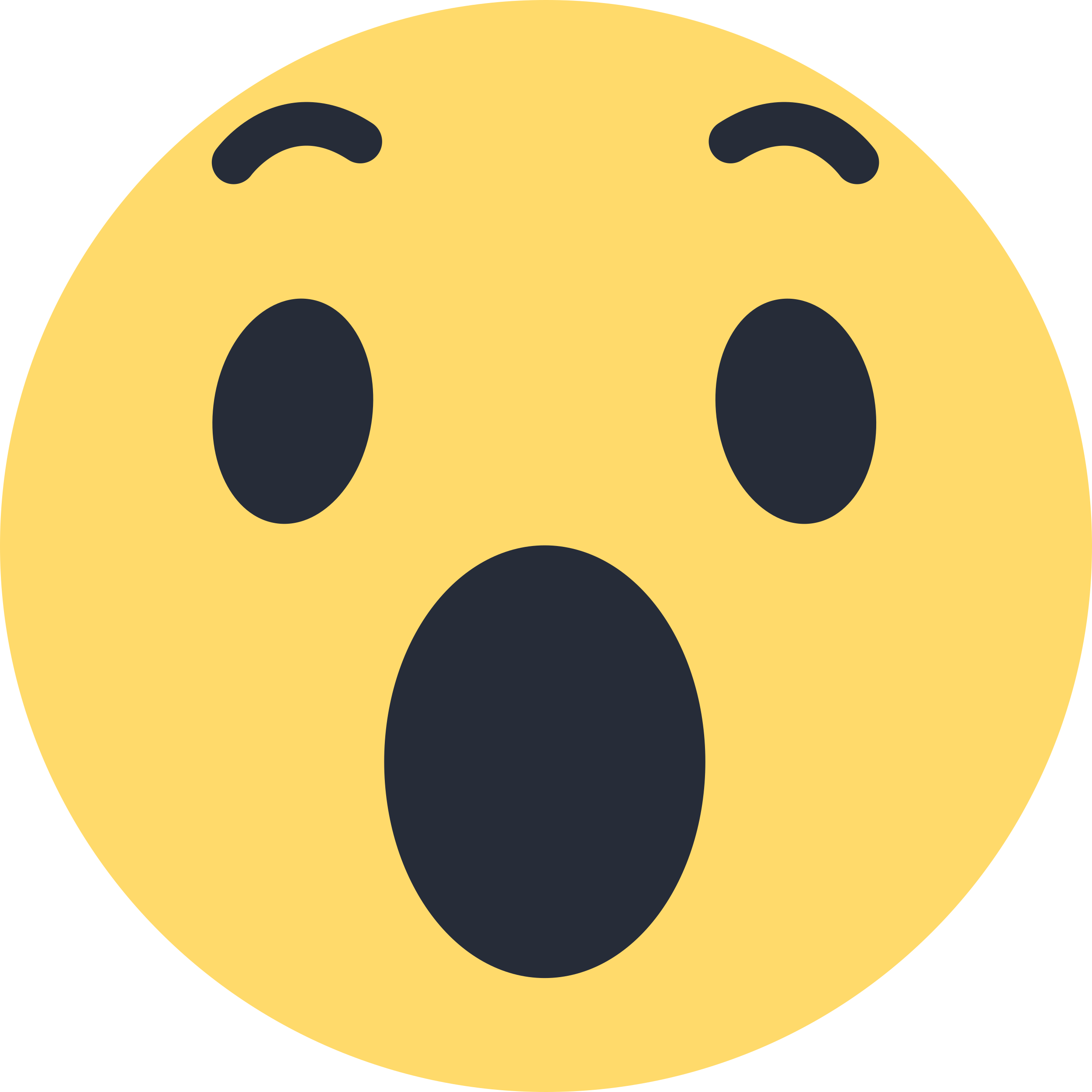
-
- mode emploi
- tuto
-
(et 1 en plus)
Étiqueté avec :
-
Update 13/03/2017 : Mise à jour du Tutoriel pour corriger les problèmes à l'installation des dernières version de Raspbian et d'Octoprint. ### Modération ### Si votre objectif est simplement d'avoir Octoprint, le tuto de Gisclace est plus simple à mettre en oeuvre. Si votre objectif est d'installer Octoprint sur votre distribution actuelle, vous êtes sur la bonne page. ###/Modération ### Ce sujet explique en détail (Noob compliant ) comment installer Octoprint sur une Raspbian vierge sur un Rasberry 3 avec Wifi et une Camera de la même marque. Télécharger Raspbian : https://downloads.raspberrypi.org/raspbian_lite_latest Télécharger Win32DiskImager : https://sourceforge.net/projects/win32diskimager/ Procédure pour copier l'image sur la SD : Windows : https://www.raspberrypi.org/documentation/installation/installing-images/windows.md Mac : https://www.raspberrypi.org/documentation/installation/installing-images/mac.md Linux : https://www.raspberrypi.org/documentation/installation/installing-images/linux.md Décompresser le fichier : 201y-xx-yy-raspbian-jessie-lite.zip Vous devez obtenir un fichier : 201y-xx-yy-raspbian-jessie-lite.img Lancer Win32DiskImager : a- Sélectionner votre fichier *.img et le lecteur de votre carte SD. b- Cliquer sur 'Write'. c- Dire "Yes" pour le message d'avertissement. Votre carte SD va être effacé. d- Deux minutes plus tard, vous avez un message qui vous dit que c'est OK. Pour finir insérer votre carte SD dans votre Raspberry Dans les dernières release de Raspbian pour des raisons de sécurité le SSH n'est pas activé. Connecter le Pi à un écran/Clavier. Les informations de connections par défaut : login : pi password : raspberry Attention vous êtes en clavier UK, pour la lettre A taper sur la touche Q. Le reste est identique. Vous aurez ce jolie prompt : Last login: Fri May 27 11:50:56 2016 pi@raspberrypi:~$ Nous allons passer le clavier en AZERTY : pi@raspberrypi:~ $ sudo raspi-config Choisir l'option 4 : Choisir I3 : Laisser par défaut et faire "Enter" Sélectionner "Other" et valider Dans la liste choisir "French" et valider Sélectionner juste "French" et valider Laisser le choix par défaut et valider Laisser le choix par défaut et valider Laisser le choix par défaut et valider Sélectionner "Finish" Maintenant il faut reboot votre Pi pour prise en compte : pi@raspberrypi:~ $ sudo reboot Il est plus simple de se connecter depuis votre PC à votre Pi. Cela permet de faire du copier/coller. Il va falloir faire deux choses, activer le SSH sur le Pi et télécharger un client SSH pour vous connecter dessus. Télécharger Putty : http://www.chiark.greenend.org.uk/~sgtatham/putty/latest.html Si vous ne savez pas utiliser putty : https://www.it-connect.fr/chapitres/apprendre-a-manier-putty-les-options-de-connexion/ Pour activer le SSH, taper les commandes suivantes : pi@raspberrypi:~ $ sudo service ssh start pi@raspberrypi:~ $ sudo update-rc.d ssh defaults Pour récupérer votre IP pour vous connecter avec Putty : pi@raspberrypi:~ $ sudo ifconfig | grep "inet addr" inet addr:192.168.1.14 Bcast:192.168.1.255 Mask:255.255.255.0 Une fois connecté avec Putty ou autre poursuivons 1- Se connecter à votre wifi : pi@raspberrypi:~$ sudo nano /etc/wpa_supplicant/wpa_supplicant.conf Vous allez à la fin du fichier et vous rajoutez ceci : network={ ssid="Le nom de votre reseau wifi" psk="Le mot de passe de votre wifi" } Vous devriez avoir un fichier qui ressemble à ça : country=FR ctrl_interface=DIR=/var/run/wpa_supplicant GROUP=netdev update_config=1 network={ ssid="Le nom de votre reseau wifi" psk="Le mot de passe de votre wifi" } Nota : Les champs entre "blabla wifi" sont à remplacer par votre SSID Wifi et votre mot de passer wifi. Sauvegarder le fichier avec la combinaison de touche CTRL + X On reboot et on débranche le câble Ethernet : pi@raspberrypi:~$ sudo reboot Si vous êtes avec un écran/clavier faire également un reboot, et lors de l'affichage du prompt taper la commande suivante pour trouver l'IP : pi@raspberrypi:~ $ sudo ifconfig wlan0 wlan0 Link encap:Ethernet HWaddr b8:27:eb:24:99:8a inet addr:192.168.1.244 Bcast:192.168.1.255 Mask:255.255.255.0 inet6 addr: fe80::8ae4:c012:91c4:9f65/64 Scope:Link UP BROADCAST RUNNING MULTICAST MTU:1500 Metric:1 RX packets:460 errors:0 dropped:204 overruns:0 frame:0 TX packets:114 errors:0 dropped:0 overruns:0 carrier:0 collisions:0 txqueuelen:1000 RX bytes:89232 (87.1 KiB) TX bytes:22578 (22.0 KiB) Sinon, retourner sur votre Box/Routeur/Firewall pour trouver l'IP associé au Baud DHCP. Je vous recommande vivement de fixer l'adresse du boitier pour pas qu'il change d'IP à chaque reboot. Si vous avez un DNS interne chez vous, pensez également à rentrer un FQDN c'est plus simple à retenir. Vérifier que vous avez bien accès à Internet depuis votre Pi : pi@raspberrypi:~ $ ping www.google.fr PING www.google.fr (216.58.208.227) 56(84) bytes of data. 64 bytes from par10s22-in-f227.1e100.net (216.58.208.227): icmp_seq=1 ttl=56 time=5.65 ms 64 bytes from par10s22-in-f227.1e100.net (216.58.208.227): icmp_seq=2 ttl=56 time=7.12 ms 64 bytes from par10s22-in-f227.1e100.net (216.58.208.227): icmp_seq=3 ttl=56 time=8.44 ms 2- Changer le mot de passe Taper la commande passwd Indiquer le mot de passe actuel : raspberry Taper deux fois de suite votre nouveau mot de passe pi@raspberrypi:~ $ passwd Changing password for pi. (current) UNIX password: Enter new UNIX password: Retype new UNIX password: passwd: password updated successfully 3- Mettre à jour le systéme et le firmware pi@raspberrypi:~ $ sudo apt-get -y update && sudo apt-get -y dist-upgrade && sudo apt-get -y autoremove && sudo apt-get -y autoclean pi@raspberrypi:~ $ sudo apt-get -y install rpi-update pi@raspberrypi:~ $ sudo rpi-update [...] *** Relaunching after update *** Raspberry Pi firmware updater by Hexxeh, enhanced by AndrewS and Dom *** We're running for the first time *** Backing up files (this will take a few minutes) *** Backing up firmware *** Backing up modules 4.4.50-v7+ [...] *** Updating firmware *** Updating kernel modules *** depmod 4.9.13-v7+ *** depmod 4.9.13+ *** Updating VideoCore libraries *** Using HardFP libraries *** Updating SDK *** Running ldconfig *** Storing current firmware revision *** Deleting downloaded files *** Syncing changes to disk *** If no errors appeared, your firmware was successfully updated to d8803bc3b369b087450e636beb0cb30857e3215e *** A reboot is needed to activate the new firmware pi@raspberrypi:~ $ sudo reboot 5- Mettre le Pi à l'heure pi@raspberrypi:~ $ sudo dpkg-reconfigure tzdata Choisir votre continent : Choisir la Capital de votre Pays : Vous devriez obtenir l'output suivant : Current default time zone: 'Europe/Paris' Local time is now: Mon Aug 15 18:09:00 CEST 2016. Universal Time is now: Mon Aug 15 16:09:00 UTC 2016. Si l'heure est fausse, c'est que votre Pi ne se synchronise pas sur un serveur NTP. Deux solutions : Vous n'avez pas accès à l'internet, faite en sorte d'avoir accès à Internet. Reprendre le début du tuto. http://framboisepi.fr/synchronisation-sur-un-serveur-de-temps/ 6- Finir de configurer son Pi Lancer le raspi-config pi@raspberrypi:~ $ sudo raspi-config Aller dans les "Advanced Options" Lancer la première ligne : "Expand Filesystem" Lancer l'option 5 pour activer la camera : Et valider l'option "P1 Camera" Naviguer vers "Finish" avec la touche TAB et lancer le reboot du Pi (encore oui je sais... ) 7- Installer (enfin) Octoprint Installer les paquets nécessaire pour Octoprint : pi@raspberrypi:~ $ sudo apt-get -y install python-pip python-dev python-setuptools python-virtualenv git libyaml-dev build-essential Aller dans le répertoire /home/pi : pi@raspberrypi:~ $ cd /home/pi Vérifier : pi@raspberrypi:~ $ pwd /home/pi Lancer le téléchargement des Binaires d'Octoprint : pi@raspberrypi:~ $ git clone --depth 1 https://github.com/foosel/OctoPrint.git Cloning into 'OctoPrint'... remote: Counting objects: 690, done. remote: Compressing objects: 100% (638/638), done. remote: Total 690 (delta 38), reused 328 (delta 9), pack-reused 0 Receiving objects: 100% (690/690), 3.53 MiB | 1.06 MiB/s, done. Resolving deltas: 100% (38/38), done. Checking connectivity... done. Naviguer vers le répertoire nouvellement créé : pi@raspberrypi:~ $ cd OctoPrint/ pi@raspberrypi:~/OctoPrint $ Lancer l'installation : pi@raspberrypi:~/OctoPrint $ virtualenv venv Running virtualenv with interpreter /usr/bin/python2 New python executable in venv/bin/python2 Also creating executable in venv/bin/python Installing setuptools, pip...done. pi@raspberrypi:~/OctoPrint $ ./venv/bin/pip install pip --upgrade Downloading/unpacking pip from https://pypi.python.org/packages/b6/ac/7015eb97dc749283ffdec1c3a88ddb8ae03b8fad0f0e611408f196358da3/pip-9.0.1-py2.py3-none-any.whl#md5=297dbd16ef53bcef0447d245815f5144 Downloading pip-9.0.1-py2.py3-none-any.whl (1.3MB): 1.3MB downloaded Installing collected packages: pip Found existing installation: pip 1.5.6 Uninstalling pip: Successfully uninstalled pip Successfully installed pip Cleaning up... pi@raspberrypi:~/OctoPrint $ ./venv/bin/python setup.py install [...] Installed /home/pi/OctoPrint/venv/lib/python2.7/site-packages/pytz-2016.10-py2.7.egg Finished processing dependencies for OctoPrint==1.3.1 On créé le répertoire de config : pi@raspberrypi:~/OctoPrint $ mkdir ~/.octoprint On rajoute le user 'pi' au groupe 'tty' : pi@raspberrypi:~/OctoPrint $ sudo usermod -a -G tty pi On rajoute le user 'pi' au groupe 'dialup' : pi@raspberrypi:~/OctoPrint $ sudo usermod -a -G dialout pi Maintenant on test si ça marche : pi@raspberrypi:~/OctoPrint $ cd /home/pi pi@raspberrypi:~/OctoPrint $ ~/OctoPrint/venv/bin/octoprint Starting the server via "octoprint" is deprecated, please use "octoprint serve" from now on. 2017-03-13 21:31:30,471 - octoprint.server - INFO - Starting OctoPrint 1.3.1 (master branch) 2017-03-13 21:31:30,548 - octoprint.plugin.core - INFO - Loading plugins from /home/pi/OctoPrint/venv/lib/python2.7/site-packages/OctoPrint-1.3.1-py2.7.egg/octoprint/plugins, /home/pi/.octoprint/plugins and installed plugin packages... 2017-03-13 21:31:31,954 - octoprint.plugins.discovery - INFO - pybonjour is not installed, Zeroconf Discovery won't be available 2017-03-13 21:31:31,957 - octoprint.plugin.core - INFO - Found 7 plugin(s) providing 7 mixin implementations, 4 hook handlers 2017-03-13 21:31:31,992 - octoprint.plugin.core - INFO - Loading plugins from /home/pi/OctoPrint/venv/lib/python2.7/site-packages/OctoPrint-1.3.1-py2.7.egg/octoprint/plugins, /home/pi/.octoprint/plugins and installed plugin packages... 2017-03-13 21:31:32,289 - octoprint.plugin.core - INFO - Found 7 plugin(s) providing 7 mixin implementations, 4 hook handlers 2017-03-13 21:31:32,295 - octoprint.filemanager.storage - INFO - Initializing the file metadata for /home/pi/.octoprint/uploads... 2017-03-13 21:31:32,296 - octoprint.filemanager.storage - INFO - ... file metadata for /home/pi/.octoprint/uploads initialized successfully. 2017-03-13 21:31:34,505 - octoprint.util.pip - INFO - Using "/home/pi/OctoPrint/venv/bin/python -m pip" as command to invoke pip 2017-03-13 21:31:36,668 - octoprint.util.pip - INFO - Version of pip is 9.0.1 2017-03-13 21:31:36,669 - octoprint.util.pip - INFO - pip installs to /home/pi/OctoPrint/venv/lib/python2.7/site-packages, --user flag needed => no, virtual env => yes 2017-03-13 21:31:36,671 - octoprint.plugin.core - INFO - Initialized 7 plugin implementation(s) 2017-03-13 21:31:36,677 - octoprint.plugin.core - INFO - 7 plugin(s) registered with the system: | Announcement Plugin (bundled) = /home/pi/OctoPrint/venv/lib/python2.7/site-packages/OctoPrint-1.3.1-py2.7.egg/octoprint/plugins/announcements | Core Wizard (bundled) = /home/pi/OctoPrint/venv/lib/python2.7/site-packages/OctoPrint-1.3.1-py2.7.egg/octoprint/plugins/corewizard | CuraEngine (<= 15.04) (bundled) = /home/pi/OctoPrint/venv/lib/python2.7/site-packages/OctoPrint-1.3.1-py2.7.egg/octoprint/plugins/cura | Discovery (bundled) = /home/pi/OctoPrint/venv/lib/python2.7/site-packages/OctoPrint-1.3.1-py2.7.egg/octoprint/plugins/discovery | Plugin Manager (bundled) = /home/pi/OctoPrint/venv/lib/python2.7/site-packages/OctoPrint-1.3.1-py2.7.egg/octoprint/plugins/pluginmanager | Software Update (bundled) = /home/pi/OctoPrint/venv/lib/python2.7/site-packages/OctoPrint-1.3.1-py2.7.egg/octoprint/plugins/softwareupdate | Virtual Printer (bundled) = /home/pi/OctoPrint/venv/lib/python2.7/site-packages/OctoPrint-1.3.1-py2.7.egg/octoprint/plugins/virtual_printer 2017-03-13 21:31:36,683 - octoprint.filemanager - INFO - Adding backlog items from all storage types to analysis queue... 2017-03-13 21:31:36,686 - octoprint.filemanager - INFO - Added 0 items from storage type "local" to analysis queue 2017-03-13 21:31:36,686 - octoprint.server - INFO - Reset webasset folder /home/pi/.octoprint/generated/webassets... 2017-03-13 21:31:36,687 - octoprint.server - INFO - Reset webasset folder /home/pi/.octoprint/generated/.webassets-cache... 2017-03-13 21:31:37,023 - octoprint.plugins.discovery - INFO - Registered OctoPrint instance on raspberrypi for SSDP 2017-03-13 21:31:37,127 - octoprint.plugins.pluginmanager - INFO - Loaded plugin repository data from http://plugins.octoprint.org/plugins.json 2017-03-13 21:31:37,169 - octoprint.server - INFO - Listening on http://0.0.0.0:5000 2017-03-13 21:31:37,415 - octoprint.plugins.announcements - INFO - Loaded channel _important from http://octoprint.org/feeds/important.xml in 0.24s Si pas de gros message d'erreur ou de gros warning à l'écran vous devriez pouvoir accéder à Octoprint depuis votre PC : Ouvrez un navigateur et taper l'URL : http://votreip:5000 Vous devriez arriver sur le popup suivant : Bonne nouvelle, votre installation d'Octoprint fonctionne. Faire CTRL + C dans le terminal putty pour tuer le proccess. Maintenant nous allons voir pour démarrer automatiquement Octoprint au démarrage du Pi. 8- Démarrer Octoprint automatiquement Editer le fichier suivant : pi@raspberrypi:~ $ nano ~/OctoPrint/scripts/octoprint.default Retirer le # devant la ligne : #DAEMON=/home/pi/OctoPrint/venv/bin/octoprint Ce qui donne : DAEMON=/home/pi/OctoPrint/venv/bin/octoprint Copier le fichier init dans le init.d pour un autostart au boot du Pi pi@raspberrypi:~ $ sudo cp ~/OctoPrint/scripts/octoprint.init /etc/init.d/octoprint Lui donner les droits d'exécution : pi@raspberrypi:~ $ sudo chmod +x /etc/init.d/octoprint Copier le fichier Default dans le bon répertoire : pi@raspberrypi:~ $ sudo cp ~/OctoPrint/scripts/octoprint.default /etc/default/octoprint Ajouter Octoprint en démarrage automatique. pi@raspberrypi:~ $ sudo update-rc.d octoprint defaults Vérifier que ça fonctionne : pi@raspberrypi:~/OctoPrint $ sudo service octoprint start pi@raspberrypi:~/OctoPrint $ sudo service octoprint status ● octoprint.service - LSB: OctoPrint daemon Loaded: loaded (/etc/init.d/octoprint) Active: active (running) since Mon 2017-03-13 21:39:50 CET; 1s ago Process: 9869 ExecStart=/etc/init.d/octoprint start (code=exited, status=0/SUCCESS) CGroup: /system.slice/octoprint.service └─9875 /home/pi/OctoPrint/venv/bin/python /home/pi/OctoPrint/venv/bin/octoprint serve --port=5000 Mar 13 21:39:50 raspberrypi octoprint[9869]: Starting OctoPrint Daemon: OctoPrint. Mar 13 21:39:50 raspberrypi systemd[1]: Started LSB: OctoPrint daemon. Le service est "running" tout va bien, on reboot (encore ) pour vérifier : pi@raspberrypi:~ $ sudo reboot Une fois qu'il a reboot, normalement vous avez accès depuis votre navigateur. http://votreip:5000/ 9- Configurer Octoprint Lors de la première connexion, Octoprint vous demande si vous voulez indiquez un mot de passe pour l'interface web. C'est à votre convenance, si c'est juste en local "why not". Si vous voulez y accéder de l'extérieur "OBLIGATOIRE". Vous arrivez maintenant sur l'interface principal : Il faut configurer votre imprimante. Aller dans 'Settings' en haut à droite. Et vous rendre dans 'Printer profile' pour cliquer sur 'Add Profile' Indiquer les paramètres de votre imprimante, dans mon cas une SmartCub3D : De retour sur la page des imprimantes, cliquer sur l'étoile à droite de la ligne de votre imprimante. Ceci pour passer en imprimante par défaut. Faire "Save" en bas à droite. De retour sur la page principal, connecter votre imprimante. Toujours avec vos paramètres, ici encore pour la SmartCub3D : Et appuyer sur "Connect" Une fois connecter, les températures de votre imprimante devrais s'afficher sur l'interface et vous devriez voir un "Machine State: Operational" On va maintenant tester que l'imprimante répond au contrôle d'Octoprint. Vous rendre dans l'onglet "Control" : Tester les différents mouvement... Si c'est ok vous êtes prêt à imprimer, mais installons la Camera avant. 10- Installer la camera Installer les paquets nécessaires : pi@raspberrypi:~ $ sudo apt-get -y install subversion libjpeg8-dev imagemagick libav-tools cmake Revenir dans le répertoire du user pi : pi@raspberrypi:~ $ cd /home/pi/ Télécharger Mjpg Streamer : pi@raspberrypi:~ $ git clone https://github.com/jacksonliam/mjpg-streamer.git Cloning into 'mjpg-streamer'... remote: Counting objects: 2543, done. remote: Total 2543 (delta 0), reused 0 (delta 0), pack-reused 2543 Receiving objects: 100% (2543/2543), 3.41 MiB | 2.60 MiB/s, done. Resolving deltas: 100% (1578/1578), done. Checking connectivity... done. Aller dans son répertoire : pi@raspberrypi:~ $ cd mjpg-streamer/mjpg-streamer-experimental Paramétrer les 'Path' par défaut : pi@raspberrypi:~/mjpg-streamer/mjpg-streamer-experimental $ export LD_LIBRARY_PATH=. On compile : pi@raspberrypi:~/mjpg-streamer/mjpg-streamer-experimental $ make [...] [100%] Built target output_udp make[2]: Leaving directory '/home/pi/mjpg-streamer/mjpg-streamer-experimental/_build' make[1]: Leaving directory '/home/pi/mjpg-streamer/mjpg-streamer-experimental/_build' Si pas d'erreur on passe à la suite. Test de la camera, lancer la commande suivante : pi@raspberrypi:~/mjpg-streamer/mjpg-streamer-experimental $ ./mjpg_streamer -i "./input_raspicam.so -fps 5" -o "./output_http.so" Vous devriez avoir l'Output suivant : MJPG Streamer Version.: 2.0 i: fps.............: 5 i: resolution........: 640 x 480 i: camera parameters..............: Sharpness 0, Contrast 0, Brightness 50 Saturation 0, ISO 0, Video Stabilisation No, Exposure compensation 0 Exposure Mode 'auto', AWB Mode 'auto', Image Effect 'none' Metering Mode 'average', Colour Effect Enabled No with U = 128, V = 128 Rotation 0, hflip No, vflip No ROI x 0.000000, y 0.000000, w 1.000000 h 1.000000 o: www-folder-path...: disabled o: HTTP TCP port.....: 8080 o: username:password.: disabled o: commands..........: enabled i: Starting Camera Encoder Buffer Size 81920 Vous devriez pouvoir accéder à votre camera depuis un navigateur Web : http://votreip:8080/?action=stream Cool non ? Bon par contre c'est chiant si il faut lancer un terminal et le garder ouvert pour la Camera. Pour pouvoir allumer ou éteindre la camera depuis l'interface Web d'Octoprint : Editer le fichier : pi@raspberrypi:~ $ nano /home/pi/.octoprint/config.yaml Remplacer : webcam: {} Par : webcam: stream: http://<your Raspi's IP>:8080/?action=stream snapshot: http://127.0.0.1:8080/?action=snapshot ffmpeg: /usr/bin/avconv Créer le répertoire scripts pi@raspberrypi:~ $ mkdir /home/pi/scripts/ Editer le fichier suivant : pi@raspberrypi:~ $ nano /home/pi/scripts/webcam Et copier dedans : #!/bin/bash # Start / stop streamer daemon case "$1" in start) /home/pi/scripts/webcamDaemon >/dev/null 2>&1 & echo "$0: started" ;; stop) pkill -x webcamDaemon pkill -x mjpg_streamer echo "$0: stopped" ;; *) echo "Usage: $0 {start|stop}" >&2 ;; esac Pour enregister CTRL + X Editer le fichier suivant : pi@raspberrypi:~ $ nano /home/pi/scripts/webcamDaemon Et copier dedans : #!/bin/bash MJPGSTREAMER_HOME=/home/pi/mjpg-streamer/mjpg-streamer-experimental MJPGSTREAMER_INPUT_USB="input_uvc.so" MJPGSTREAMER_INPUT_RASPICAM="input_raspicam.so" # init configuration camera="auto" camera_usb_options="-r 640x480 -f 10" camera_raspi_options="-fps 10" if [ -e "/boot/octopi.txt" ]; then source "/boot/octopi.txt" fi # runs MJPG Streamer, using the provided input plugin + configuration function runMjpgStreamer { input=$1 pushd $MJPGSTREAMER_HOME echo Running ./mjpg_streamer -o "output_http.so -w ./www" -i "$input" LD_LIBRARY_PATH=. $MJPGSTREAMER_HOME popd } # starts up the RasPiCam function startRaspi { logger "Starting Raspberry Pi camera" runMjpgStreamer "$MJPGSTREAMER_INPUT_RASPICAM $camera_raspi_options" } # starts up the USB webcam function startUsb { logger "Starting USB webcam" runMjpgStreamer "$MJPGSTREAMER_INPUT_USB $camera_usb_options" } # we need this to prevent the later calls to vcgencmd from blocking # I have no idea why, but that's how it is... vcgencmd version # echo configuration echo camera: $camera echo usb options: $camera_usb_options echo raspi options: $camera_raspi_options # keep mjpg streamer running if some camera is attached while true; do if [ -e "/dev/video0" ] && { [ "$camera" = "auto" ] || [ "$camera" = "usb" ] ; }; then startUsb elif [ "`vcgencmd get_camera`" = "supported=1 detected=1" ] && { [ "$camera" = "auto" ] || [ "$camera" = "raspi" ] ; }; then startRaspi fi sleep 120 done On rend les deux fichiers exécutable : pi@raspberrypi:~ $ chmod +x /home/pi/scripts/webcam pi@raspberrypi:~ $ chmod +x /home/pi/scripts/webcamDaemon On édite le fichier suivant : pi@raspberrypi:~ $ nano /home/pi/.octoprint/config.yaml Et on remplace : system: {} Par : system: actions: - action: streamon command: /home/pi/scripts/webcam start confirm: false name: Start video stream - action: streamoff command: /home/pi/scripts/webcam stop confirm: false name: Stop video stream On redémarre OctoPrint : pi@raspberrypi:~ $ sudo service octoprint restart Vous devriez voir apparaître dans l'interface le menu suivant : Cliquer sur 'Start' : Vous devriez voir votre Webcam dans l'Onglet 'Control' et l'onglet 'Timelapse' devrait apparaître (Si rien ne s'affiche faire F5 pour rafraîchir la page) 11- Le port 5000 c'est bien... A partir de maintenant vous devez pouvoir accéder à votre installation Octoprint depuis l'URL : http://votreip:5000/ Perso j'aime pas les :xxxx, on va donc le rediriger vers le port 80. On est sur un réseau local, le https ne sert à rien. Par contre si vous souhaitez ouvrir votre Octoprint sur Internet je vous recommande le 443 (https), sauf si vous avez un Reverse Proxy sécurisé en frontal de votre connexion. On install haproxy : pi@raspberrypi ~ $ sudo apt-get -y install haproxy On le configure : pi@raspberrypi:~ $ sudo nano /etc/haproxy/haproxy.cfg Effacer tout ce qui se trouve dans le fichier et le remplacer par : global maxconn 4096 user haproxy group haproxy daemon log 127.0.0.1 local0 debug defaults log global mode http option httplog option dontlognull retries 3 option redispatch option http-server-close option forwardfor maxconn 2000 timeout connect 5s timeout client 15min timeout server 15min frontend public bind *:80 use_backend webcam if { path_beg /webcam/ } default_backend octoprint backend octoprint reqrep ^([^\ :]*)\ /(.*) \1\ /\2 option forwardfor server octoprint1 127.0.0.1:5000 backend webcam reqrep ^([^\ :]*)\ /webcam/(.*) \1\ /\2 server webcam1 127.0.0.1:8080 On redémarre le service haproxy : pi@raspberrypi:~ $ sudo service haproxy restart Vous devriez pouvoir accéder à votre interface web depuis : http://votreip Et la webcam depuis : http://votreip/webcam/?action=stream ---- PS1 : Nano est donné pour exemple pour l'édition de vos fichiers. Vous pouvez utiliser Vim c'est bien aussi PS2 : Je viens de faire une fresh install en écrivant ce tuto, donc normalement vous devriez pas avoir de problème pour l'installation d'Octoprint. Je suis ouvert à tous commentaires. 12- Activer les mises à jour automatique et installer des plugins 13- Régler la caméra et activer les mises à jour système automatique
-
Bonjour tout le monde ! Bon comme j'ai enfin reçu mes mosfets, j'ai donc entrepris hier le montage de la MKS SGEN sur ma petite U20. Pour accompagner cette très belle carte mère, j'ai opté pour un écran MKS TFT32, des drivers MKS TMC2208 ainsi que d'une paire de mosfets. Notez que je n'ai jamais reçu les mosfets en question, d'ailleurs ils ne sont plus dispo sur Ali, j'ai du en recommander une paire chez Amazon en express... Tout ce petit monde à la maison, il m'a fallu imprimer des adaptateurs pour l'écran, la carte et un support pour les mosfets, tous ces éléments sont facilement trouvables sur Thingiverse, je vous laisse le soin de choisir les modèles qui vous conviennent ! A savoir que de mon côté je n'avais pas la place de mettre les mosfets dans le boitier, il sont donc fixés à l'extérieur provisoirement, comme ça ils prennent l'air...! Une fois fait, ben il fallait bien se lancer...! Je précise pour ceux qui l'ignoreraient encore que je suis notoirement une superbe quiche en électronique (@CacaoTor peut en témoigner...!) et que je n'ai absolument aucunes compétences particulières en programmation, tout ça pour dire que c'est vraiment pas si compliqué qu'il n'y parait, il suffit d'être attentif et méthodique. La première chose à faire est de parcourir tous les menus de réglages de l'U20 pour noter tous les paramètres afin de pouvoir les recopier dans votre nouveau firmware (dans mon cas, SmoothiWare, qui est très simple à configurer tout en étant très performant et donc tout à fait indiqué pour un débutant). Quand tout est bien noté, on peut rentrer dans le vif du sujet, on éteint donc la machine et on débranche tous les câbles, surtout le secteur on s'installe confortablement avec tous nos outils à portée de main et on y va ! On commence donc par ouvrir le boitier de l'U20 en retirant toutes les vis qui jonchent le pourtour, quand c'est fait, on retourne le boitier pour avoir accès à la carte et à l'écran d'origine. Personnellement, j'ai commencé par enlever l'écran, pour cela il suffit de débrancher la nappe en soulevant le petit clip noir de son connecteur, puis de retirer les 4 vis qui le maintiennent. On met l'écran de côté, il ne nous sera plus utile. Ensuite, on prend sa petite MKS (qui en fait est presque deux fois plus grosse que la carte d'origine...!) ainsi que sa notice d'utilisation. On se munit également de ses drivers sur lesquels on colle les dissipateurs fournis (important, ne pas oublier !) et on place tout de suite les drivers sur la carte, c'est très simple, on ne peut pas se tromper de sens avec le code couleur, le coté vert va sur le connecteur vert, et le noir sur le noir ( si je tenais le con qu'a fait sauter le pont...!) . Si comme moi vous n'avez qu'un extrudeur il vous faudra brancher vos drivers en face des connecteurs moteurs X Y Z et E0, il vous restera donc un driver puisqu'ils sont vendus par 5, c'est bien, ça en fait un de secours, on sait jamais ! Maintenant on passe au câblage, moi j'ai du réfléchir un peu, mais c'est pas compliqué, et puis vous, de toutes façon maintenant vous aurez le super guide détaillé que voici, et en Français SVP...! ( Oui parce que j'ai hésité à le rédiger en Klingon, puis je me suis souvenu que de toute façon, j'aivais jamais regardé Star Trek...) Bref, commençons par le plus simple : Les moteurs. Leurs emplacements sont écrits clairement sur la carte, on branche donc bêtement sans réfléchir. Ensuite les Endstops, pas très difficile non plus car ils répondent au même code couleur que les moteurs et sont aussi repérés X+, X-, Y+, Y- Z+ et Z-, pour l'U20 nous n'auront pas besoin des connecteurs endstop +, seulement des -. En revanche une petite subtilité fait que sur la carte nous avons des connecteurs trois pins alors que nos endstops fonctionnent avec deux. Si vous regardez devant le connecteur rouge, vous verrez que les pins sont repérés S, G et 5V, il faudra prendre soin de brancher les endstops sur les pins S et G. C'est à ce moment là que vous remarquerez que les connecteurs des endstop ne rentrent pas dans les connecteurs de la carte, pour y remédier, un bon coup de cutter bien placé pour supprimer le détrompeur fera l'affaire. Pour la suite, inutile de détailler, une image sera bien plus parlante : Alors, en regardant attentivement cette image, vous remarquerez qu'il manque deux choses : Le ventilateur du hotend, ce dernier n'à aucune prise dédiée mais comme de toutes manières il tourne tout le temps, branchez le directement sur l'alimentation. Le capteur de fin de filament, je n'avais pas trouvé ou le brancher, mais d’après @pascal_lb, il se branche directement sur l'écran, je n'ai pas encore eu le temps de le faire. Pour le branchement du bed et du hotend, il faut passer par les mosfets qui se branchent de la manière suivante : Tout ce petit monde étant branché, on vire la carte mère d'origine et on le met en place dans le boitier. Nous pourrons donc passer ensuite à la partie firmware. Je ne détaillerais pas la configuration de SmoothieWare, d'une part parce qu'il est facile de trouver tout ce qu'il faut savoir dessus, notamment sur http://smoothieware.org/ et aussi parce que la mienne étant toute fraîche, elle n'est pas encore tout à fait au point, mais sachez qu'il n'y a rien de sorcier, je parlerais donc simplement de leur installation et pour cela il vous faudra 2 cartes SD : La première carte SD sera pour la carte mère, le firmware se trouve >>>ICI<<<, dedans vous trouverez plusieurs dossiers. Dans le dossier "config", copiez le fichier "config.txt" sur votre carte SD (c'est lui que vous éditerez pour paramétrer votre imprimante). Dans le dossier "firmware", copiez le fichier "frimware.bin" sur votre SD. Dans le dossier "drivers" double cliquez sur "smoothieware-usb-driver-v1.1" pour installer les pilotes de la MKS sur votre PC. ATTENTION, la carte SD de la carte mère doit être présente A CHAQUE DÉMARRAGE de cette dernière car le fichier config est lu à chaque fois. En revanche une fois la machine en route vous pouvez retirer la carte sans risque. Pour éditer le fichier config, vous pouvez utiliser le bloc notes Windows, il fait très bien le job. En revanche n'utilisez pas notepad++, il lui arrive de modifier de manière invisible le format du texte et par là même, le rendre illisible pour votre machine. La seconde carte SD sera pour l'écran, qui possède son propre firmware téléchargeable >>>ICI<<<. Comme pour la carte mère, plusieurs dossiers s'y trouvent et il faudra paramétrer via le fichier config. Dans le dossier "Config file", copiez le fichier "mks_config_EN" sur votre carte SD et renomez le en "mks_config". Dans le dossier "Firmware" allez dans "TFT28 32 firmware", puis dans le dossier du style graphique que vous voulez (classic, retro ou simple) et copiez le fichier "mkstft28" sur la carte SD. Dans le dossier "font", copiez le fichier "mks_font" sur la carte SD Dans le dossier "images", allez dans le dossier correspondant au couleurs d’icônes que vous souhaitez (blue, red ou win8) et copiez le dossier "mks_pic" sur votre carte SD. Pour cette carte en revanche, une fois l'installation terminée, les paramètres restent en mémoire, vous pouvez donc la retirer sans risque pour les prochains démarrages. Ensuite, il n'y a que quatre paramètres importants qu'il faut vérifier/modifier absolument avant de démarrer la machine : Dans le fichier config de la carte mère : vérifier que la valeur est bien 115200 à la ligne suivante : uart0.baud_rate 115200 # Baud rate for the default hardware serial port Et modifier à false la ligne suivante (car nos drivers ne sont pas pilotés électroniquement par le firmware mais physiquement par un potentiomètre ) : currentcontrol_module_enable true # Control stepper motor current via the configuration file Dans le fichier config de l'écran : Vérifier que le Baud rate est lui aussi bien sur 115200 : #baud rate (9600:1; 57600:2; 115200:3; 250000:4) >cfg_baud_rate:3 Et vérifier que l'écran est bien en anglais : #multi-language(enable:1, disable:0) >cfg_multiple_language:1 #languages setting #(simplified Chinese:1; traditional Chinese:2; English:3; Russian:4; Spanish:5). This configuration is valid when "cfg_multiple_language" is disabled. >cfg_language_type:3 Quand c'est fait, mettez les cartes SD dans leurs emplacements respectifs. Félicitation ! Votre machine est maintenant prête pour sa première mise sous tension ! Mais ne refermez pas le boitier pour autant, vous aurez besoin d’accéder aux drivers pour régler la Vref, donc dans un premier temps il vous faudra laisser vos moteurs débranchés, puis, en faisant bien attention ou traînent vos doigts brancher l'alimentation sur le secteur et mettre la machine en marche. Sur l'écran, vous aurez droit à une (ou deux ?) barres de progressions ainsi qu'au chargement de tout un tas de fichiers, laissez bien faire la machine jusqu’à ce que les icônes s'affichent, ce n'est pas très long. Après cela il faut donc régler les Vref, pour cela avec votre multimètre et un tout petit tournevis il faudra régler vos drivers à 1.06v. Ensuite éteignez la machine, branchez vos moteurs et refermez le boitier sans oublier de brancher votre câble usb auparavant car selon le placement de votre carte, vous n'aurez pas forcément accès à la prise par l’extérieur ! Et voilà, c'est terminé pour l'installation, z'avez vu c'était facile finalement ! Pour ce qui est de mes premières impressions (dans tous les sens du terme !) sur cette MKS, je dirais que... C'est énorme ! Rien que le passage aux TMC2208 vaut à lui tout seul son pesant de cacahuètes, les moteurs sont quasiment inaudibles à moins de 80mm/s et même au delà on reste très en dessous du bruit d'origine, même avec des TL-smoothers. Les déplacements sont très fluides et très doux, c'est un véritable bonheur, fini les home qui font trembler la moitié du bâtiment. Pour ce qui est du print en lui même, j'ai à peine commencé, j'ai imprimé en tout et pour tout deux cubes XYZ jusque là, le premier assez moyen car aucun réglage de débit et steps/mm fait, vraiment un test brut pour voir si tout fonctionnait. Le second en revanche laisse présager du meilleur, les parois sont parfaitement lisses, sans aucun défaut, les angles sont propres et nets, quasiment aucun ghosting et juste un débit à affiner un peu. Du côté programmation, jusque là je n'ai rencontré aucun réel problème, , il n'y a aucun réglage particulier à faire dans les slicers puisque Smoothie comprend les mêmes commandes que Marlin, le fichier config est plutôt clair et le site http://smoothieware.org/ est très riche en infos et conseils en tous genres. Bref pour le moment, que du positif, je pense que Smoothie à un très bon potentiel et la carte MKS SGEN fait vraiment du super boulot, et en prime c'est un réel plaisir de pouvoir enfin piloter son U20 en USB sans le moindre problème, pouvoir tout surveiller et changer les paramètres à la volée, à distance sans avoir constamment le nez sur l'écran de la machine ! Voilà, c'est tout pour moi ! Un grand merci à @CacaoTor et à @pascal_lb pour leur aide et conseils, en espérant que tout ça vous soit utile ! Kev.
-
Hello les gens, Comme j'ai le problème bien connu du tube PTFE qui se balade dans le raccord pneumatique de l'extrudeur pendant les impressions, et comme je ne veux pas faire marcher le commerce en achetant un kit PTFE avec de zolis raccords, notamment parce que mon raccord de Hotend est parfait tel quel et que je n'ai pas envie de démonter ma tête ; j'ai décidé de régler le problème du raccord d'extrudeur moi même. La modification de mon raccord d'origine ne m'a coûté que l'impression d'une petite bague de rattrapage de jeu en PLA et vous pouvez en faire autant cool non ? En fait le problème est simple. La griffe métallique qui maintien le tube, se déplace dans le raccord. Et le tube avec... Donc l'idée est de caler cette griffe... En fait, il y a un espace de 1,3mm entre la griffe et le joint torique. Dont je ne vois pas l'utilité si ce n'est de faciliter l'introduction du tube. Le principal problème était de comprendre comment démonter ce raccord sans rien casser. C'est chose faite ! Donc comme tout fonctionne bien je partage. ATTENTION ! Avant de commencer à démonter le raccord veillez à imprimer la bague de rattrapage de jeu à moins que vous n'ayez un raccord supplémentaire que vous pouvez modifier avant de démonter celui de votre imprimante bague de rattrapage.stl Si vous voulez la faire vous même : Rayon extérieur 3,3mm rayon intérieur 2,3mm hauteur 1,4mm Le problème du tube baladeur est facile à observer en collant un petit bout de scotch sur le tuyau. Pendant les mouvements de l'extrudeur on voit le scotch faire des va-et-vient. Le but est de démonter ce raccord... Pour obtenir ceci. Vous la voyez la petite griffe ? Laissez-la dans le support, je l'ai extraite simplement pour vous montrer à quoi elle ressemble. En premier repoussez avec un petit tournevis, l'un des deux crochets qui maintiennent la tulipe. Calez le côté en partie libéré avec l'ongle et faites la même chose de l'autre côté. Plus qu'a enlever la tulipe On obtient ceci Ensuite il faut enlever le support de griffe. Pour ce faire il suffit d'introduire notre petit tournevis entre le métal et l'un des 4 crochets et de faire levier petit à petit sur chaque crochet successivement. Sur la photo le plastique à souffert un peu mais je l'ai démonté des tas de fois pour mes essais. Le second, celui que j'ai réinstallé sur la machine est nickel ! Les crochets sont entre les rainures. On obtient ceci Puis on retire le joint. La griffe reste dans son support comme sur la photo. Elle est chiante à remettre et ça ne présente aucun intérêt de la retirer. On positionne la jolie petite bague de rattrapage.... Que j'ai oublié de vous dire d'imprimer ! Mais c'est plus possible vu que le raccord est démonté... Donc j'édite le début... Bien au fond On replace le joint, puis le porte griffe puis la tulipe et maintenant on peut sentir un effet de ressort quand on presse la tulipe. Il faut se munir un objet de 4mm de diamètre... On l'introduit plusieurs fois dans le raccord en butée pour vérifier que tout fonctionne parfaitement Et voilà ! Plus qu'à remonter le raccord à sa place (ou à la place de l'autre), enfoncer le tube PTFE bien à fond, remettre la petite clavette bleue et si vous avez tout bien fait vous avez économisé 20 balles. Bravo ! Bon courage !
-
Salut tout le monde. Ça fait un moment que je n'ai rien posté, aujourd'hui j'ai à nouveau besoins de la communauté. Je viens d'installer un 3D touch sur ma CR10-S, et pas moyens de faire correctement fonctionner avec l'imprimante. Voici ce que j'ai déjà fait. Je n'ai pas flashé l'imprimante, je crois comprendre que pour la CR10-S c'est pas nécessaire. L’imprimante est branchée sur un USB en façade de l'ordinateur, le com9 avec le baud rate à 115200. Après avoir vérifié par 2 fois le branchement du 3D touche sur la carte contrôleur de l'imprimante, en suivent le tuto fournis par Creality sur leur site, j'ai téléversé le firmware configuré pour le BL Touch qu’ils ont fournis via Cura. Et là tout à commencé à partir dans tout les sens. Le lecteur SD n'est pas reconnu, le 3D touch n'arrête pas l'axe Z, quand je le rétracte. Du coup j'ai regardé le start and g-code dans cura, et j'ai ajouté la commande G29 juste après le G28. J’ai re testé un auto nivèlement et ça n'a rien changé, du coup j'ai testé en lancent une impression, pas mieux. Donc je me tourne vers un marlin, car le firmware fournis par Creality n'est pas éditable. J’ai téléchargé Marlin 2.0.7.2, et j'ai suivi le tuto pour le Marlin 1.0.8 de cr10.fr. À la compilation plein d'erreurs sont apparu. Du coup j'ai téléchargé le Marlin 1.1.8 et j'ai refais le tuto fournis par cr10.fr. Et rebelote tout plein d'erreurs à la compilation. Je suis un peut coincer. Un petit coup de main ? … Des idées ?
-
Bonjour à tous, Je rencontre des problèmes avec le nivellement automatique d’origine. Je pense passer ma v1 en BLtouch. pourrire vous me conseiller un kit et un Shop ainsi que le FW adapté. cordialement.
-
tuto Bien démarrer avec son Alfawise U20
screech a posté un sujet dans Tutoriels et améliorations pour Alfawise / Longer3D
Voici un petit Tuto pour bien démarrer avec son Alfawise U20 Une vidéo vaut mieux que de long discours, et la plus simple et mieux faite que j'ai trouvé est celle-ci : La réception et le montage En résumé Déballage Réglage des excentriques de l'axe Y du plateau (avant le montage, c'est plus facile) montage du portique Réglage des excentriques de l'axe X et Z Câblage Conseils Pour le réglage des excentriques, c'est très bien expliqué dans la vidéo, il faut que toutes les roues profilées touchent bien les profilés en aluminium. Sans pour autant que ce soit trop serré. Si c'est trop serré, les déplacements seront plus difficiles et feront forcer les moteurs en provoquant potentiellement des décalages (cela arrive souvent sur la partie sans moteur, à droite, de l'axe Z) Si ce n'est pas assez serré, vos éléments auront du jeu et ne seront pas maintenu correctement provoquant des défauts d'impressions N’hésitez pas à vérifier pendant le montage toutes les vis que vous trouverez pour leur redonner un petit serrage si elles sont trop "lâches" N'hésitez pas à vérifier aussi l'alignement des courroies ainsi que leur tension. Tout doit être bien "droit" (vous pouvez pour cela desserrer les roues crantées pour réajuster et resserrer) et ni trop tendu, ni pas assez (si c'est trop tendu, les moteurs forceront, si c'est pas assez tendu les courroies ne transmettrons pas correctement les mouvements) il faut vraiment trouver le juste milieu. Si vous avez un niveau et/ou une équerre, n’hésitez pas à vérifier que tout est bien droit (attention à la surface sur laquelle vous mettez l'imprimante, il faut aussi qu'elle soit droite) et que les angles soient correct. Vous pouvez faire des ajustements en jouant sur le serrage ou en modifiant certains éléments si vraiment les écarts sont trop important : Méthode temporaire pour régler les problèmes d'angles droits : https://bit.ly/2J6leZl Méthode plus pérenne nécessitant l'achat d’équerres Méthode grand luxe pour rigidifier la structure Warning Sur certaine version, il y a des vis de sécurité sur l'axe Z à retirer Le T de fixation de gauche (avec le capteur de fin de course de l'axe Z) doit être monté dans le bon sens (avec le capteur devant le profilé) Premier démarrage et Mise à jour Vous trouverez ici une vidéo de @Motard Geek décrivant la procédure. En résumé Vous téléchargez le dernier firmware sur le dropbox officiel de GearBest Vous copiez les 2 fichiers Longer3D.UI et project.bin sur votre carte SD Vous insérez la carte dans le lecteur de l'Alfawise Il ne vous reste plus qu'à démarrer Et attendre que la barre de progression vous indique que la MàJ est terminée. Une fois la MàJ effectuez, vous aurez le calibrage de l'écran à réaliser : Il suffit d'appuyer sur la croix rouge la ou elle apparaît (Sinon la partie Tactile de votre écran ne fonctionnera pas correctement) Conseils n'oubliez pas de retirer les 2 fichiers de votre carte SD, sinon votre imprimante fera la mise à jour à chaque démarrage. Warning Déjà il faut savoir que la carte SD livré avec l'imprimante et souvent (toujours ?) corrompue La première chose à faire est donc de récupérer son contenu (que vous pouvez télécharger ici au cas ou) puis de reformater la carte proprement. Le mieux étant même d'utiliser une autre carte SD fraîchement formaté en FAT32. Si celle-ci reste bloquée trop longtemps (plusieurs minutes), recommencez l’opération en reformatant la carte. Charger le filament dans l'imprimante Il va vous falloir charger votre imprimante en consommable maintenant, pour cela installez la bobine livrée avec l'imprimante sur son support avec la pince coupante, coupez le bout du filament bien droit (pas de biseau) insérez le fil dans le capteur de présence de filament puis poussez le jusqu'à la roue crantée de l'extrudeur appuyez sur le débrayage pour pousser le filament jusque dans le tube transparent (PTFE) toujours en appuyant sur le débrayage poussez le filament jusqu'à la tête d'impression (si ça devient dur ne forcez pas) Préchauffe et test d'extrusion Maintenant on va mettre en chauffe et tester l’écoulement : Si votre tête d'impression est au raz du plateau, remontez la grâce au menu "Move Head" en appuyant plusieurs fois sur Z+ Rendez vous maintenant dans le menu "Extrude" et appuyez autant de fois que nécessaire sur le + au dessus du thermomètre indiquant la température de la tête pour atteindre 205° (vous pouvez changer le pas d’incrémentation en appuyant sur le chiffre en haut à droite au dessus de la Règle : 1 -> 5 -> 10) Tant que vous y êtes vous pouvez aussi lancer le préchauffage du plateau en appuyant sur le thermomètre vous basculez entre les températures du plateau et de la tête d'impression. Montez donc votre plateau à 50° Quand votre buse sera à température (205/205) vous pourrez appuyer sur la flèche qui monte entre 2 engrenages au dessus du mot "Auto", le filament devrait sortir de la buse de manière uniforme et régulière. Pour arrêter l'écoulement, appuyez simplement sur "Stop" Vous pouvez "rétracter" un peu le filament pour éviter qu'il coule par gravité en appuyant sur -E en dessous du mot "Jog" (entre 5 et 10) Enlevez le filament qui à coulez avec une petite pince ou directement vos doigts mais ATTENTION, c'est chaud Leveling Votre tête est chaude et votre plateau aussi, il est donc temps de passer au "leveling du Bed" autrement appelé "calibrage de la hauteur de plateau chauffant à l'aide des mollettes de réglages" (c'est quand même plus simple en anglais non ? ) (Vidéo) : Retournez au menu principal avec la flèche de retour puis appuyez sur "Leveling" Il y a 4 boutons correspondant au 4 coins du plateau appuyez sur le premier pour que votre tête d'impression viennent se positionner correctement à l'aide d'une feuille de papier, vous allez régler l'espacement entre la tête et le plateau, il faut que la feuille "glisse" entre les 2 sans frottement excessif. Vous devez sentir la feuille frotter mais sans résistance. Et on recommence pour les 3 autres coins Warning Normalement, c'est à ce moment que vous allez constater que votre plateau est bombé. En déplaçant manuellement la tête au centre, il y a de forte chance que votre réglage des angles ne fonctionne pas au centre. Ajustez au mieux pour que le centre soit régler comme il faut avec une feuille de papier. Nous reviendrons plus tard sur le changement du plateau. Première impression Votre imprimante est prête pour faire le premier test (et je sais que tout comme moi, vous êtes pressé d'avoir votre première impression ) Pour avoir un petit quelque chose rapide, je vous conseil de prendre le plus petit fichier comme la branche d'ADN qui se trouve sur la carte SD d'origine. L'impression est rapide et vous pourrez déjà confirmer que votre imprimante fonctionne. Pour cela : Cliquez sur le menu "Files" Choisissez le fichier à imprimer Cliquez sur "Open" Validez l'impression Voila, nous avons maintenant imprimé notre première pièce Félicitation -
Salut a tous, Je vais me fabriquer un caisson pour imprimante afin d'isoler le bruit et les odeur (particules ?). Ce caisson sera compatible avec pas mal d'imprimante, j'ai donc fait une petite animation qui sert de tuto sur YouTube que je vous partage ! je vais déporter les commandes pour éviter d'ouvrir a chaque manipulation. Avez vous des retours a me donner ? Tout consieil constructif est bon a prendre. Merci de votre lecture !
- 13 réponses
-
- 1
-

-
- caisson
- filtration
-
(et 2 en plus)
Étiqueté avec :
-
Bonjour, Je reconnais volontiers que le titre est provocateur, mais sachez que c'est uniquement pour attirer l'oeil et que je me considère moi même comme un "nul" en modélisation. La preuve, je vais vous parler aujourd'hui de modélisation ou plus exactement personnalisation d'un objet. Certains attendent longuement pendant l'impression ( ne laissez JAMAIS une imprimante sans surveillance et restez à proximité... vous avez tout juste le droit de parler au voisin et au facteur ^^ ). C'est pourquoi nous allons ici apprendre à créer une personnalisation, à partir d'un objet prélevé sur le net ( rien ne vous empêche d'utiliser vos propres objets aussi ). 1°) Tout d'abord prélèvement d'un objet sur un site selon un mot de recherche spécifique : http://www.yeggi.com/ , https://www.thingiverse.com/, https://www.threeding.com/, https://cse.google.com/cse/home?cx=005812304202375195153:4fy5nsen-54, et j'en passe... Vu qu'il y a des intéressés autour de l'Arduino, nous prendrons pour exemple : http://www.thingiverse.com/thing:1386958 ( coffret Arduino ) Depuis quelques semaines, vous pouvez d'ailleurs aperçevoir une fenêtre sur les autorisations ( ou pas ) d'utilisation de ces fichiers à des fins personnelles ou plus... Bref, respectez le travail d'autrui et ne vous amusez pas à revendre des heures de labeur d'un autre. Parfois le fichier téléchargé est compressé, "dézippez" le. 2°) Ouvrez à présent sur internet : https://www.tinkercad.com/ Il n'y a pas d'installation de programme, ce logiciel de modélisation 3D s'utilise uniquement en ligne. Il est gratuit, et n'est pas bridé à 50 objets comme il aurait du l'être; il n'a pas non plus de version payante. Si vous n'avez pas de compte, crée le. Profitez en pour faire les tutoriels de base pour mieux contrôler les différentes possibilités ( oui, c'est en anglais et non on ne peut pas mettre de français à la place). Important ; en cas de mauvaise manipulation, ou d'erreur ; cliquez sur Undo ( flèche à gauche dans la barre du haut ) pour revenir une fois ou plusieurs fois en arrière. Cliquez sur Create a new design ( bouton bleu ) si vous ne voyez pas la grille "workplane". Ensuite, sur la droite de cette grille, vous devez apercevoir une fenêtre avec les onglets suivants : Favorites, Import, Shape Generators, Helpers, Components, Geometric, ... Si vous ne voyez pas cette fenêtre à droite, cliquez sur la flêche à droite ( à mi-hauteur ). Cliquez sur Import, sur File, scale : 100%, unit : mm, et enfin : "Choisissez un fichier" Vous sélectionnez l'emplacement du fichier : ArduinoBoxLid.stl dans votre ordinateur et enfin cliquez sur Import. Laissez mouliner quelque temps votre ordinateur et voilà, vous avez téléchargé un fichier prélevé sur le net. 3°) Nous allons dans un premier temps, retourner la pièce téléchargée. Attention, n'abusez pas de cette fonction... en effet, les pièces se déforment parfois lors de ces manipulations. Faites un clic gauche sur la pièce, vous apercevez alors trois "double-flèches" autour de l'objet. Clic gauche sur la double flèche MAINTENU, ne relâchez pas ce clic tant que vous n'arrivez pas à 180° pour voir le côté plat de pièce au dessus. Si vous vous trompez, plutôt que de calculer l'angle manquant, cliquez en haut sur Undo et recommencez. Vous devrez alors avoir pour visuel la pièce suivante : https://tinkercad.com/things/aQHgAoYisma 4°) Nous allons indiquer à Tinkercad notre nouveau plan de travail Cliquez sur Helpers ( rappelez vous la fenêtre de droite ) et ensuite sur Workplane. Effectuez un second clic gauche sur la boite. Le plan de travail se situe à présent juste au dessus de la boite et le workplane perd sa couleur bleue, devient marron ( pour nous rappeller que nous ne sommes plus sur le plan d'origine ). Visuel de la pièce : https://tinkercad.com/things/68OLxar8tcn 5°) Nous allons importer un modèle du lettrage provenant de la bibliothèque de Tinkercad. Cliquez sur Shape Generators ( rappelez vous la fenêtre à droite ), ensuite sur Community juste en dessous ( entre Tinkercad et Your Shape Generators ). Cliquez sur 5,7,9, et enfin 10 : pour afficher la 10ème page et cliquez sur Text ( le premier icône orange, marqué Text ). Effectuez un second clic gauche après avoir rapproché le pointeur de souris au dessus de la boite. Ne vous inquiétez pas pour le centrage, nous verrons cela par la suite. Une fenêtre Inspector apparaît, nous allons l'utiliser pour changer les paramètres. Visuel de la pièce et du texte en brut : https://tinkercad.com/things/7h7RK1cKfGF 6°) Modifions à présent l'intitulé, la taille et la police du texte Si vous ne voyez plus la fenêtre Inspector, cliquez à nouveau sur le texte bleu. Dans l'Inspector, tapez dans la fenêtre grisée sous Text : LesImprimantes3D.FR Comme vous pouvez le voir, le texte dépasse de la boite et cette police ne nous convient pas forcément. Tout d'abord, choisissons une police de caractères. Toujours dans l'Inspector, cliquons dans la fenêtre sous Font et prenons Bebas. Cliquez en maintenu sur le carré noir ( celui qui est plein entre les deux noir-blanc ) à côté du L au dessus de la boite, glissez sur la droite pour obtenir la longueur désirée. Cliquez aussi en maintenu sur le mot pour le glisser à peu près à l'endroit voulu... et recommencez à l'étape précédente si la llongueur ne vous satisfait pas encore. Nous allons ensuite réduire la hauteur d'origine de 10 mm vers 0.5 mm. Cliquez en maintenu sur le carré noir et blanc au centre du mot ( qui est sous la pointe noire ) , la dimension de la hauteur apparait : 10 mm. Glissez jusqu'à réduire cette valeur à 1,0 mm en hauteur ( attention, de ne pas passer en négatif ). ((( Vous pouvez faire des valeurs plus fines en changeant l'échelle en bas à droite de la fenêtre d'objet : snap grid ... 0.1 à la place de 1.0 par exemple ( mais evitez au début de l'apprentissage ) ))). Visuel de l'objet et LesImprimantes3D.FR : https://tinkercad.com/things/hkxLxC5RtNZ 7°) Nous allons centrer le texte sur la longueur et la largeur. Clic gauche sur la boite. Ensuite touche Shift maintenue et clic gauche sur le texte. Nous avons ainsi sélectionnés la boîte et le texte. ( vous pouvez également sélectionner les objets par "zone, clic maintenu en haut à gauche et relaché en bas à droite de notre fenêtre virtuelle... mais évitez au début ). Cliquez dans la barre du haut sur Adjust ( icône d'un crayon et d'une règle en forme de croix ), puis sur Align. Cliquez à nouveau une fois sur la boite pour indiquer que les centrages se feront à partir de l'emplacement de la boite. Enfin, cliquez sur les cercles noirs du milieu de la longueur et de la largeur ( pas la hauteur, sinon, le texte disparaitra sous la boite ). Visuel : https://tinkercad.com/things/0zSPkTm1lAI 8°) Si vous voulez garder du texte qui dépasse de la boite, passez à l'étape 9... mais attention, à l'impression... les couches suivant le lettrage n'auront pas de support... Nous allons ici mettre les lettres en transparent et descendre les lettres dans la boite pour imiter une "gravure" Cliquez sur le texte : LesImprimantes3D.FR. Dans la fenêtre Inspector, changez la couleur orange par du transparent en cliquant sur le rectangle Hole ( à côté de Color, le rectangle orange ). Cliquez ensuite en maintenu sur la pointe noire au milieu du texte, glissez et relâchez quand vous verrez -1.00 mm. VIsuel : https://tinkercad.com/things/gKUbtUUumFf 9°) Nous allons fusionner les deux pièces Il faut sélectionner les deux pièces : boite + texte , rappelez vous le début de la phase 7. Dans la fenêtre du haut, cliquez sur Group ( en forme de montagne = deux triangles ) à gauche de Adjust. Dans la fenêtre de droite, cliquez sur Helpers, puis Workplane et enfin dernier clic en dehors de l'objet : le workplane redevient bleu. Visuel : https://tinkercad.com/things/bAotcnexT7x 10°) Nous allons retourner la pièce ( encore une fois, évitez au maximum de tourner les pièces dans Tinkercad, car risque de déformation ). Bien entendu, vous savez que l'on peut également pivoter les objets dans Cura by Dagoma, Cura et tous les autres ( et là, aucun risque de déformation ). Clic gauche sur l'objet, puis clic maintenu sur la double flèche et relâché à 180° ( ou -180°). Visuel : https://tinkercad.com/things/58axr9rl1tU Pour terminer, en haut à gauche ( sur la droite du logo Tinkercad ), cliquez sur Design, ensuite sur : Download for 3D Printing. Dans la fenêtre qui apparait, cliquez sur le rectange .STL Voilà, vous avez récupéré l'objet "personnalisé" sur votre ordinateur ( section Mes Téléchargements )... Vous connaissez la suite... Cura ( ou CdB, ... ) et votre imprimante. Allez hop, au boulot ... vous n'avez plus d'excuses ^^
-
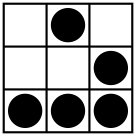
Alfawise U30 PRO: Récap, Liens et ressources (W.I.P.)
Rickey a posté un sujet dans Alfawise / Longer3D
Bonjour à tous, Après bien des années de réflexion je me suis lancé, je viens de commander la Alfawise U30 Pro. Pour l'occasion, je vous fais profiter de mes recherches et réflexions murement réfléchis. J'ai trouvé quelque info pour le hack (dans le sens bidouillage) du firmware de l'écran Votre participation est le bienvenue 1.) Présentation 2.) Le matériel 3.) Tests et reviews 4.) Logiciels et Firmwares 5.) Problèmes rencontré 6.) Pièces compatible 7.) Personnalisation de l'interface 8.) Modifications 9.) Accessoire à imprimer 10.) Accessoire utile 11.) Réglage pour filaments compatible 12.) Hack de Gcode 13.) Hack du Firmware de l'écran 14.) Divers J'ai commandé la mienne le 08/11/2019, je ne l'ai pas encore reçu mais je me suis renseigné un maximum dessus. en cours de rédactions...- 20 réponses
-
- 3
-

-
- alfawise u30 pro
- review
-
(et 2 en plus)
Étiqueté avec :
-
Bonjour à tous et à toutes ! Je suis de plus en plus sollicité pour de la Photogrammétrie... sur des explications, des conseils, etc... Et je vous l'avoue... c'est dur de devoir répétés 3... puis 4... puis 5... etc... les mêmes conseils et explications. Donc sur les sages conseils de @Aruka_Alka (qui à son rythme va me dépasser dans moins de temps qu'il n'en faut pour l'écrire ), voici un tutoriel, dont je ne suis pas l'auteur pour être honnête, mais qui lui a permis d'apprendre très rapidement. Il a été réalisé pour que n'importe quel débutant puisse se lancer dans la Photogrammétrie, et en comprenant les bases de la photogrammétrie et la méthode pour réussir rapidement. Ce tutoriel a permis à @Aruka_Alka d'assimiler les bases rapidement et de saisir la méthode pour réussir... alors pourquoi pas vous autres. Je vous met ce tutoriel en "pièces jointes à ce message" ici : Tutoriel La Photogrammétrie.pdf Le tutoriel original, est visible ici : https://www.photo18.fr/tutos/photogrammetrie/ Et voici 2 autres tutoriels, si cela vous intéresse d'en apprendre encore plus : http://site.ac-martinique.fr/svt/wp-content/uploads/2018/06/Photogrammetrie-un-tutoriel-pour-debute-r.pdf https://www.helicomicro.com/2014/03/09/la-photogrammetrie-en-pratique/ ______________________________________________________________________________________________________________________________________________________________ Ces tutoriels s'adresse avant tout au débutant cherchant à se faire une idée sur le fonctionnement d'un logiciel de photogrammétrie. Pour suivre ces tutoriels un ordinateur classique suffira, mais pour vous lancez en photogrammétrie "plus poussée", je vous recommande fortement d'avoir un ordinateur suffisamment puissant (un i5 ou équivalent avec 16go de RAM et une carte graphique GTX sont un strict minimum). Les logiciels tel que Metashape sont excessivement gourmands en puissance processeur et RAM. Je reste disponible pour répondre à vos éventuelles questions. Sur cela... bonne lecture... et amusez-vous bien !
-

- autre - Conception d'un pot de fleur steampunk
LeBoxon a posté un sujet dans Dessiner / modéliser en 3D
Salutation les gens ! Je vous présente ma dernière vidéo de conception d'objet dans le but de l'imprimer en 3D avec mon Ender 3 Pro. La précédente du même genre avait l'air de vous plaire alors je recommence avec celle-ci :D https://youtu.be/2Mj8VQMk2DE En espérant que le contenu vous plaise ;) -
Bonjour, Etant nouveau dans le monde de l'impression 3D, je découvre ce monde avec surprise. Je m'attendais à des outils beaucoup plus rôder que ça ne l'est actuellement. Devoir aller chercher sur les forums dans la 1ere heure du déballage de l'imprimante pour comprendre son fonctionnement, n'est pas normal, a mon sens. Mais bref, pour le moment avec CREALITY c'est comme ça, faisons avec. Je souhaite donc mettre en place un post recensant les différentes informations concernant la CREALITY CR10 S PRO pour m'aider, et aussi aider les prochains nouveaux. J'ai besoin de votre aide pour corriger / compléter ce post. Merci d'avance. - PROCEDURE - Fonctionnement d'une imprimante 3D : Vidéo qui explique bien son fonctionnement Montage : Pour cela rien de plus simple suivre la notice. ( Ici le manuel en PDF ) Réglage de l'axe X : Pour le réglage de l'axe X, il faut utiliser la cale de 10cm fourni, la caler bien droite sous la courroie, et regler en fesans tourner la vis sans fin derriere. (Penser a tenir l'autre vis sans fin pour pas qu'elle ne tourne en même temps) Réglage de l'axe Z : Visser toutes les vis du plateau a fond sans forcer et desserrer de 1 tour. Allumer l'imprimante et chauffer le plateau à 60° et la buse à 200° (MENU : Temp > Manual > Nozzle 200° et Hot-Bed 60°) Une fois les températures atteintes, cliquer sur MENU : Settings > Level mode, la buse va se placer sur la position du milieu et avec les touches Z+ et Z- ajuster la hauteur avec une feuille de papier A4, il faut que la buse frotte le papier sans l’accrocher. On va régler le détecteur de leveling : dévisser la vis du dessus jusqu'à ce que la led rouge soit éteinte, et revisser jusqu’à ce qu'elle se rallume. Appuyer sur Z Home, la buse va se placer sur la position du milieu et ajuster de nouveau la buse avec une feuille de papier avec les touches Z+ et Z- et recliquer sur Z Home. Réglage de l'axe Y (Le Plateau) : 2 méthodes existe, le faire manuellement sans les moteurs et sans le mode AUX LEVELING, ou en automatique avec le mode AUX LEVELING. MANUEL : Désactiver les moteurs , cliquer sur MENU : Settings >Motor Off Déplacer manuellement la buse dans les 4 coins du plateau et régler la hauteur de plateau avec les vis en dessous. Avec une feuille de papier A4, il faut que la buse frotte le papier sans l’accrocher. Ne pas hésiter a le refaire 2x. A la fin valider le point du milieu. Automatique : Cliquer dans MENU : Settings > Level mode > AUX LEVELING Cliquer ensuite sur chaque coin, pour que la buse se déplace et ensuite régler la hauteur de plateau avec les vis en dessous. Avec une feuille de papier A4, il faut que la buse frotte le papier sans l’accrocher. Ne pas hésiter a le refaire 2x. A la fin valider le point du milieu (1). Une fois que c'est fait, cliquer sur Z Home, une fois que la buse s'est déplacé , cliquer sur Check level. La buse fera le chec kde 16 points. Ne touchez plus a ce menu ensuite. Les paramètres sont enregistré dans l'imprimante. Tester l'impression : Pour la première impression, utiliser le fichier Dog_Test contenu sur la carte SD. Au début d'une impression, regarder bien le départ, et ajuster la hauteur de buse avec le bouton Adjust > Z- et Z+ Ensuite vous pouvez essayer le Test Bed Calibration ici pour valider votre configuration : https://www.thingiverse.com/thing:3409848?fbclid=IwAR2Q3_BtI3UeNdZvZAobStS9_dGBbsSYJObGzkPBRsEdqdG9zqN2ktt7e3k Mise à jour du firmware : Télécharger le firmware ici : https://fr.creality3d.cn/creality3d-cr-10s-pro-p00253p1.html Tuto ici : https://www.youtube.com/watch?v=SBX30GmM3Qo Problèmes d'impression et solution : https://cults3d.com/fr/blog/articles/identifier-corriger-defauts-problemes-impression-3D
-
Bonjour, propriétaire depuis 1ans d une alfawise u20, je lance dans sa modification pour ajouter un module lazer. Si quelqu'un a des pistes, conseil ou remarques je suis preneur. Cordialement pwerrick
-
blender Sondage tutos 3D : En francais ou en anglais selon vous ?
Toast a posté un sujet dans Dessiner / modéliser en 3D
Bonjour/Bonsoir tout le monde, J'aimerais lancer des tutoriels sur Blender 3D, la modélisation, l'animation, le rendu etc, ou même du CGI. Mon soucis c'est que j'ai l'impression que c'est mort en France dans le secteur 3D ou CGI On dirait que ceux qui en font ou veulent l'apprendre apprennent tout en anglais, et meme font des tutos en anglais L'anglais n'est pas un problème pour moi, mais je veux d'abord apporter à ma communauté natale Donc j'ai une question pour les intéressés par la 3D, les effets spéciaux, la VR - AR etc Vous préféreriez des tutoriels (youtube) en francais ou en anglais ? Je vais faire une réponse "Français" et une "Anglais", vous n'avez qu'à aimer celle que vous préférez. Merci d'avoir pris le temps de me répondre. -
Bonjour Suite aux difficultés que rencontrent certains pour graver des textes simples avec leurs CN, voici un petit tuto que je vous offre "gratis pro deo" en ce dernier jour de 2019 Il s'applique à un logiciel en ligne, simple et facile d'accès, qui génère un Gcode à peu près propre. D'abord, on suit ce lien : https://cam.openbuilds.com/ Et on "cancel" tout de suite de façon à avoir ça : Le dessin arrive, on peut le zoomer/dézoomer à sa guise : Et surtout placer le zéro comme on veut : Et même tourner le dessin On sélectionne les éléments qu'on veut graver, en tenant la touche "ctrl" appuyée, ils deviennent rouges et on fait "add" : On rappuie sur "Add" et on s'apprête à créer une nouvelle opération :: On donne un nom au projet et on choisit "Vector no offset" pour avoir une gravure à cheval sur le trait : Première page de config, appuyer sur "advanced settings : Seconde page : Puis "apply and preview", puis "generate Gcode", puis éventuellement "simulate" On voit à ce moment que ça commence où ça veut, sans aucune logique mais on s'en fout ça marche Après, on sauve le Gcode : Aaaaaalors y'en a qui vont dire que le parcours d'outil généré n'est pas top, en effet : - il n'y a pas de vitesse de rotation à renseigner et le programme met "S1" alors qu'il devrait mettre quelque chose comme "S2000 M3" (M3 = rotation sens horaire) mais dans le cas d'une 3018 Chinoise, on allume la broche à la main. Autrement on peut rajouter la mise en route dans le programme avec un coup d'éditeur. - il duplique le "S1", le "G1F400" et le "Z-0.1000" à chaque ligne, alors qu'une fois suffit : on dit que ces informations sont "modales", le "G1" (avance travail) est révoqué par le prochain "G0" (avance rapide) Bien sûr, on POURRAIT nettoyer tout ça avec un éditeur comme Notepad+++, mais on s'en fout, c'est du temps perdu, après tout ça marche très bien comme ça Avant : Après : un programme optimisé devrait plutôt être comme ça, : Voilà voilà, avec ça on devrait pouvoir se débrouiller tout seul et explorer le reste de Openbuilds Cam, qui comporte d'autres possibilité : pocketting, contouring, découpe etc Pour aller plus loin, on peut ensuite télécharger Openbuilds Control pour Windows, qui marche assez bien avec les machines sous GRBL / Arduino Les fois suivantes, on pourra passer directement de "Cam" à "Control" : Perso, c'est pas celui que je préfère, je privilégie CNCjs >>>> mais bon moi ce que j'en dis, hein..... dans les CNC j'y connais que dalle ! © Enjoy and if you like put a like ! EDIT : si vous voulez jouer, je joins le fichier de l'exemple, je pense que l'ami @rampa n'y verra pas d'inconvénient majeur teste 6.svg
-

[TUTO] installer Marlin via USB sur la CR-10 S
pyriame a posté un sujet dans Tutoriels et améliorations pour Creality
Aujourd’hui nous allons voir l’installation de Marlin sur la CR-10 S via la connexion USB. L’objectif est de faire un tutoriel qui soit compréhensible de tous les maker y compris ceux qui ne maîtrisent pas l’Arduino ou qui ne veulent tous simplement pas s’y mettre. Pour être honnête, maîtriser l’Arduino est loin d’être indispensable lorsque il est question de faire de l’impression 3D. Dans notre cas précis, c’est un environnement de développement qui va simplement vous permettre de transférer un fichier de votre ordinateur vers votre imprimante 3D, ni plus ni moins. C’est donc à peu près aussi indispensable de maîtriser l’Arduino pour l'impression 3D que d’apprendre le suédois pour pouvoir monter son meuble de cuisine Ikea. Pourquoi Marlin ? Marlin est un micro-logiciel spécifique aux machines-outils comme les CNC ou les imprimantes 3D. Il a été conçu spécialement pour eux et ne fonctionne qu’avec ce genre de hardware bien spécifique. C’est le Windows ou Linux de votre imprimante 3D, ou plutôt son Bios. En vérité il est déjà présent sur la CR-10(S) de façon native. Il a juste été bridé, appauvris et reconfigurez par Creality pour pouvoir fournir un logiciel prêt à l’emploi sans tout un tas d’option qui ne leur semblait pas pertinente. C’est une sorte de version demo du logiciel. L’intérêt d’installer Marlin sera donc d’avoir accès à tout un tas d’option non disponible dans l’imprimante 3D de base. Une fois l’installation de cette version complète du logiciel effectué, vous aurez la possibilité de modifier absolument toute les caractéristiques de votre imprimante 3D (logo d’accueil, mesh bed levelling, musique à l’allumage, etc…). Enfin sachez que Creality a mis récemment à disposition le firmware original sur son site et donc en cas de soucis vous pourrais restaurer les paramètres d’usine. Pourquoi Arduino ? Alors sans trop se prendre la tête on va juste dire que votre ordinateur et votre imprimante ne parlent pas le même dialecte. Vous avez donc besoin d’un traducteur qui va faire l’interface entre un langage que vous pouvez écrire avec votre PC et un langage compréhensible par l’imprimante 3D. Le logiciel Arduino est ce traducteur. Par quoi on commence ? Tout d’abord télécharger le nouveau logiciel de votre imprimante 3D. Je veux parler de Marlin évidemment ! Disponible à cette adresse : http://marlinfw.org/meta/download/ La dernière mise à jour est la 1.1.9, c’est sur cette version que nous allons travailler. Le but de la manœuvre, et l’objectif de ce tutoriel consiste simplement à mettre ce logiciel dans votre imprimante 3D. Pour parler à l’imprimante comme nous l’avons dit plus haut, nous allons utilisez un logiciel capable de traduire le langage de votre PC en langage Imprimante 3D. Pour cela c’est assez simple, vous aurez juste besoin du logiciel gratuit Arduino IDE disponible à cette adresse : https://www.arduino.cc/en/Main/Software La dernière version disponible est l’Arduino IDE 1.8.6. Une fois téléchargé il ne vous reste plus qu’à l’installer comme n’importe quel logiciel. Bienvenue dans Arduinoland À présent ouvrez votre logiciel Arduino IDE. Alors, pour que les choses soient claires, ce logiciel c’est un bloc note amélioré. On tape du texte selon une certaine syntaxe et c’est le logiciel qui se charge ensuite de le traduire en langage d’imprimante 3D. En somme votre boulot consiste à tapez du texte comme sur un traitement de texte classique et rien d’autre. À partir de cette simple page de traitement de texte et si vous êtes un programmateur, vous êtes en capacité d’écrire vous-même votre propre programme d’imprimante 3D. Heureusement ce n’est pas ce qu’on va vous demandez. On vous a en réalité déjà fait le travail. C’est le logiciel Marlin que vous avez téléchargé. La seul chose que vous aurez à faire sera de copier-coller le logiciel Marlin dans votre logiciel Arduino IDE. Pour cela commencé par décompressé le fichier « Marlin-1.1.x » que vous avez téléchargé et souvenez-vous dans quel dossier vous l’avez laissé. Ensuite dans la fenêtre du logiciel Arduino IDE, en haut à gauche cliquez sur Fichier puis Ouvrir… et allez chercher votre logiciel Marlin. Vous le trouverez dans le sous-répertoire Marlin il s’appelle « Marlin.ino ». Tadaaa ! Vous avez sous les yeux en langage de programmation le futur logiciel de votre CR-10 S. Champs à trous Je vous ai dit que le programme été écris. Ce n’est pas totalement vrai. Marlin vous a en fait fournis un modèle, un texte à trous que vous allez devoir remplir. Comme ils sont sympas les informations que vous allez devoir saisir comme la taille de votre plateau par exemple se trouve au même endroit. Il s’agit du 5eme onglet qui s’appelle « configuration.h ». Si vous faite défilez cette page vous verrez tout un tas d’instruction qu’il va falloir adapter à votre imprimante. C’est le cœur de la machine. La page que vous modifierez régulièrement pour améliorer la qualité de vos impressions. Sur cette partie je ne peux rien pour vous. C’est une discussion entre vous et la bête, entre l’homme et la machine. C’est en modifiant les options de cette page que l’impression touche au sublime. Ici encore pas de panique ! Il ne s’agit que de modifier certain mot dans le texte et vous avez de la chance, en fin de paragraphe je vous donnerais le lien vers une page qui vous expliquera étape par étape ce qu’il faut remplir, vous en aurez pour un petit quart d’heure. Avant de vous laisser réaliser cette étape quelques petites choses importantes. Pour pouvoir vous aidez le plus simple est de parler en numéro de ligne. Vu la longueur du texte c’est beaucoup plus simple même pour vous. Donc dans le logiciel Arduino IDE cliquez sur l’onglet en haut à gauche fichier, puis préférences et cochez la case afficher les numéros de lignes . Pour terminer cette partie il reste une dernière manipulation à faire. Pour pouvoir modifiez le menu de l’écran LCD de notre imprimante nous allons avoir besoin de la librairie U8glib. Téléchargez là à cette adresse : bibliotheque U8glib. Ne la décompressez surtout pas. Dans le logiciel Arduino IDE allez sur l’onglet croquis en haut à gauche puis inclure une bibliothèque, puis ajoutez une bibliothèque ZIP et cliquez sur la librairie U8glib que vous venez de télécharger. Si la bibliothèque a été correctement intégrée vous devriez voir apparaître tout en haut de la page : #include <U8glib.h> Voilà, à présent je vous laisse avec ce très bon tutoriel sur la façon de remplir cette page et qui se trouve ici : http://www.cr10.fr/le-guide-malin-de-marlin/ C’est la version 1.1.8 dont il est question et certain numéro de ligne seront diffèrent mais vous devriez pouvoir retrouver les éléments à modifier. On se revoit donc une fois que vous avez terminez de modifier ce fichier pour la suite de ce tutoriel. Phase final Bon vous avez pris le temps nécessaire pour configurer un Marlin personnalisé, c’est le moment de l’envoyer à votre Imprimante 3D. Avant de téléverser le logiciel vous devez spécifiez à Arduino IDE quelle processeur utilise votre imprimante 3D. Donc allez sur votre logiciel Arduino IDE, en haut allez sur l’onglet Outil puis type de carte arduino/genuino/uno et sélectionnez la carte ARDUINO MEGA ADK. Une fois que c’est fait lancer une vérification du code en cliquant sur le bouton en forme de V en haut à gauche de votre écran. Une fois la compilation réalisée, s’il n’y a pas d’erreur le rectangle en bas devrait rester vert et indiquer quelque chose comme ça : Le croquis utilise 54820 octets (21%) de l'espace de stockage de programmes. Le maximum est de 253952 octets. Les variables globales utilisent 2538 octets (30%) de mémoire dynamique, ce qui laisse 5654 octets pour les variables locales. Le maximum est de 8192 octets. Si le rectangle vire au orange c’est qu’il y’a une erreur et vous aurez une explication de ce qui ne va pas ainsi que le numéro de ligne. Si tout est OK reliez votre imprimante a votre PC via un cordon USB A/mini B et appuyez sur le bouton avec une flèche en haut à gauche (téléversement). Une fois le téléversement effectué s’il n’y a pas de message d’erreur c’est que votre logiciel Marlin est dans l’Imprimante 3D. Vous venez de flashé votre CR-10 S