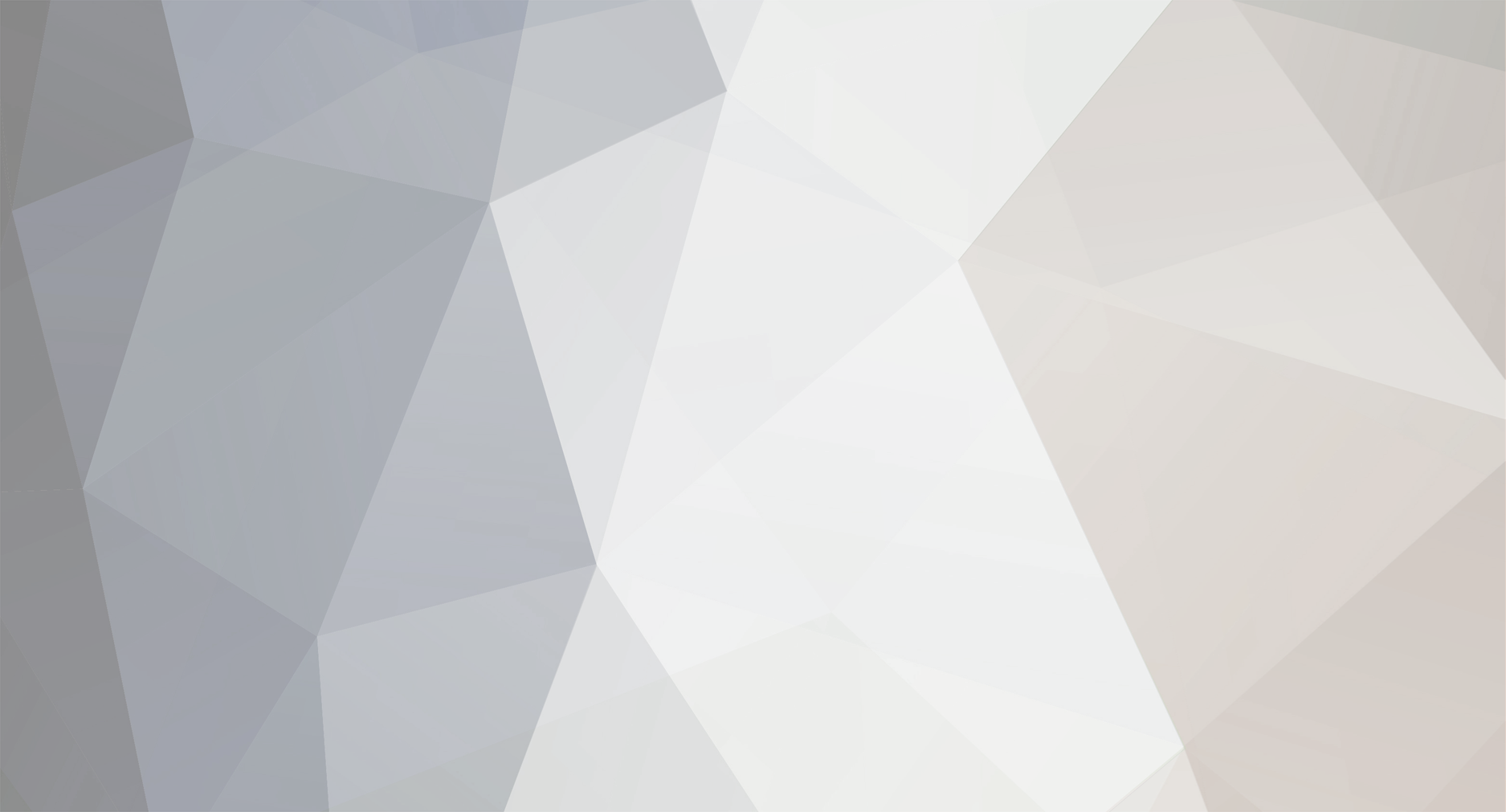
jbtderf
-
Compteur de contenus
15 -
Inscrit(e) le
-
Dernière visite
Récompenses de jbtderf
Favoris
-
[TUTO] installer Marlin via USB sur la CR-10 S
[TUTO] installer Marlin via USB sur la CR-10 SAujourd’hui nous allons voir l’installation de Marlin sur la CR-10 S via la connexion USB. L’objectif est de faire un tutoriel qui soit compréhensible de tous les maker y compris ceux qui ne maîtrisent pas l’Arduino ou qui ne veulent tous simplement pas s’y mettre. Pour être honnête, maîtriser l’Arduino est loin d’être indispensable lorsque il est question de faire de l’impression 3D. Dans notre cas précis, c’est un environnement de développement qui va simplement vous permettre de transférer un fichier de votre ordinateur vers votre imprimante 3D, ni plus ni moins. C’est donc à peu près aussi indispensable de maîtriser l’Arduino pour l'impression 3D que d’apprendre le suédois pour pouvoir monter son meuble de cuisine Ikea.
Pourquoi Marlin ?
Marlin est un micro-logiciel spécifique aux machines-outils comme les CNC ou les imprimantes 3D. Il a été conçu spécialement pour eux et ne fonctionne qu’avec ce genre de hardware bien spécifique. C’est le Windows ou Linux de votre imprimante 3D, ou plutôt son Bios. En vérité il est déjà présent sur la CR-10(S) de façon native. Il a juste été bridé, appauvris et reconfigurez par Creality pour pouvoir fournir un logiciel prêt à l’emploi sans tout un tas d’option qui ne leur semblait pas pertinente. C’est une sorte de version demo du logiciel. L’intérêt d’installer Marlin sera donc d’avoir accès à tout un tas d’option non disponible dans l’imprimante 3D de base. Une fois l’installation de cette version complète du logiciel effectué, vous aurez la possibilité de modifier absolument toute les caractéristiques de votre imprimante 3D (logo d’accueil, mesh bed levelling, musique à l’allumage, etc…). Enfin sachez que Creality a mis récemment à disposition le firmware original sur son site et donc en cas de soucis vous pourrais restaurer les paramètres d’usine.
Pourquoi Arduino ?
Alors sans trop se prendre la tête on va juste dire que votre ordinateur et votre imprimante ne parlent pas le même dialecte. Vous avez donc besoin d’un traducteur qui va faire l’interface entre un langage que vous pouvez écrire avec votre PC et un langage compréhensible par l’imprimante 3D. Le logiciel Arduino est ce traducteur.
Par quoi on commence ?
Tout d’abord télécharger le nouveau logiciel de votre imprimante 3D. Je veux parler de Marlin évidemment ! Disponible à cette adresse : http://marlinfw.org/meta/download/
La dernière mise à jour est la 1.1.9, c’est sur cette version que nous allons travailler. Le but de la manœuvre, et l’objectif de ce tutoriel consiste simplement à mettre ce logiciel dans votre imprimante 3D. Pour parler à l’imprimante comme nous l’avons dit plus haut, nous allons utilisez un logiciel capable de traduire le langage de votre PC en langage Imprimante 3D. Pour cela c’est assez simple, vous aurez juste besoin du logiciel gratuit Arduino IDE disponible à cette adresse : https://www.arduino.cc/en/Main/Software
La dernière version disponible est l’Arduino IDE 1.8.6. Une fois téléchargé il ne vous reste plus qu’à l’installer comme n’importe quel logiciel.
Bienvenue dans Arduinoland
À présent ouvrez votre logiciel Arduino IDE. Alors, pour que les choses soient claires, ce logiciel c’est un bloc note amélioré. On tape du texte selon une certaine syntaxe et c’est le logiciel qui se charge ensuite de le traduire en langage d’imprimante 3D. En somme votre boulot consiste à tapez du texte comme sur un traitement de texte classique et rien d’autre. À partir de cette simple page de traitement de texte et si vous êtes un programmateur, vous êtes en capacité d’écrire vous-même votre propre programme d’imprimante 3D. Heureusement ce n’est pas ce qu’on va vous demandez. On vous a en réalité déjà fait le travail. C’est le logiciel Marlin que vous avez téléchargé. La seul chose que vous aurez à faire sera de copier-coller le logiciel Marlin dans votre logiciel Arduino IDE.
Pour cela commencé par décompressé le fichier « Marlin-1.1.x » que vous avez téléchargé et souvenez-vous dans quel dossier vous l’avez laissé. Ensuite dans la fenêtre du logiciel Arduino IDE, en haut à gauche cliquez sur Fichier puis Ouvrir… et allez chercher votre logiciel Marlin. Vous le trouverez dans le sous-répertoire Marlin il s’appelle « Marlin.ino ». Tadaaa ! Vous avez sous les yeux en langage de programmation le futur logiciel de votre CR-10 S.
Champs à trous
Je vous ai dit que le programme été écris. Ce n’est pas totalement vrai. Marlin vous a en fait fournis un modèle, un texte à trous que vous allez devoir remplir. Comme ils sont sympas les informations que vous allez devoir saisir comme la taille de votre plateau par exemple se trouve au même endroit. Il s’agit du 5eme onglet qui s’appelle « configuration.h ».
Si vous faite défilez cette page vous verrez tout un tas d’instruction qu’il va falloir adapter à votre imprimante. C’est le cœur de la machine. La page que vous modifierez régulièrement pour améliorer la qualité de vos impressions. Sur cette partie je ne peux rien pour vous. C’est une discussion entre vous et la bête, entre l’homme et la machine. C’est en modifiant les options de cette page que l’impression touche au sublime. Ici encore pas de panique ! Il ne s’agit que de modifier certain mot dans le texte et vous avez de la chance, en fin de paragraphe je vous donnerais le lien vers une page qui vous expliquera étape par étape ce qu’il faut remplir, vous en aurez pour un petit quart d’heure.
Avant de vous laisser réaliser cette étape quelques petites choses importantes. Pour pouvoir vous aidez le plus simple est de parler en numéro de ligne. Vu la longueur du texte c’est beaucoup plus simple même pour vous. Donc dans le logiciel Arduino IDE cliquez sur l’onglet en haut à gauche fichier, puis préférences et cochez la case afficher les numéros de lignes .
Pour terminer cette partie il reste une dernière manipulation à faire. Pour pouvoir modifiez le menu de l’écran LCD de notre imprimante nous allons avoir besoin de la librairie U8glib. Téléchargez là à cette adresse : bibliotheque U8glib. Ne la décompressez surtout pas. Dans le logiciel Arduino IDE allez sur l’onglet croquis en haut à gauche puis inclure une bibliothèque, puis ajoutez une bibliothèque ZIP et cliquez sur la librairie U8glib que vous venez de télécharger. Si la bibliothèque a été correctement intégrée vous devriez voir apparaître tout en haut de la page : #include <U8glib.h>
Voilà, à présent je vous laisse avec ce très bon tutoriel sur la façon de remplir cette page et qui se trouve ici : http://www.cr10.fr/le-guide-malin-de-marlin/
C’est la version 1.1.8 dont il est question et certain numéro de ligne seront diffèrent mais vous devriez pouvoir retrouver les éléments à modifier. On se revoit donc une fois que vous avez terminez de modifier ce fichier pour la suite de ce tutoriel.
Phase final
Bon vous avez pris le temps nécessaire pour configurer un Marlin personnalisé, c’est le moment de l’envoyer à votre Imprimante 3D.
Avant de téléverser le logiciel vous devez spécifiez à Arduino IDE quelle processeur utilise votre imprimante 3D. Donc allez sur votre logiciel Arduino IDE, en haut allez sur l’onglet Outil puis type de carte arduino/genuino/uno et sélectionnez la carte ARDUINO MEGA ADK. Une fois que c’est fait lancer une vérification du code en cliquant sur le bouton en forme de V en haut à gauche de votre écran. Une fois la compilation réalisée, s’il n’y a pas d’erreur le rectangle en bas devrait rester vert et indiquer quelque chose comme ça :
Le croquis utilise 54820 octets (21%) de l'espace de stockage de programmes. Le maximum est de 253952 octets.
Les variables globales utilisent 2538 octets (30%) de mémoire dynamique, ce qui laisse 5654 octets pour les variables locales. Le maximum est de 8192 octets.
Si le rectangle vire au orange c’est qu’il y’a une erreur et vous aurez une explication de ce qui ne va pas ainsi que le numéro de ligne. Si tout est OK reliez votre imprimante a votre PC via un cordon USB A/mini B et appuyez sur le bouton avec une flèche en haut à gauche (téléversement). Une fois le téléversement effectué s’il n’y a pas de message d’erreur c’est que votre logiciel Marlin est dans l’Imprimante 3D. Vous venez de flashé votre CR-10 S

