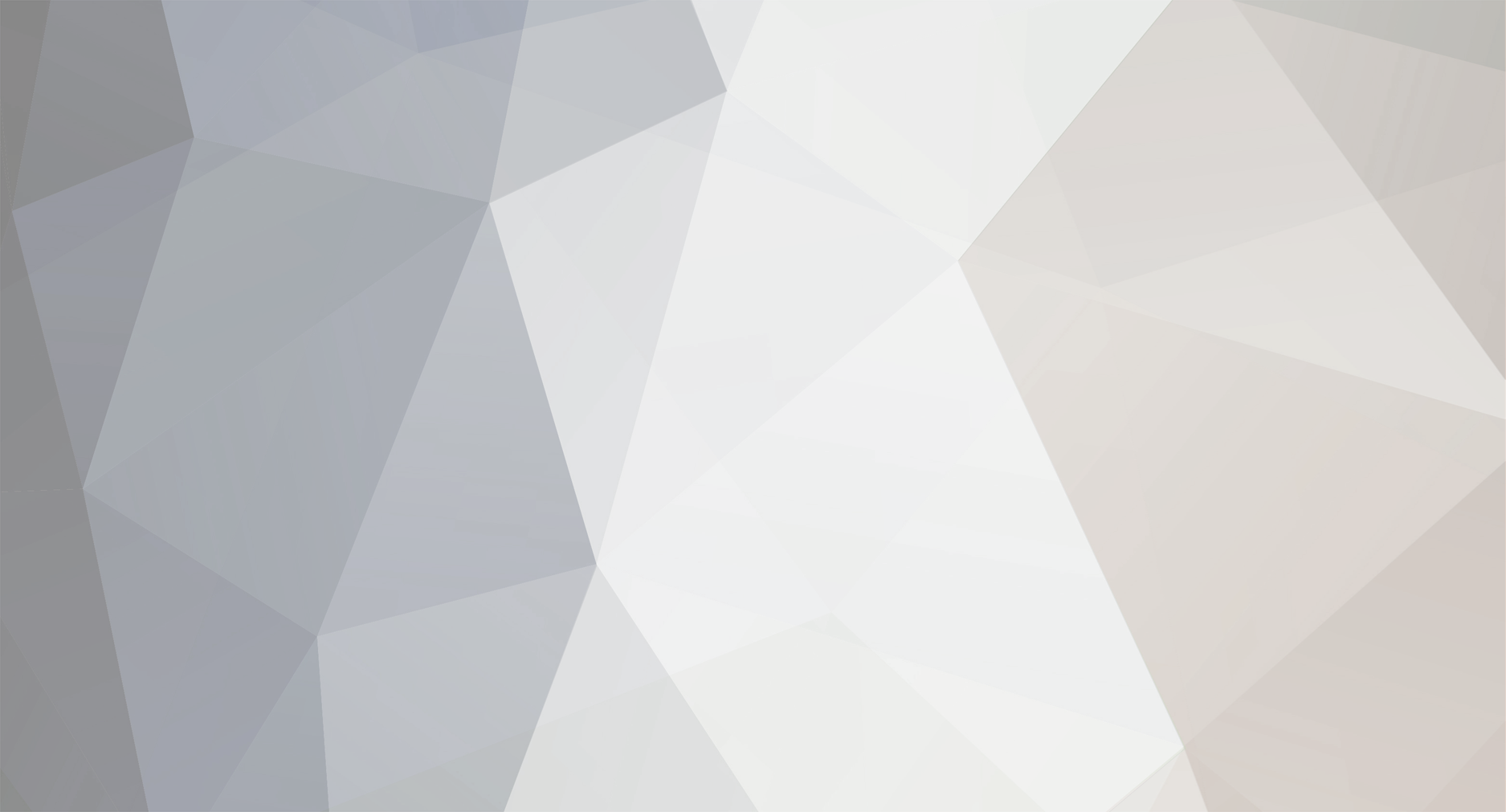
Dreaky
-
Compteur de contenus
109 -
Inscrit(e) le
-
Dernière visite
Récompenses de Dreaky
Favoris
-
[TUTO] Installer Octoprint par Octopi
[TUTO] Installer Octoprint par OctopiBonjour, J’ai installé Octopi ce week-end sur un RaspBerry pi 3 et comme beaucoup, J’ai eu des difficultés avec le WiFi.
Un premier point est que Je n’avais pas vu ce tutoriel bien que J’ai fait une recherche (google) en mentionnant explicitement le site.
J’ai aussi suivi une procédure Instructables malheureusement très obsolète et pas toujours très pertinente, et pour le WiFi, j’ai fini par trouver une solution inspirée d’une vidéo youtube.
Je ne voulais pas brancher un écran ni un clavier sur le Pi, donc J’ai configuré en SSH avec Putty avec le Pi branché sur un câble Ethernet.
Pour le WiFi J’ai tenté de suivre la procédure de base qui recommande de modifier le fichier ‘octopi-network.txt‘ a la racine de la carte SD en définissant son nom de réseau et son mot de passe en dé-commentant les options (retirer le # en tête de ligne).
Il peut y avoir différents problèmes dans la configuration du WiFi :
0/ Il ne faut jamais oublier que sous Linux, respecter la casse (majuscule/minuscules) est critique.
1/ Une erreur utilisateur: Dans ma première modification du fichier ‘octopi-network.txt‘, J’ai oublié de dé-commenter la ligne au dessus de la définition du SSID et du mot de passe
iface wlan0 inet manualA ma décharge, c’est souvent oublié dans les explications.
2/ Beaucoup de gens utilisent un éditeur de texte ordinaire pour faire ces modifications de fichier. Les traitement de textes et éditeurs courants ont la fâcheuse habitude de remplacer les guillemets simples par des guillemets droite et gauche, ce qui ne fonctionne pas dans un fichier de configuration Linux. J’ai pour ma part utilisé un éditeur de code (NotePad ++) configuré avec des sauts de ligne compatible Linux (pas de retour chariot), mais pour un utilisateur ‘moyen’, télécharger un éditeur juste pour éditer un seul fichier, ça me paraît un peu lourd.
A noter: on peut éditer ce fichier quand on est connecté en SSH avec un éditeur de commande en ligne qui s’appelle ‘nano’.
Le répertoire correspondant à la racine de la carte sd est est /boot, on y accède en tapant
cd /bootet on liste les fichiers du répertoire en tapant
lsOn lance l’édition en tapant
sudo nano octopi-network.txtL’éditeur est … rustique.
Il ne faut pas oublier de valider le nom du fichier après avoir demandé la sauvegarde (^o).
3/ Les canaux utilisables par le WiFi dépendent de la réglementation locale et le Raspberry Pi tient compte de cette réglementation en fonction des paramètres de localisation. Si vous n’avez pas correctement configuré la localisation, vous pouvez avoir un canal sur votre réseau WiFi qui n’est pas accessible par votre RaspBerry Pi. Il semble aussi que dans certains cas certains Pi n’aient pas accès à tous les canaux.
La localisation se fait lors de la configuration du pi qui s’exécute (en ligne de commande) en tapant la commande
sudo raspi-configDans le menu ‘Localisation options’, il y a une option ‘I4: Change WiFi country’.
Après reboot
sudo rebootet reconnexion, vous pouvez avoir des informations sur les canaux disponible pour le Wifi et le canal utilisé (si vous êtes connecté) avec
iwlist wlan0 channelCertains ont des problèmes quand ils sont connectés sur les canaux 12 et 13 (Cependant Je fonctionne en canal 13, donc ça peut marcher sur un Pi 3)
Si vous êtes connecté sur un routeur et pas sur une box, vérifiez la configuration de votre routeur pour les mêmes raisons.
4/Comme tout ce qui précède ne fonctionnait toujours pas, J’ai tenté l’alternative en modifiant le fichier ‘octopi-wpa-supplicant.txt’ en y définissant mon SSID (nom de la connexion WiFi) et mon mot de passe (sans oublier de remettre le fichier ‘ octopi-network.txt’ dans son état d’origine – recommenter les lignes). Et…. Toujours rien.
Ma sauvegarde est venue d’une vidéo YouTube, dans le fichier ‘octopi-wpa-supplicant.txt’ après le mot de passe, j’ai ajouté une ligne contenant
key_mgmt=WPA-PSK(si vous êtes en WPA, bien sûr, sinon le paramètre est différent). ET… Ça a marché, ouf!
5/ Malheureusement, l’accès par le nom ‘octopi.local’ ne fonctionne pas sur mon réseau ni avec le PC pas plus que les mobiles, Je dois donc saisir l’adresse IP du Pi. Je suis actuellement en DHCP, il serait donc souhaitable de définir une IP statique pour le Pi (probablement dans mon routeur). Le tuto Instructables suggérait d’installer ‘Angry IP scanner’ pour rechercher les membres de votre réseau et c’est effectivement un logiciel assez pratique.
La cerise sur le gâteau, c’est que maintenant que le Pi connecte correctement sur mon routeur, ma tablette à de grandes difficultés (signal trop faible), alors que c’est un vrai routeur avec de jolies antennes. Comme je ne peux pas trop le déplacer, il va falloir lui tripoter un peu les antennes...
Un dernier point, lorsque le PI est branché en USB, il alimente la carte de contrôle d’imprimante en permanence, il faut donc installer un interrupteur sur l’alimentation du Pi.
Liens:
https://www.youtube.com/watch?v=dZeJb6Jv-9E La vidéo qui m'a dépanné
https://github.com/guysoft/OctoPi/issues/266

