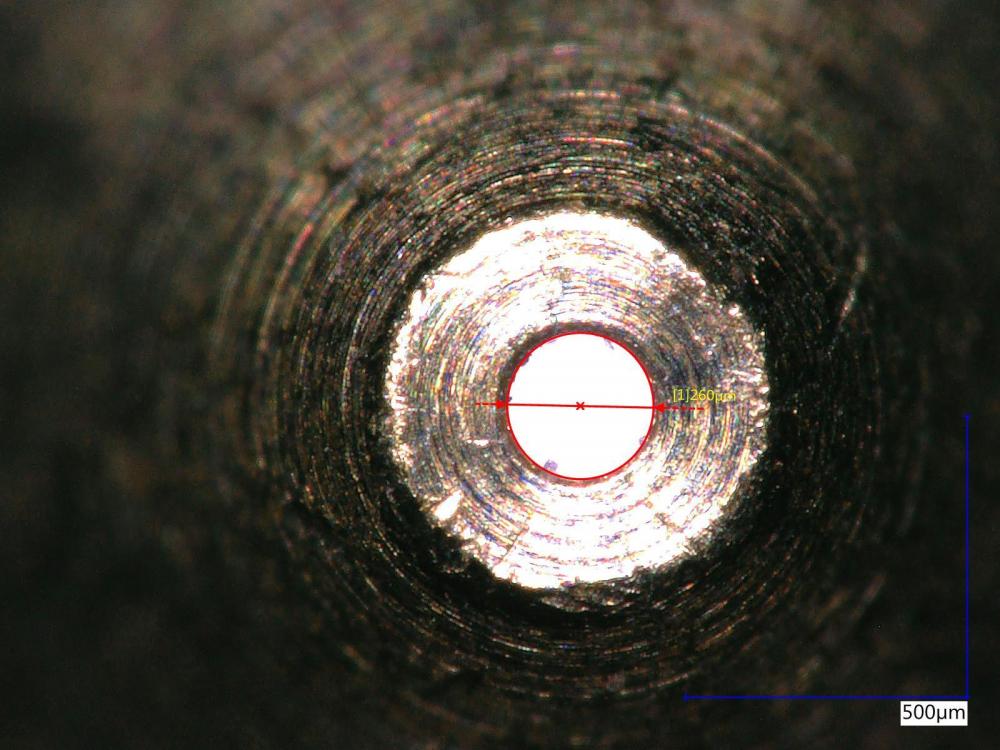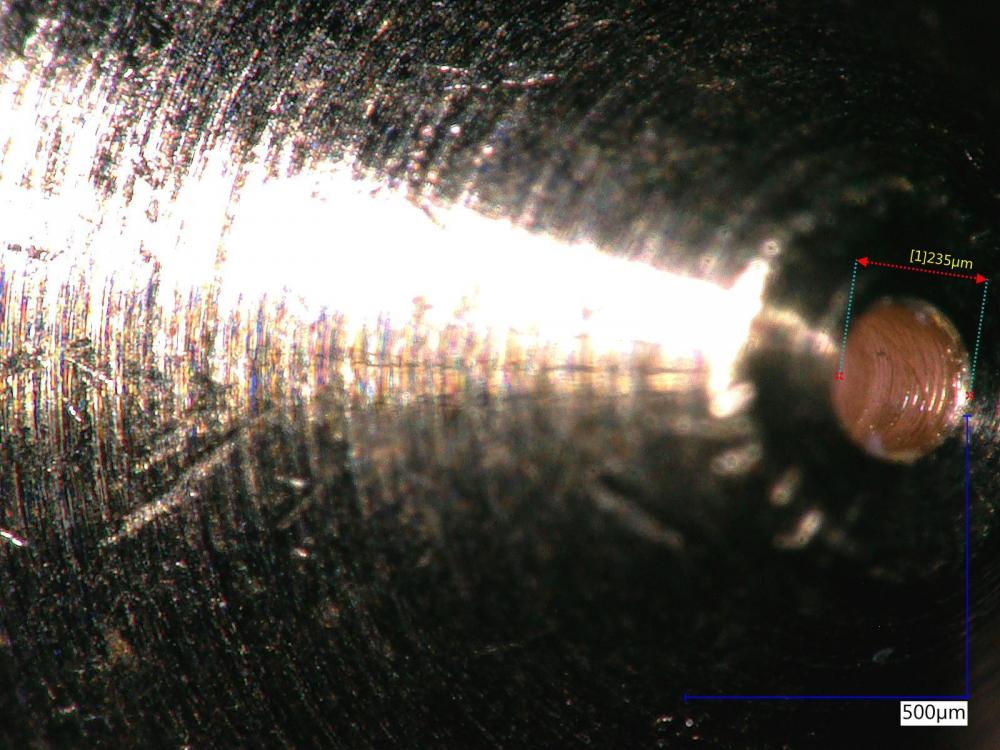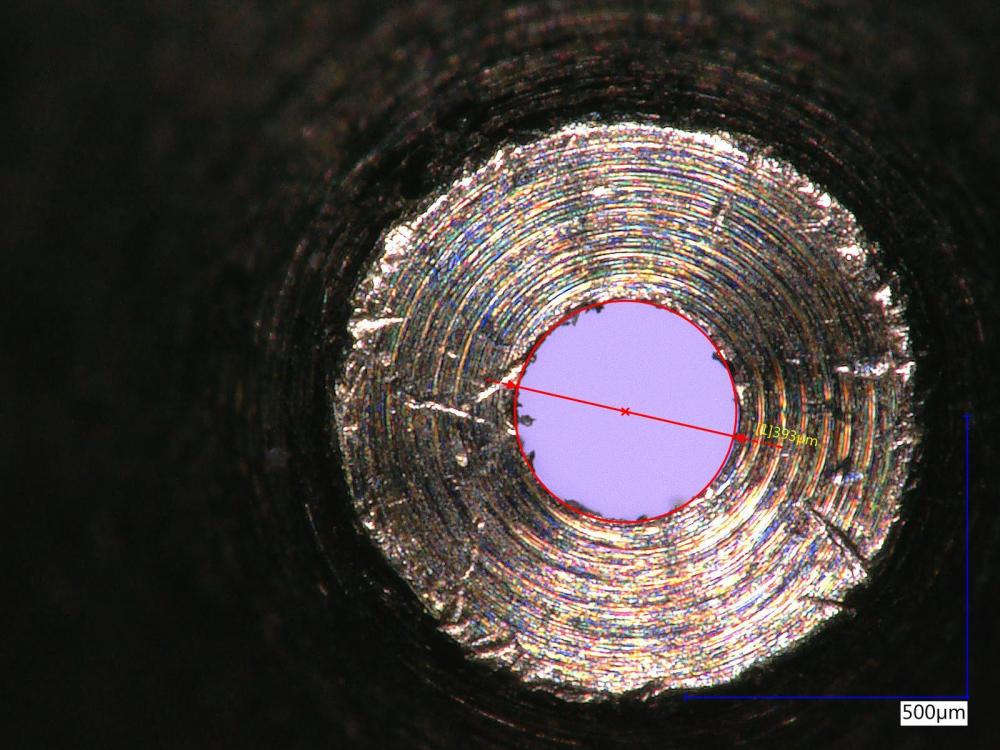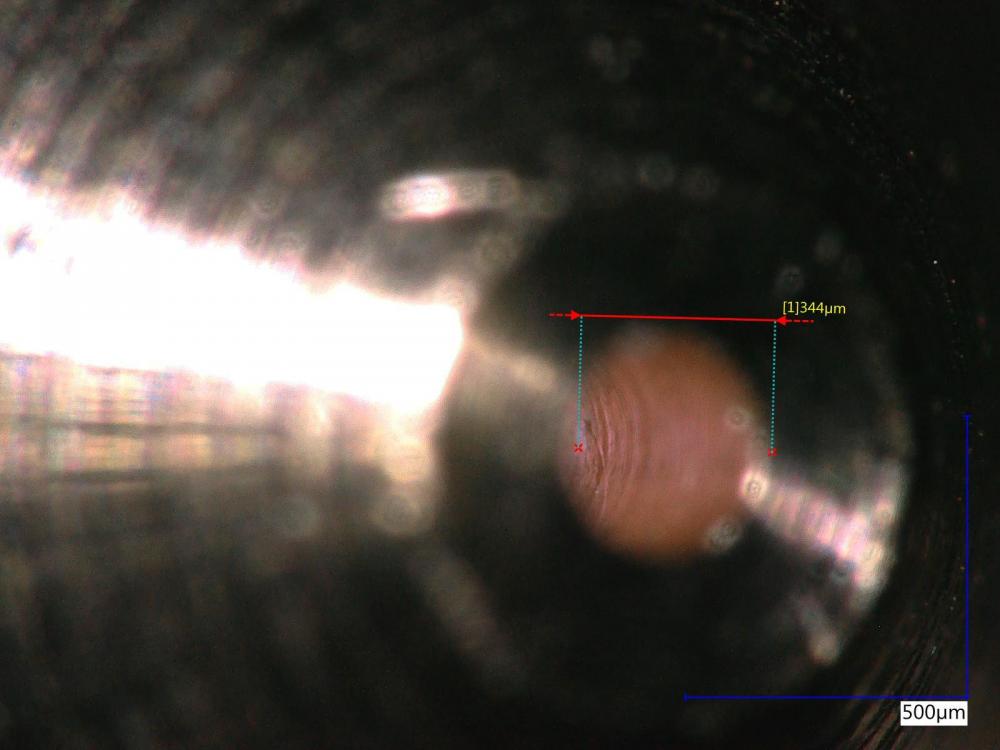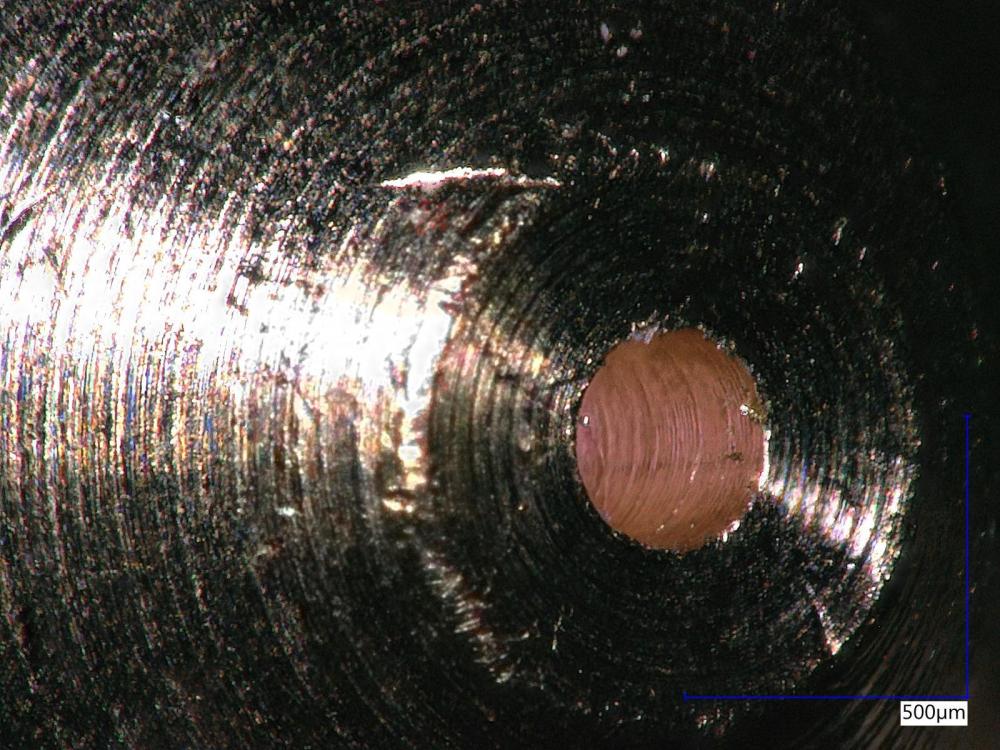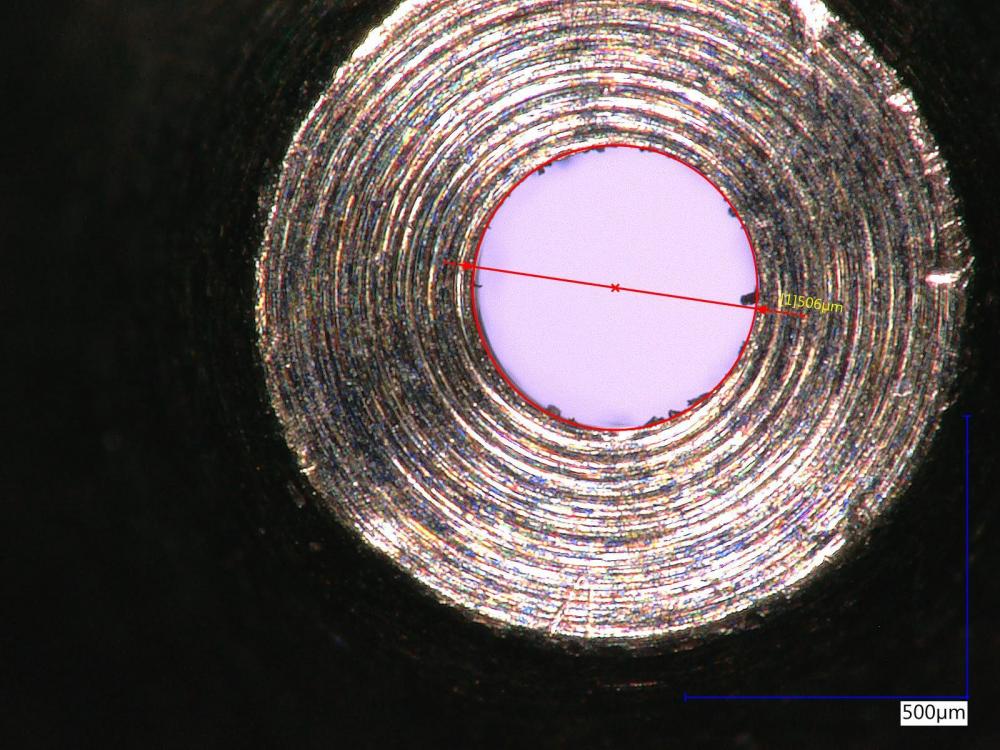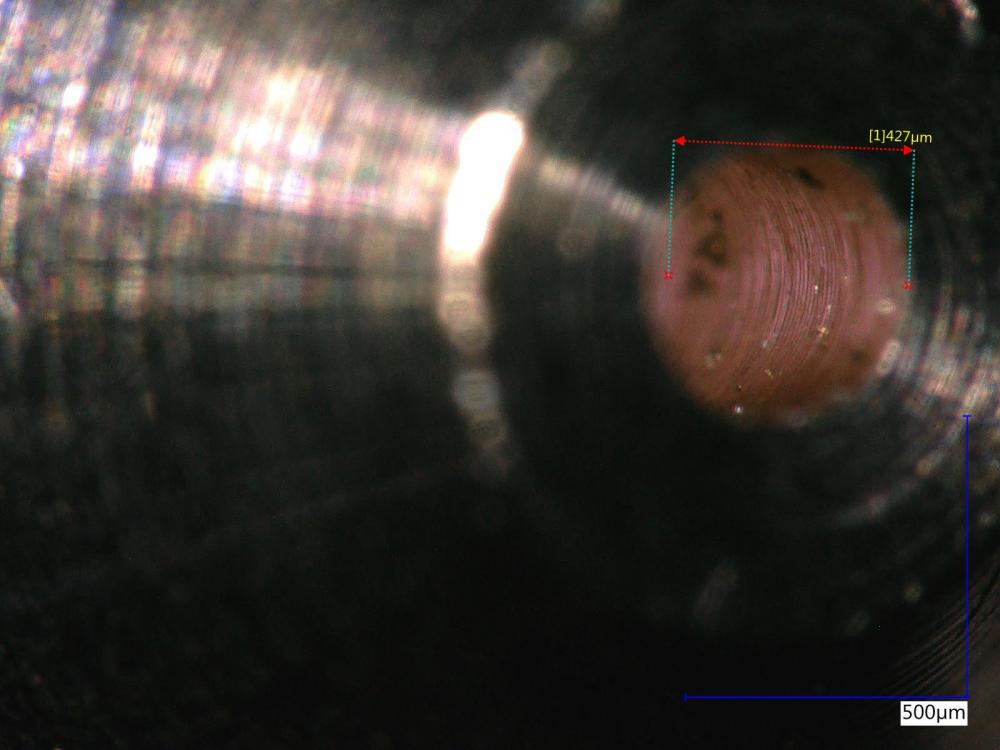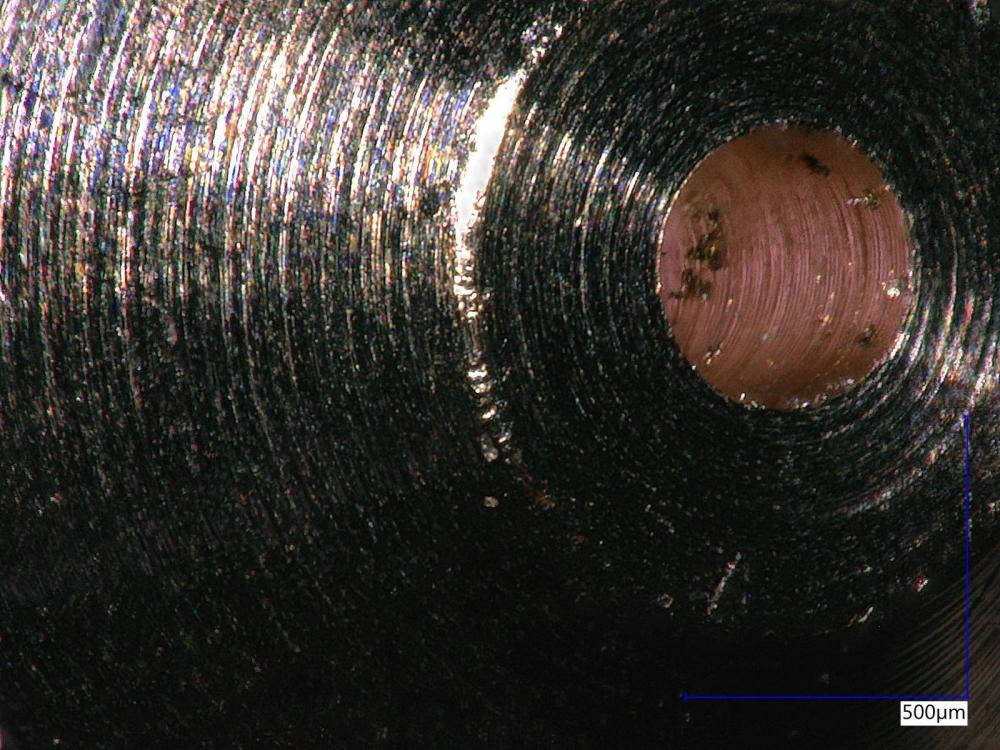-
Compteur de contenus
2 619 -
Inscrit(e) le
-
Dernière visite
-
Jours remportés
4
Récompenses de rmlc460
Favoris
-
Buses
Buses E3D vs ChinoisesPetit update, quelques photo de buses neuves de @AlfiQue commandées chez E3D :
En 0.25mm :
En 0.4mm :
En 0.5mm :
On remarque que ce n'est pas tout propre, surtout sur la 0.5 on voit bien des impuretés, mais à ces échelles là, on voit vraiment tous les défauts. Cependant les diamètres sont bien respectés.
-
Explications détaillées
Buse Tevo Little MonsterAllez, au risque de me prendre des baffes moi aussi, j'y mets mon grain de sel. Si ton filament fond dans la partie "froide" et que ton ventilateur tourne bien, c'est que la tête d'extrusion est mal montée. On peut d'ailleurs voir, sur une de tes photos, du PLA fondu qui a coulé sur le corps de chauffe, ce qui ne devrait jamais arriver. Mon point de vue sur la question :
a) tu démontes entièrement la tête d'impression. Tu auras dans les mains le radiateur, la buse, le bloc de chauffe, la résistance, la thermistance et le conduit fileté qui relie le radiateur au corps de chauffe et à la buse.
b) tu nettoies complètement l'intérieur du conduit (c'est là que ça se bouche chez toi, si j'ai bien compris) en le chauffant lentement, ainsi que la buse. Si tu utilises du PLA, les résidus se ramollissent suffisamment à partir de 100°C, donc tu peux simplement plonger le conduit (et la buse) dans l'eau bouillante. Si tu utilises un autre filament plus chaud, il te faudra chauffer plus fort, sur la gazinière ou même avec un petit chalumeau, genre pour faire les crêmes brûlées, ça va très bien. Attention à ne pas trop chauffer ! Et bien entendu, manipuler les pièces avec les outils appropriés pour ne pas te brûler et ne pas les détériorer. Tant que tu y es, nettoie aussi l'extérieur du corps de chauffe, tout crado sur ta photo.
c) quand tout ça est bien propre et refroidi, tu remontes comme suit : tu visses la buse sur le corps de chauffe à la main, jusqu'à ce que tu ne puisses plus. Tu désserres ensuite d'un bon quart de tour. Tu visses ensuite le conduit à la main, jusqu'à ce qu'il vienne en contact sur le haut de la buse (métal sur métal). Tu remontes ensuite tout le reste. Tu fais chauffer à la température de travail (210 pour du PLA, 250 pour de l'ABS, environ) et tu resserres la buse à chaud avec une clef adaptée, en faisant bien attention à prendre d'un côté la buse, de l'autre le corps de chauffe. Tu serres comme il faut mais pas trop, c'est quand même de l'alu !
d) tu laisses refroidir et tu remontes le tout sur l'imprimante.
e) tu recoupes au cutter l'extrémité du tube PTFE de façon à avoir une belle surface, bien plane, bien perpendiculaire à l'axe du tube. Tu mesures la hauteur de ta tête d'impression, de la partie inférieure du bloc de chauffe jusqu'à l'extrémité supérieure du connecteur pneumatique, là où tu enfiles le tube PTFE. Avec un feutre, tu fais une marque à cette distance de l'extrémité du tube. Le but est de s'assurer que le tube PTFE est bien enfoncé jusqu'au fond et vient buter sur la buse. Si le tube n'est pas enfoncé, le filament fondra au contact des parties métalliques et bouchera le conduit, garanti à 100% ! Ensuite, tu enfiles le tube PTFE dans la tête, jusqu'à la marque (ou à peu près).
Fais chauffer ton imprimante en manuel, règle la hauteur de la tête à quelques centimètres au dessus du plateau et extrude du filament pour vérifier que ça se passe bien.
Ensuite, si ça ça marche, il te faudra régler le décalage en Z. On y reviendra si c'est bon pour ton extrudeur.
En espérant que ça t'aide.
-
CURA
CR-10 d'AragatsPetit tuto pour remplissages différents pour la même pièce.
- Commencez par modifier les paramètres de CURA en décochant la case "Veiller à ce que les modèles restent séparés" :
-
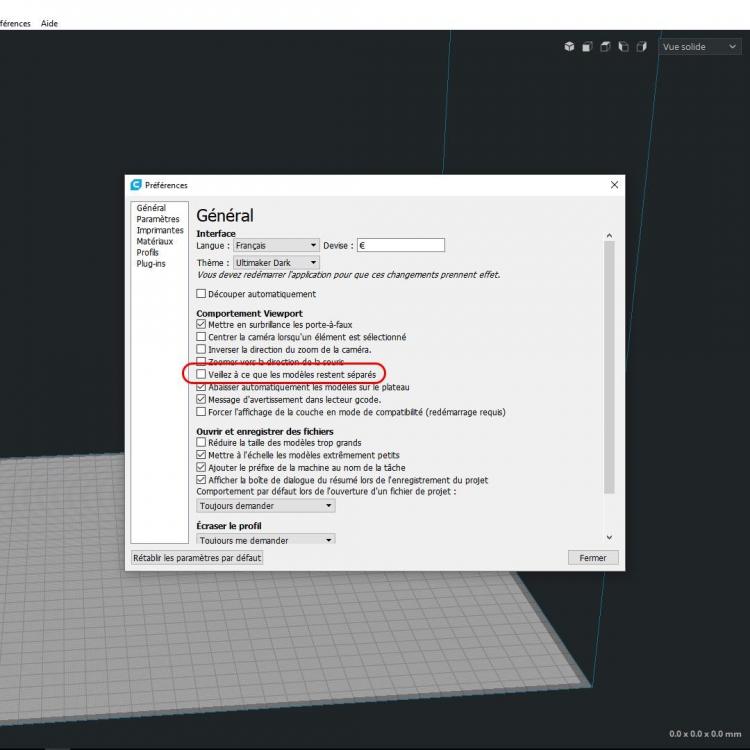
- Ouvrez votre fichier principal (ici un cube) et appliquez-lui la densité de remplissage voulue :
-
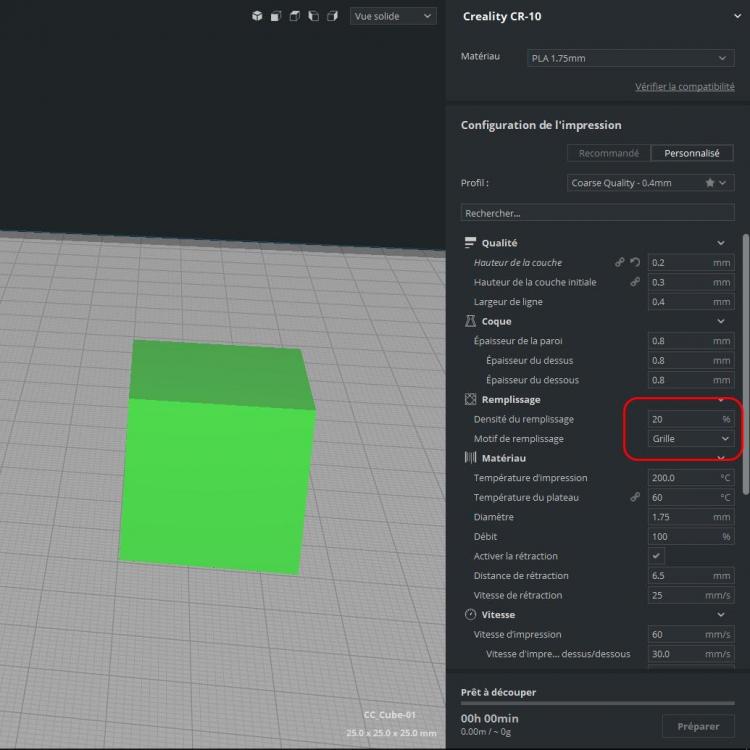
- Ouvrez votre fichier "matrice" (ici une sphère) et positionnez-le en fonction du but recherché :
-
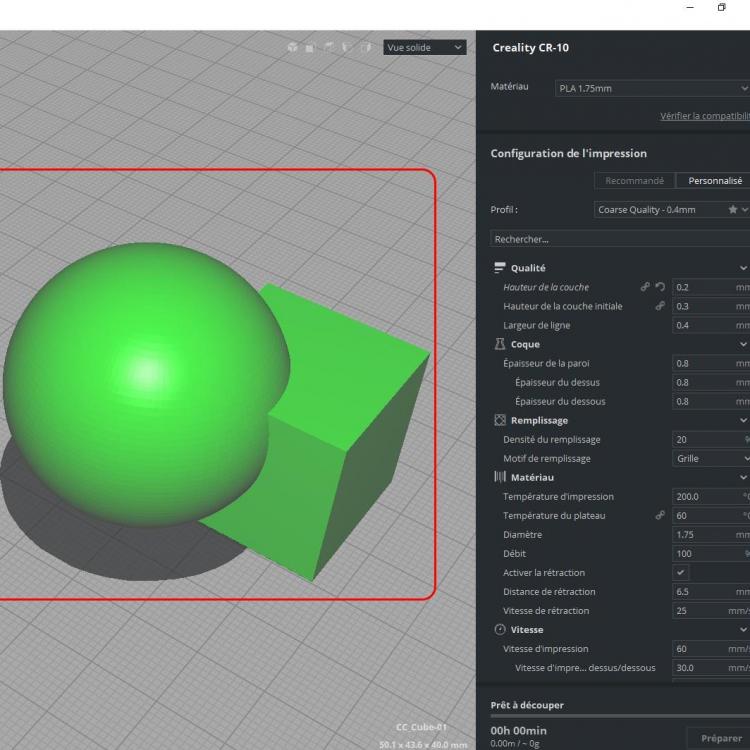
- Sélectionnez votre objet matrice et sélectionnez "Paramètre par modèle" :
-
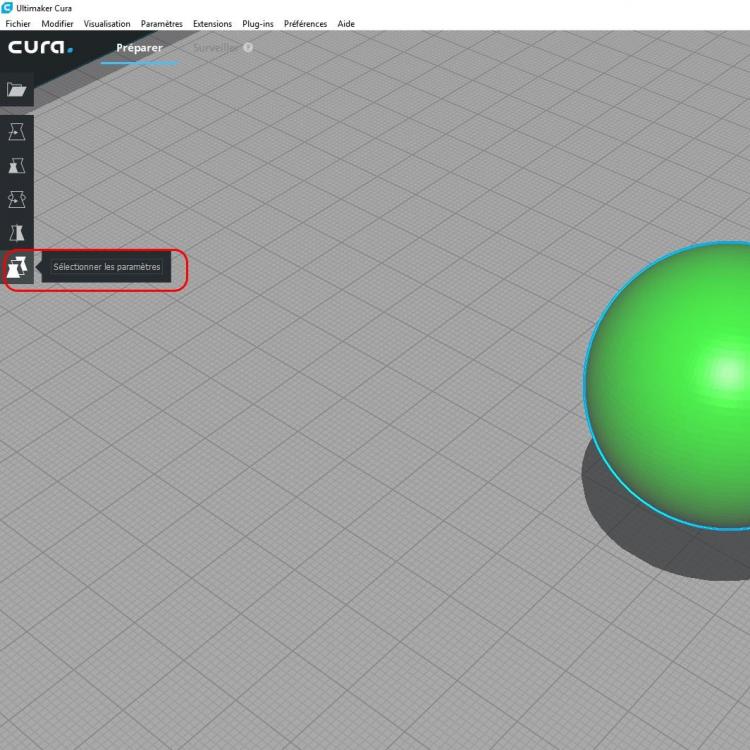 Pour
Pour
- Vous pouvez sélectionner les paramètres que vous souhaitez appliquer pour cet élément. Ici, c'est la densité de remplissage.
- Cochez également "Maille de remplissage" sinon vos objets seront fusionnés :
-
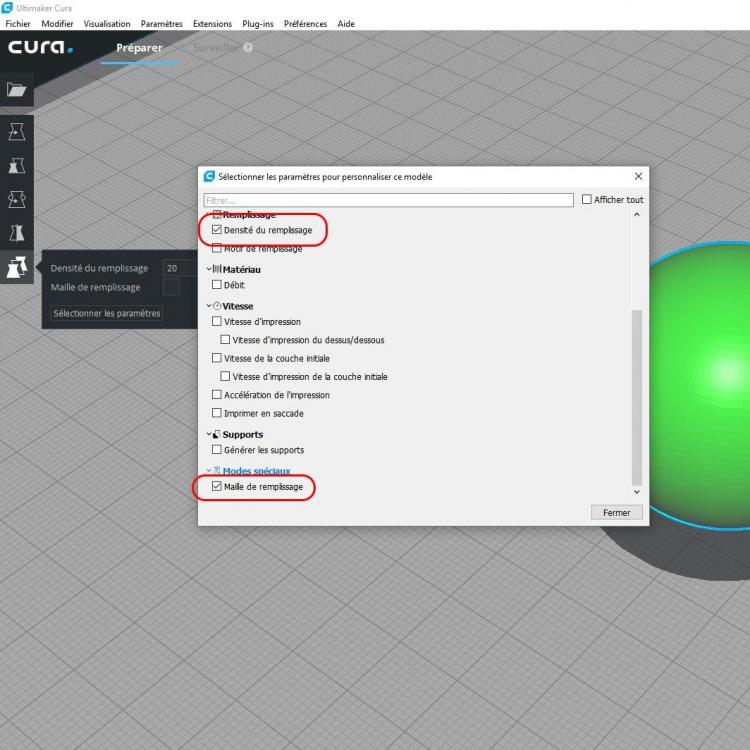
- Indiquez votre densité de remplissage et cochez "Maille de remplissage" :
-
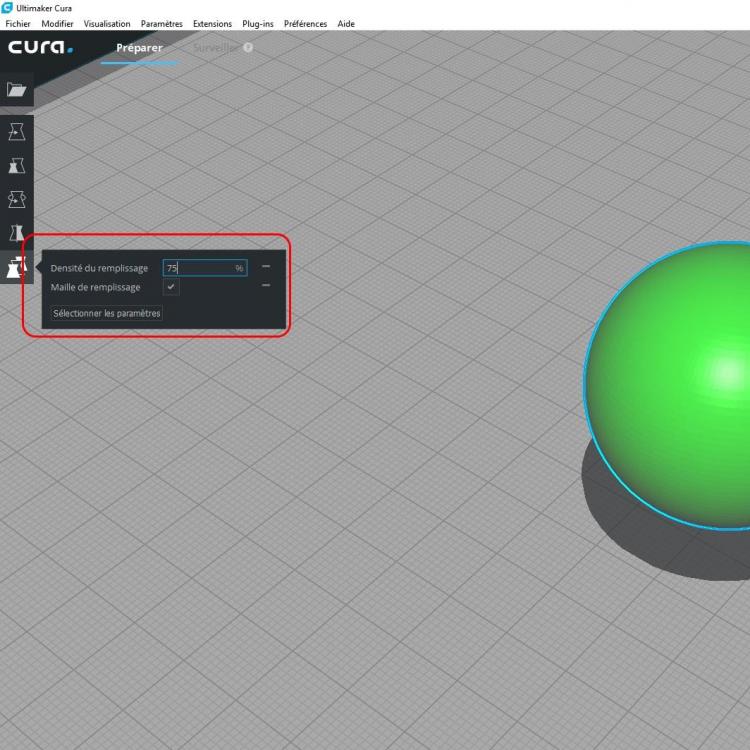
- Tranchez votre objet :
-
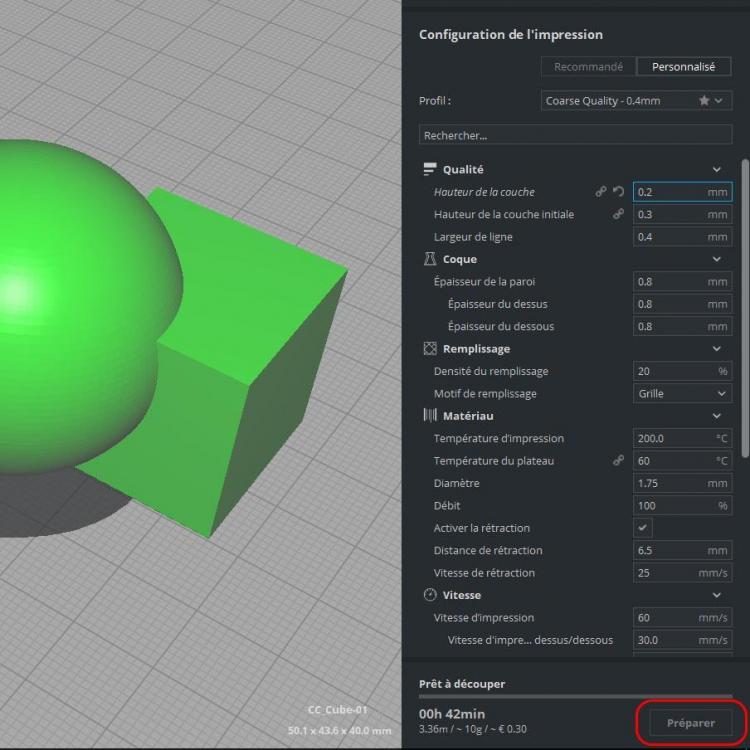
- Passez en "Vue en couche" pour vérifier le résultat :
-
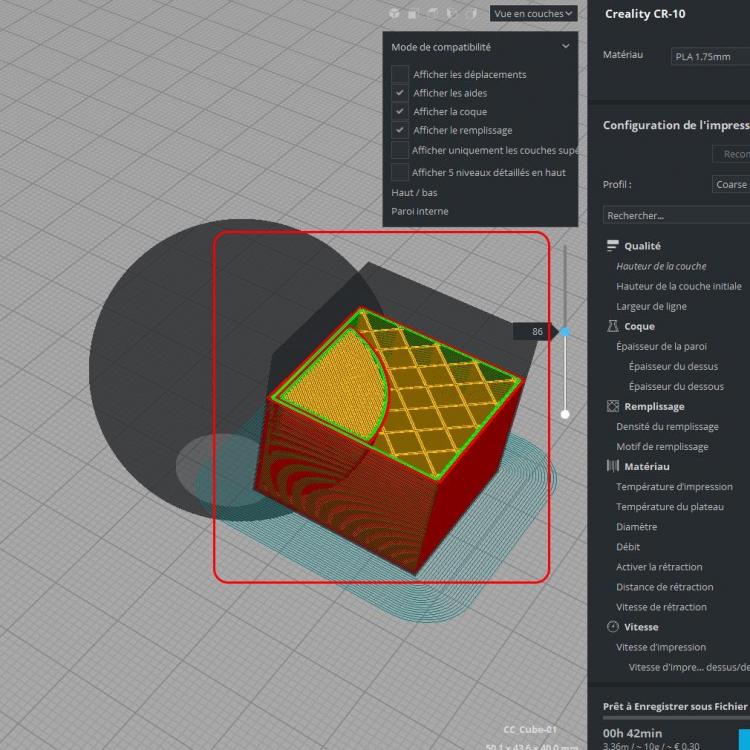
- L'enregistrement du STL ne concernera que l'objet principal :
-

Cette astuce permet également d’imprimer plusieurs objets en même temps mais avec des paramètres de vitesse ou de Remplissage différents.
J'espère avoir été assez clair... sinon n'hésitez pas à me questionner.
-
T° plateau
Cr-10 de slobberboneTest de chauffe du plateau à 110 degrés C.
Température ambiante 15 degrés C (oui ça caille...)
Sans caisson. Le tout dans une pièce de 40 m2.
45 degrés C --> 4 minutes
60 degrés C --> 8 minutes
70 degrés C --> 12 minutes
80 degrés C --> 17 minutes
90 degrés C --> 26 minutes
95 degrés C --> 34 minutes
100 degrés C --> 45 minutes
104 degrés C --> 62 minutes
110 degrés C --> jamais
Envoyé de mon D6503 en utilisant Tapatalk
-
[TUTO] Eteindre automatiquement une imprimante après un certain temps
[TUTO] Eteindre automatiquement une imprimante après un certain tempsCelui-ci est destiné personnes qui utilisent OctoPrint et ont connecté leur imprimante à un relais. Pour ce point, je vous laisse faire une recherche, il existe déjà une chiée de sujets qui en parlent.
 Après avoir appliqué ce tutoriel, OctoPrint pourra automatiquement arrêter votre imprimante, mais en tenant compte de son activité en cours. Car la gestion d'événements d'OctoPrint, par défaut, ne permet pas d'insérer de conditions.
Après avoir appliqué ce tutoriel, OctoPrint pourra automatiquement arrêter votre imprimante, mais en tenant compte de son activité en cours. Car la gestion d'événements d'OctoPrint, par défaut, ne permet pas d'insérer de conditions.
Dernièrement, j'ai cherché un moyen d'arrêter automatiquement mon imprimante après un travail terminé. OctoPrint a une bonne gestion des événements mais un peu trop stupide pour cette tâche : que faire si je veux imprimer plusieurs fichiers l'un après l'autre ? Devrais-je laisser mon imprimante s'éteindre et la relancer ensuite ? Je ne suis pas certain que l'alimentation apprécie la manœuvre sur le long terme, donc ce n'était certainement pas une option pour moi. J'avais mis en place une gestion via relais, donc la plus grande tâche était déjà terminée : je peux contrôler mon imprimante et son éclairage via le menu d'OctoPrint. Vous devez donc être au même point avant de commencer. Puis vient l'automatisation : tout est dans un script qui sera exécuté par OctoPrint après chaque impression. Ce script utilise OctoCmd pour récupérer l'état de l'imprimante: est-elle inactive ? Si c'est le cas, l'imprimante est éteinte. C'est aussi simple que ça.

D'abord, installez OctoCmd. Notez que sur OctoPi, le chemin menant à pip est /home/pi/oprint/bin/. Ensuite, créez le script que j'ai mentionné ci-dessus :
nano /home/pi/autoshutdown.shEt complétez-le avec le code ci-dessous. Vous devrez adapter le délai avant l'arrêt automatique selon vos préférences (ici 120 secondes, soit deux minutes) et la commande pour arrêter votre imprimante. La mienne est sur le GPIO 17, c'est peut-être différent pour la vôtre :
#! /bin/bash sleepTime=120 sleep "$sleepTime" printerState="$(/home/pi/oprint/bin/octocmd status | grep -i 'state:' | sed -e 's/state: //g')" if [ "$printerState" = "Operational" ] then /usr/bin/gpio -g write 17 1 fi exit 0Ensuite, créez le script exécutable:
chmod +x /home/pi/autoshutdown.shEnfin, déclarez le script dans le gestionnaire d'événements d'OctoPrint via le fichier config.yaml :
events: enabled: true subscriptions: - command: (/home/pi/autoshutdown.sh) event: PrintDone type: systemMaintenant, redémarrez le service OctoPrint et laissez la magie opérer !



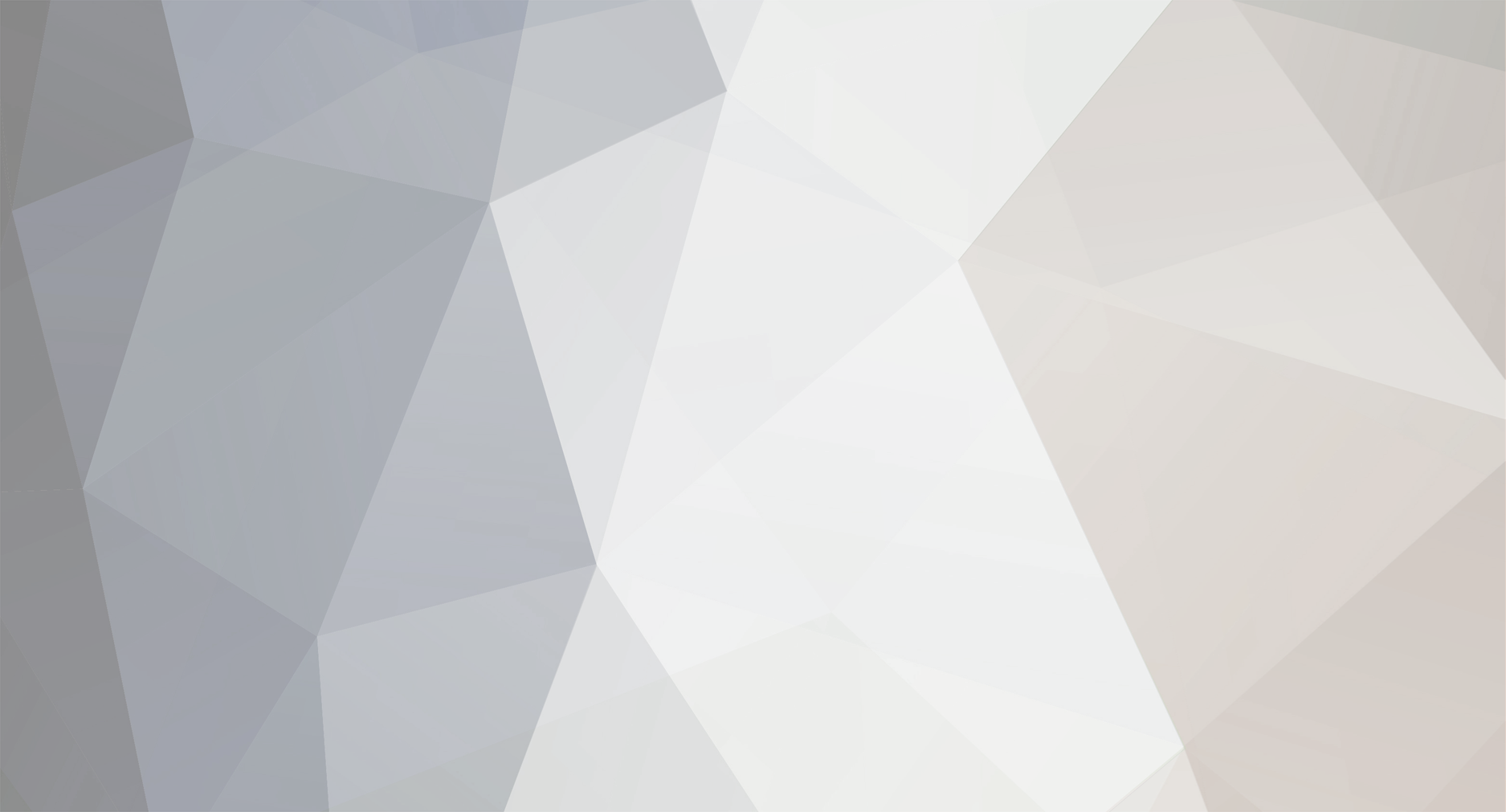

.thumb.jpg.8e4f3c7962529d5b54999ca8667a07c0.jpg)