Classement
Contenu populaire
Contenu avec la plus haute réputation dans 30/11/2018 Dans tous les contenus
-
Update 13/03/2017 : Mise à jour du Tutoriel pour corriger les problèmes à l'installation des dernières version de Raspbian et d'Octoprint. ### Modération ### Si votre objectif est simplement d'avoir Octoprint, le tuto de Gisclace est plus simple à mettre en oeuvre. Si votre objectif est d'installer Octoprint sur votre distribution actuelle, vous êtes sur la bonne page. ###/Modération ### Ce sujet explique en détail (Noob compliant ) comment installer Octoprint sur une Raspbian vierge sur un Rasberry 3 avec Wifi et une Camera de la même marque. Télécharger Raspbian : https://downloads.raspberrypi.org/raspbian_lite_latest Télécharger Win32DiskImager : https://sourceforge.net/projects/win32diskimager/ Procédure pour copier l'image sur la SD : Windows : https://www.raspberrypi.org/documentation/installation/installing-images/windows.md Mac : https://www.raspberrypi.org/documentation/installation/installing-images/mac.md Linux : https://www.raspberrypi.org/documentation/installation/installing-images/linux.md Décompresser le fichier : 201y-xx-yy-raspbian-jessie-lite.zip Vous devez obtenir un fichier : 201y-xx-yy-raspbian-jessie-lite.img Lancer Win32DiskImager : a- Sélectionner votre fichier *.img et le lecteur de votre carte SD. b- Cliquer sur 'Write'. c- Dire "Yes" pour le message d'avertissement. Votre carte SD va être effacé. d- Deux minutes plus tard, vous avez un message qui vous dit que c'est OK. Pour finir insérer votre carte SD dans votre Raspberry Dans les dernières release de Raspbian pour des raisons de sécurité le SSH n'est pas activé. Connecter le Pi à un écran/Clavier. Les informations de connections par défaut : login : pi password : raspberry Attention vous êtes en clavier UK, pour la lettre A taper sur la touche Q. Le reste est identique. Vous aurez ce jolie prompt : Last login: Fri May 27 11:50:56 2016 pi@raspberrypi:~$ Nous allons passer le clavier en AZERTY : pi@raspberrypi:~ $ sudo raspi-config Choisir l'option 4 : Choisir I3 : Laisser par défaut et faire "Enter" Sélectionner "Other" et valider Dans la liste choisir "French" et valider Sélectionner juste "French" et valider Laisser le choix par défaut et valider Laisser le choix par défaut et valider Laisser le choix par défaut et valider Sélectionner "Finish" Maintenant il faut reboot votre Pi pour prise en compte : pi@raspberrypi:~ $ sudo reboot Il est plus simple de se connecter depuis votre PC à votre Pi. Cela permet de faire du copier/coller. Il va falloir faire deux choses, activer le SSH sur le Pi et télécharger un client SSH pour vous connecter dessus. Télécharger Putty : http://www.chiark.greenend.org.uk/~sgtatham/putty/latest.html Si vous ne savez pas utiliser putty : https://www.it-connect.fr/chapitres/apprendre-a-manier-putty-les-options-de-connexion/ Pour activer le SSH, taper les commandes suivantes : pi@raspberrypi:~ $ sudo service ssh start pi@raspberrypi:~ $ sudo update-rc.d ssh defaults Pour récupérer votre IP pour vous connecter avec Putty : pi@raspberrypi:~ $ sudo ifconfig | grep "inet addr" inet addr:192.168.1.14 Bcast:192.168.1.255 Mask:255.255.255.0 Une fois connecté avec Putty ou autre poursuivons 1- Se connecter à votre wifi : pi@raspberrypi:~$ sudo nano /etc/wpa_supplicant/wpa_supplicant.conf Vous allez à la fin du fichier et vous rajoutez ceci : network={ ssid="Le nom de votre reseau wifi" psk="Le mot de passe de votre wifi" } Vous devriez avoir un fichier qui ressemble à ça : country=FR ctrl_interface=DIR=/var/run/wpa_supplicant GROUP=netdev update_config=1 network={ ssid="Le nom de votre reseau wifi" psk="Le mot de passe de votre wifi" } Nota : Les champs entre "blabla wifi" sont à remplacer par votre SSID Wifi et votre mot de passer wifi. Sauvegarder le fichier avec la combinaison de touche CTRL + X On reboot et on débranche le câble Ethernet : pi@raspberrypi:~$ sudo reboot Si vous êtes avec un écran/clavier faire également un reboot, et lors de l'affichage du prompt taper la commande suivante pour trouver l'IP : pi@raspberrypi:~ $ sudo ifconfig wlan0 wlan0 Link encap:Ethernet HWaddr b8:27:eb:24:99:8a inet addr:192.168.1.244 Bcast:192.168.1.255 Mask:255.255.255.0 inet6 addr: fe80::8ae4:c012:91c4:9f65/64 Scope:Link UP BROADCAST RUNNING MULTICAST MTU:1500 Metric:1 RX packets:460 errors:0 dropped:204 overruns:0 frame:0 TX packets:114 errors:0 dropped:0 overruns:0 carrier:0 collisions:0 txqueuelen:1000 RX bytes:89232 (87.1 KiB) TX bytes:22578 (22.0 KiB) Sinon, retourner sur votre Box/Routeur/Firewall pour trouver l'IP associé au Baud DHCP. Je vous recommande vivement de fixer l'adresse du boitier pour pas qu'il change d'IP à chaque reboot. Si vous avez un DNS interne chez vous, pensez également à rentrer un FQDN c'est plus simple à retenir. Vérifier que vous avez bien accès à Internet depuis votre Pi : pi@raspberrypi:~ $ ping www.google.fr PING www.google.fr (216.58.208.227) 56(84) bytes of data. 64 bytes from par10s22-in-f227.1e100.net (216.58.208.227): icmp_seq=1 ttl=56 time=5.65 ms 64 bytes from par10s22-in-f227.1e100.net (216.58.208.227): icmp_seq=2 ttl=56 time=7.12 ms 64 bytes from par10s22-in-f227.1e100.net (216.58.208.227): icmp_seq=3 ttl=56 time=8.44 ms 2- Changer le mot de passe Taper la commande passwd Indiquer le mot de passe actuel : raspberry Taper deux fois de suite votre nouveau mot de passe pi@raspberrypi:~ $ passwd Changing password for pi. (current) UNIX password: Enter new UNIX password: Retype new UNIX password: passwd: password updated successfully 3- Mettre à jour le systéme et le firmware pi@raspberrypi:~ $ sudo apt-get -y update && sudo apt-get -y dist-upgrade && sudo apt-get -y autoremove && sudo apt-get -y autoclean pi@raspberrypi:~ $ sudo apt-get -y install rpi-update pi@raspberrypi:~ $ sudo rpi-update [...] *** Relaunching after update *** Raspberry Pi firmware updater by Hexxeh, enhanced by AndrewS and Dom *** We're running for the first time *** Backing up files (this will take a few minutes) *** Backing up firmware *** Backing up modules 4.4.50-v7+ [...] *** Updating firmware *** Updating kernel modules *** depmod 4.9.13-v7+ *** depmod 4.9.13+ *** Updating VideoCore libraries *** Using HardFP libraries *** Updating SDK *** Running ldconfig *** Storing current firmware revision *** Deleting downloaded files *** Syncing changes to disk *** If no errors appeared, your firmware was successfully updated to d8803bc3b369b087450e636beb0cb30857e3215e *** A reboot is needed to activate the new firmware pi@raspberrypi:~ $ sudo reboot 5- Mettre le Pi à l'heure pi@raspberrypi:~ $ sudo dpkg-reconfigure tzdata Choisir votre continent : Choisir la Capital de votre Pays : Vous devriez obtenir l'output suivant : Current default time zone: 'Europe/Paris' Local time is now: Mon Aug 15 18:09:00 CEST 2016. Universal Time is now: Mon Aug 15 16:09:00 UTC 2016. Si l'heure est fausse, c'est que votre Pi ne se synchronise pas sur un serveur NTP. Deux solutions : Vous n'avez pas accès à l'internet, faite en sorte d'avoir accès à Internet. Reprendre le début du tuto. http://framboisepi.fr/synchronisation-sur-un-serveur-de-temps/ 6- Finir de configurer son Pi Lancer le raspi-config pi@raspberrypi:~ $ sudo raspi-config Aller dans les "Advanced Options" Lancer la première ligne : "Expand Filesystem" Lancer l'option 5 pour activer la camera : Et valider l'option "P1 Camera" Naviguer vers "Finish" avec la touche TAB et lancer le reboot du Pi (encore oui je sais... ) 7- Installer (enfin) Octoprint Installer les paquets nécessaire pour Octoprint : pi@raspberrypi:~ $ sudo apt-get -y install python-pip python-dev python-setuptools python-virtualenv git libyaml-dev build-essential Aller dans le répertoire /home/pi : pi@raspberrypi:~ $ cd /home/pi Vérifier : pi@raspberrypi:~ $ pwd /home/pi Lancer le téléchargement des Binaires d'Octoprint : pi@raspberrypi:~ $ git clone --depth 1 https://github.com/foosel/OctoPrint.git Cloning into 'OctoPrint'... remote: Counting objects: 690, done. remote: Compressing objects: 100% (638/638), done. remote: Total 690 (delta 38), reused 328 (delta 9), pack-reused 0 Receiving objects: 100% (690/690), 3.53 MiB | 1.06 MiB/s, done. Resolving deltas: 100% (38/38), done. Checking connectivity... done. Naviguer vers le répertoire nouvellement créé : pi@raspberrypi:~ $ cd OctoPrint/ pi@raspberrypi:~/OctoPrint $ Lancer l'installation : pi@raspberrypi:~/OctoPrint $ virtualenv venv Running virtualenv with interpreter /usr/bin/python2 New python executable in venv/bin/python2 Also creating executable in venv/bin/python Installing setuptools, pip...done. pi@raspberrypi:~/OctoPrint $ ./venv/bin/pip install pip --upgrade Downloading/unpacking pip from https://pypi.python.org/packages/b6/ac/7015eb97dc749283ffdec1c3a88ddb8ae03b8fad0f0e611408f196358da3/pip-9.0.1-py2.py3-none-any.whl#md5=297dbd16ef53bcef0447d245815f5144 Downloading pip-9.0.1-py2.py3-none-any.whl (1.3MB): 1.3MB downloaded Installing collected packages: pip Found existing installation: pip 1.5.6 Uninstalling pip: Successfully uninstalled pip Successfully installed pip Cleaning up... pi@raspberrypi:~/OctoPrint $ ./venv/bin/python setup.py install [...] Installed /home/pi/OctoPrint/venv/lib/python2.7/site-packages/pytz-2016.10-py2.7.egg Finished processing dependencies for OctoPrint==1.3.1 On créé le répertoire de config : pi@raspberrypi:~/OctoPrint $ mkdir ~/.octoprint On rajoute le user 'pi' au groupe 'tty' : pi@raspberrypi:~/OctoPrint $ sudo usermod -a -G tty pi On rajoute le user 'pi' au groupe 'dialup' : pi@raspberrypi:~/OctoPrint $ sudo usermod -a -G dialout pi Maintenant on test si ça marche : pi@raspberrypi:~/OctoPrint $ cd /home/pi pi@raspberrypi:~/OctoPrint $ ~/OctoPrint/venv/bin/octoprint Starting the server via "octoprint" is deprecated, please use "octoprint serve" from now on. 2017-03-13 21:31:30,471 - octoprint.server - INFO - Starting OctoPrint 1.3.1 (master branch) 2017-03-13 21:31:30,548 - octoprint.plugin.core - INFO - Loading plugins from /home/pi/OctoPrint/venv/lib/python2.7/site-packages/OctoPrint-1.3.1-py2.7.egg/octoprint/plugins, /home/pi/.octoprint/plugins and installed plugin packages... 2017-03-13 21:31:31,954 - octoprint.plugins.discovery - INFO - pybonjour is not installed, Zeroconf Discovery won't be available 2017-03-13 21:31:31,957 - octoprint.plugin.core - INFO - Found 7 plugin(s) providing 7 mixin implementations, 4 hook handlers 2017-03-13 21:31:31,992 - octoprint.plugin.core - INFO - Loading plugins from /home/pi/OctoPrint/venv/lib/python2.7/site-packages/OctoPrint-1.3.1-py2.7.egg/octoprint/plugins, /home/pi/.octoprint/plugins and installed plugin packages... 2017-03-13 21:31:32,289 - octoprint.plugin.core - INFO - Found 7 plugin(s) providing 7 mixin implementations, 4 hook handlers 2017-03-13 21:31:32,295 - octoprint.filemanager.storage - INFO - Initializing the file metadata for /home/pi/.octoprint/uploads... 2017-03-13 21:31:32,296 - octoprint.filemanager.storage - INFO - ... file metadata for /home/pi/.octoprint/uploads initialized successfully. 2017-03-13 21:31:34,505 - octoprint.util.pip - INFO - Using "/home/pi/OctoPrint/venv/bin/python -m pip" as command to invoke pip 2017-03-13 21:31:36,668 - octoprint.util.pip - INFO - Version of pip is 9.0.1 2017-03-13 21:31:36,669 - octoprint.util.pip - INFO - pip installs to /home/pi/OctoPrint/venv/lib/python2.7/site-packages, --user flag needed => no, virtual env => yes 2017-03-13 21:31:36,671 - octoprint.plugin.core - INFO - Initialized 7 plugin implementation(s) 2017-03-13 21:31:36,677 - octoprint.plugin.core - INFO - 7 plugin(s) registered with the system: | Announcement Plugin (bundled) = /home/pi/OctoPrint/venv/lib/python2.7/site-packages/OctoPrint-1.3.1-py2.7.egg/octoprint/plugins/announcements | Core Wizard (bundled) = /home/pi/OctoPrint/venv/lib/python2.7/site-packages/OctoPrint-1.3.1-py2.7.egg/octoprint/plugins/corewizard | CuraEngine (<= 15.04) (bundled) = /home/pi/OctoPrint/venv/lib/python2.7/site-packages/OctoPrint-1.3.1-py2.7.egg/octoprint/plugins/cura | Discovery (bundled) = /home/pi/OctoPrint/venv/lib/python2.7/site-packages/OctoPrint-1.3.1-py2.7.egg/octoprint/plugins/discovery | Plugin Manager (bundled) = /home/pi/OctoPrint/venv/lib/python2.7/site-packages/OctoPrint-1.3.1-py2.7.egg/octoprint/plugins/pluginmanager | Software Update (bundled) = /home/pi/OctoPrint/venv/lib/python2.7/site-packages/OctoPrint-1.3.1-py2.7.egg/octoprint/plugins/softwareupdate | Virtual Printer (bundled) = /home/pi/OctoPrint/venv/lib/python2.7/site-packages/OctoPrint-1.3.1-py2.7.egg/octoprint/plugins/virtual_printer 2017-03-13 21:31:36,683 - octoprint.filemanager - INFO - Adding backlog items from all storage types to analysis queue... 2017-03-13 21:31:36,686 - octoprint.filemanager - INFO - Added 0 items from storage type "local" to analysis queue 2017-03-13 21:31:36,686 - octoprint.server - INFO - Reset webasset folder /home/pi/.octoprint/generated/webassets... 2017-03-13 21:31:36,687 - octoprint.server - INFO - Reset webasset folder /home/pi/.octoprint/generated/.webassets-cache... 2017-03-13 21:31:37,023 - octoprint.plugins.discovery - INFO - Registered OctoPrint instance on raspberrypi for SSDP 2017-03-13 21:31:37,127 - octoprint.plugins.pluginmanager - INFO - Loaded plugin repository data from http://plugins.octoprint.org/plugins.json 2017-03-13 21:31:37,169 - octoprint.server - INFO - Listening on http://0.0.0.0:5000 2017-03-13 21:31:37,415 - octoprint.plugins.announcements - INFO - Loaded channel _important from http://octoprint.org/feeds/important.xml in 0.24s Si pas de gros message d'erreur ou de gros warning à l'écran vous devriez pouvoir accéder à Octoprint depuis votre PC : Ouvrez un navigateur et taper l'URL : http://votreip:5000 Vous devriez arriver sur le popup suivant : Bonne nouvelle, votre installation d'Octoprint fonctionne. Faire CTRL + C dans le terminal putty pour tuer le proccess. Maintenant nous allons voir pour démarrer automatiquement Octoprint au démarrage du Pi. 8- Démarrer Octoprint automatiquement Editer le fichier suivant : pi@raspberrypi:~ $ nano ~/OctoPrint/scripts/octoprint.default Retirer le # devant la ligne : #DAEMON=/home/pi/OctoPrint/venv/bin/octoprint Ce qui donne : DAEMON=/home/pi/OctoPrint/venv/bin/octoprint Copier le fichier init dans le init.d pour un autostart au boot du Pi pi@raspberrypi:~ $ sudo cp ~/OctoPrint/scripts/octoprint.init /etc/init.d/octoprint Lui donner les droits d'exécution : pi@raspberrypi:~ $ sudo chmod +x /etc/init.d/octoprint Copier le fichier Default dans le bon répertoire : pi@raspberrypi:~ $ sudo cp ~/OctoPrint/scripts/octoprint.default /etc/default/octoprint Ajouter Octoprint en démarrage automatique. pi@raspberrypi:~ $ sudo update-rc.d octoprint defaults Vérifier que ça fonctionne : pi@raspberrypi:~/OctoPrint $ sudo service octoprint start pi@raspberrypi:~/OctoPrint $ sudo service octoprint status ● octoprint.service - LSB: OctoPrint daemon Loaded: loaded (/etc/init.d/octoprint) Active: active (running) since Mon 2017-03-13 21:39:50 CET; 1s ago Process: 9869 ExecStart=/etc/init.d/octoprint start (code=exited, status=0/SUCCESS) CGroup: /system.slice/octoprint.service └─9875 /home/pi/OctoPrint/venv/bin/python /home/pi/OctoPrint/venv/bin/octoprint serve --port=5000 Mar 13 21:39:50 raspberrypi octoprint[9869]: Starting OctoPrint Daemon: OctoPrint. Mar 13 21:39:50 raspberrypi systemd[1]: Started LSB: OctoPrint daemon. Le service est "running" tout va bien, on reboot (encore ) pour vérifier : pi@raspberrypi:~ $ sudo reboot Une fois qu'il a reboot, normalement vous avez accès depuis votre navigateur. http://votreip:5000/ 9- Configurer Octoprint Lors de la première connexion, Octoprint vous demande si vous voulez indiquez un mot de passe pour l'interface web. C'est à votre convenance, si c'est juste en local "why not". Si vous voulez y accéder de l'extérieur "OBLIGATOIRE". Vous arrivez maintenant sur l'interface principal : Il faut configurer votre imprimante. Aller dans 'Settings' en haut à droite. Et vous rendre dans 'Printer profile' pour cliquer sur 'Add Profile' Indiquer les paramètres de votre imprimante, dans mon cas une SmartCub3D : De retour sur la page des imprimantes, cliquer sur l'étoile à droite de la ligne de votre imprimante. Ceci pour passer en imprimante par défaut. Faire "Save" en bas à droite. De retour sur la page principal, connecter votre imprimante. Toujours avec vos paramètres, ici encore pour la SmartCub3D : Et appuyer sur "Connect" Une fois connecter, les températures de votre imprimante devrais s'afficher sur l'interface et vous devriez voir un "Machine State: Operational" On va maintenant tester que l'imprimante répond au contrôle d'Octoprint. Vous rendre dans l'onglet "Control" : Tester les différents mouvement... Si c'est ok vous êtes prêt à imprimer, mais installons la Camera avant. 10- Installer la camera Installer les paquets nécessaires : pi@raspberrypi:~ $ sudo apt-get -y install subversion libjpeg8-dev imagemagick libav-tools cmake Revenir dans le répertoire du user pi : pi@raspberrypi:~ $ cd /home/pi/ Télécharger Mjpg Streamer : pi@raspberrypi:~ $ git clone https://github.com/jacksonliam/mjpg-streamer.git Cloning into 'mjpg-streamer'... remote: Counting objects: 2543, done. remote: Total 2543 (delta 0), reused 0 (delta 0), pack-reused 2543 Receiving objects: 100% (2543/2543), 3.41 MiB | 2.60 MiB/s, done. Resolving deltas: 100% (1578/1578), done. Checking connectivity... done. Aller dans son répertoire : pi@raspberrypi:~ $ cd mjpg-streamer/mjpg-streamer-experimental Paramétrer les 'Path' par défaut : pi@raspberrypi:~/mjpg-streamer/mjpg-streamer-experimental $ export LD_LIBRARY_PATH=. On compile : pi@raspberrypi:~/mjpg-streamer/mjpg-streamer-experimental $ make [...] [100%] Built target output_udp make[2]: Leaving directory '/home/pi/mjpg-streamer/mjpg-streamer-experimental/_build' make[1]: Leaving directory '/home/pi/mjpg-streamer/mjpg-streamer-experimental/_build' Si pas d'erreur on passe à la suite. Test de la camera, lancer la commande suivante : pi@raspberrypi:~/mjpg-streamer/mjpg-streamer-experimental $ ./mjpg_streamer -i "./input_raspicam.so -fps 5" -o "./output_http.so" Vous devriez avoir l'Output suivant : MJPG Streamer Version.: 2.0 i: fps.............: 5 i: resolution........: 640 x 480 i: camera parameters..............: Sharpness 0, Contrast 0, Brightness 50 Saturation 0, ISO 0, Video Stabilisation No, Exposure compensation 0 Exposure Mode 'auto', AWB Mode 'auto', Image Effect 'none' Metering Mode 'average', Colour Effect Enabled No with U = 128, V = 128 Rotation 0, hflip No, vflip No ROI x 0.000000, y 0.000000, w 1.000000 h 1.000000 o: www-folder-path...: disabled o: HTTP TCP port.....: 8080 o: username:password.: disabled o: commands..........: enabled i: Starting Camera Encoder Buffer Size 81920 Vous devriez pouvoir accéder à votre camera depuis un navigateur Web : http://votreip:8080/?action=stream Cool non ? Bon par contre c'est chiant si il faut lancer un terminal et le garder ouvert pour la Camera. Pour pouvoir allumer ou éteindre la camera depuis l'interface Web d'Octoprint : Editer le fichier : pi@raspberrypi:~ $ nano /home/pi/.octoprint/config.yaml Remplacer : webcam: {} Par : webcam: stream: http://<your Raspi's IP>:8080/?action=stream snapshot: http://127.0.0.1:8080/?action=snapshot ffmpeg: /usr/bin/avconv Créer le répertoire scripts pi@raspberrypi:~ $ mkdir /home/pi/scripts/ Editer le fichier suivant : pi@raspberrypi:~ $ nano /home/pi/scripts/webcam Et copier dedans : #!/bin/bash # Start / stop streamer daemon case "$1" in start) /home/pi/scripts/webcamDaemon >/dev/null 2>&1 & echo "$0: started" ;; stop) pkill -x webcamDaemon pkill -x mjpg_streamer echo "$0: stopped" ;; *) echo "Usage: $0 {start|stop}" >&2 ;; esac Pour enregister CTRL + X Editer le fichier suivant : pi@raspberrypi:~ $ nano /home/pi/scripts/webcamDaemon Et copier dedans : #!/bin/bash MJPGSTREAMER_HOME=/home/pi/mjpg-streamer/mjpg-streamer-experimental MJPGSTREAMER_INPUT_USB="input_uvc.so" MJPGSTREAMER_INPUT_RASPICAM="input_raspicam.so" # init configuration camera="auto" camera_usb_options="-r 640x480 -f 10" camera_raspi_options="-fps 10" if [ -e "/boot/octopi.txt" ]; then source "/boot/octopi.txt" fi # runs MJPG Streamer, using the provided input plugin + configuration function runMjpgStreamer { input=$1 pushd $MJPGSTREAMER_HOME echo Running ./mjpg_streamer -o "output_http.so -w ./www" -i "$input" LD_LIBRARY_PATH=. $MJPGSTREAMER_HOME popd } # starts up the RasPiCam function startRaspi { logger "Starting Raspberry Pi camera" runMjpgStreamer "$MJPGSTREAMER_INPUT_RASPICAM $camera_raspi_options" } # starts up the USB webcam function startUsb { logger "Starting USB webcam" runMjpgStreamer "$MJPGSTREAMER_INPUT_USB $camera_usb_options" } # we need this to prevent the later calls to vcgencmd from blocking # I have no idea why, but that's how it is... vcgencmd version # echo configuration echo camera: $camera echo usb options: $camera_usb_options echo raspi options: $camera_raspi_options # keep mjpg streamer running if some camera is attached while true; do if [ -e "/dev/video0" ] && { [ "$camera" = "auto" ] || [ "$camera" = "usb" ] ; }; then startUsb elif [ "`vcgencmd get_camera`" = "supported=1 detected=1" ] && { [ "$camera" = "auto" ] || [ "$camera" = "raspi" ] ; }; then startRaspi fi sleep 120 done On rend les deux fichiers exécutable : pi@raspberrypi:~ $ chmod +x /home/pi/scripts/webcam pi@raspberrypi:~ $ chmod +x /home/pi/scripts/webcamDaemon On édite le fichier suivant : pi@raspberrypi:~ $ nano /home/pi/.octoprint/config.yaml Et on remplace : system: {} Par : system: actions: - action: streamon command: /home/pi/scripts/webcam start confirm: false name: Start video stream - action: streamoff command: /home/pi/scripts/webcam stop confirm: false name: Stop video stream On redémarre OctoPrint : pi@raspberrypi:~ $ sudo service octoprint restart Vous devriez voir apparaître dans l'interface le menu suivant : Cliquer sur 'Start' : Vous devriez voir votre Webcam dans l'Onglet 'Control' et l'onglet 'Timelapse' devrait apparaître (Si rien ne s'affiche faire F5 pour rafraîchir la page) 11- Le port 5000 c'est bien... A partir de maintenant vous devez pouvoir accéder à votre installation Octoprint depuis l'URL : http://votreip:5000/ Perso j'aime pas les :xxxx, on va donc le rediriger vers le port 80. On est sur un réseau local, le https ne sert à rien. Par contre si vous souhaitez ouvrir votre Octoprint sur Internet je vous recommande le 443 (https), sauf si vous avez un Reverse Proxy sécurisé en frontal de votre connexion. On install haproxy : pi@raspberrypi ~ $ sudo apt-get -y install haproxy On le configure : pi@raspberrypi:~ $ sudo nano /etc/haproxy/haproxy.cfg Effacer tout ce qui se trouve dans le fichier et le remplacer par : global maxconn 4096 user haproxy group haproxy daemon log 127.0.0.1 local0 debug defaults log global mode http option httplog option dontlognull retries 3 option redispatch option http-server-close option forwardfor maxconn 2000 timeout connect 5s timeout client 15min timeout server 15min frontend public bind *:80 use_backend webcam if { path_beg /webcam/ } default_backend octoprint backend octoprint reqrep ^([^\ :]*)\ /(.*) \1\ /\2 option forwardfor server octoprint1 127.0.0.1:5000 backend webcam reqrep ^([^\ :]*)\ /webcam/(.*) \1\ /\2 server webcam1 127.0.0.1:8080 On redémarre le service haproxy : pi@raspberrypi:~ $ sudo service haproxy restart Vous devriez pouvoir accéder à votre interface web depuis : http://votreip Et la webcam depuis : http://votreip/webcam/?action=stream ---- PS1 : Nano est donné pour exemple pour l'édition de vos fichiers. Vous pouvez utiliser Vim c'est bien aussi PS2 : Je viens de faire une fresh install en écrivant ce tuto, donc normalement vous devriez pas avoir de problème pour l'installation d'Octoprint. Je suis ouvert à tous commentaires. 12- Activer les mises à jour automatique et installer des plugins 13- Régler la caméra et activer les mises à jour système automatique1 point
-
En exclusivité mondiale (enfin presque) je vais vous faire découvrir la U30 de chez Alfawise, celle ci nous a été envoyée par GearBest afin de la tester. Envoyée depuis l'Allemagne, elle a mis 5 jours pour arriver. C'est une petite machine qui vaut dans les 150€ seulement Voici la première image de cette nouvelle imprimante : Vous restez sur votre faim ? En voici d'autres : Le matériel est sur 2 étages. Tout est très bien protégé par de la mousse et les coins du colis sont renforcés par du carton épais. A suivre pour le déballage ou l'unboxing comme ils disent1 point
-
1 point
-
Je viens de voir le sujet, petite précision qui à son importance, si tu as un souci de perte de colis, de matériel abimé ou autre, c'est toujours le prix produit qui est remboursé jamais les frais de port.1 point
-
Personnellement, je n'ai pas prévu d'écran pour ma Maestro. L'interface web semble complète et ergonomique. On peut modifier les fichiers de configuration en direct ou les télécharger. Idem pour les fichiers G-codes. Bref, on peut tout faire avec cette interface, elle est plus pratique qu'un écran. Une tablette si on veut manipuler en étant en face de la machine et c'est réglé. Manque juste le wifi...1 point
-
1 point
-
C'est le principal, ça va fonctionner. L'impression 3D, c'est parfois se comporter en Mac Gyver.1 point
-
Holà! du calme les gens ... Je suis heureux de vos demandes, mais les réservations ne sont pas ouvertes. Je créerai un post spécifique dans la rubrique "Commandes groupées" en temps voulu. PS : On arrête le HS...1 point
-
Pour illustrer un peu la chose (très simple) Le servo fait 180° il y a donc deux positions fin de course ( voir l'esquisse en bleu pour le calage du mouvement) (Comme je devais caler la came précisément à un angle de 40° avant de monter le servo en place j'ai imprimé une une petite équerre sur l'embase, et je sais qu'elle doit être parallèle à la face du servo moteur lors qu'il est en position remarquable à 0 et 180° ... trop facile !) Le basculeur est pourvu d'un trou oblong pour transformer la rotation de la came en un mouvement de 20° de bascule (et c'est tout ...) Et pas de risque de griller le moteur ... à condition que ça soit correctement calé.1 point
-
Tiens, si seulement tu avais cherché "soudure chute PLA" sur Youtube, tu serais tombé sur >>>CECI<<<. Pour le système avec filière, je crois me souvenir que j'avais vu ça avec un mec qui s'en servait pour carrément fondre de l'ABS en morceaux, puis qui l'extrudait à chaud.1 point
-
Je suis en train de faire le décompte du prix de revient avec des composants issus de vendeurs professionnels ( RS Composant entre autre) pour éviter les fakes chinois. Je pense commercialiser le module sous forme de kit aux environs de 10€ ou câblé / testé pour 15€ (5€ de main d'œuvre) port compris.1 point
-
@deamoncrack: Merci, j'ai reçu la notif Paypal, je suis en plein démontage. Courage, et BoN AnNiV, ma poule!T'as vu, j'ai changé mon profil ! Ça devient bon! @thsrp: Parce que j'ai une CR-10, et que je ne suis pas collectionneur dans l'âme, et que je me suis offert une Delta dont je vais commencer l'assemblage ce week-end. C'est donc par pure envie de connaître un nouveau truc que je me suis branché sur cet autre principe, vu que les XYZ ne m'apprennent plus grand chose. J'ouvrirai un nouveau post Pimp My Koss d'ici peu, pour vous faire part de mes impressions (à tous les niveaux).1 point
-
Et donc, si on a bien compris, tu en profites pour te gratter le dos contre la vitre???1 point
-
Regarde cette vidéo elle te donneras peut-être envies de tester ce système en Y très simple avec l'A81 point
-
Modération : @boblalune je déplace ton post pour une meilleure visibilité1 point
-
Bienvenue chez les imprimeurs fous ! @requiem30330 Pense à ajouter le model de ton imprimante dans ton profil, ça nous permettra de mieux t'aider et plus rapidement1 point
-
N’hesite pas a rejoindre les comunautées sur FB, il y a trois grands groupes, dédiés a la sigma et sigmax. On y partage nos améliorations et on se donne des coups de main en cas de pépin. Tu n’aura qu’a chercher Bcn3d owner et tu trouvera le groupes1 point
-
Bonjour, Tout le site cdiscount est basé sur de la vente avec l'impression de faire une affaire, tu as 50% de remise sur une machine (indiquée à 40% plus chère que sur les autres sites) avec des frais de ports deux fois plus chère qu’ailleurs. Sans parler de leur carte qui n'est qu'une vaste escroquerie qui te pousse a prendre des crédits à la consommation déguisés et des frais de fous... A ça, tu rajoutes le fait qu'ils vendent les basses de données à des organismes qui te harcèlent en te faisant miroiter des iphones offerts contre des assurances inutiles et hors de prix. Bref, ce site est de plus en plus a éviter ... Pour le lit en 230v, perso je n'y trouve pas d’intérêt...1 point
-
La réponse a été donnée, je pense qu'il n'est pas utile d'épiloguer sur le pourquoi du comment.1 point
-
Salut J'ai la même carte que toi, et les end stod se cablent en bas à droite , sur les connecteurs dupont. Zen, Yen et Xen... Ensuite, tu as peut-être une différence de version grbl. La carte que nous avons, c'est du grbl 0.9. Sur l'arduino+shield, c'est du 1.1 il me semble. Ensuite, pour le shield, as-tu bien réglé les distances en fonction des pas sur le soft, et l'accélération et la vitesse. J'avais du revoir la vitesse max car j'avais une perte de pas. Ce qui revient à ton bruit, si je lui demandais un déplacement long (10cm). Enfin, personnellement, pour communiquer avec ma carte, j'utilise l'ide arduino et grbl controller pour usiner.1 point
-
Et ça c'est utile ? Pas plus que ma question tu me diras... Mais mon avertissement lui j'espère le sera. Le topic porte un titre. Si on y poste tout et n'importe quoi ce dernier induit tout le monde en erreur, tant les membres que les visiteurs qui proviennent de Google et autre. Merci donc d'éviter les HS et de respecter la modération1 point
-
1 point
-
son ancienne fonctionne très bien :) je vais juste faire quelques modifs : passage sous DUET3D Câblage. mise en caisson.1 point
-
en même temps, soit les admins sont exagérément sévères, soit le forum tourne à la foire à l'empoigne.... (pas de la faute de @papa50 bien sûr, mais ils ne peuvent pas faire d'exception).0 points







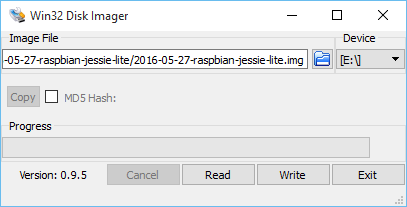
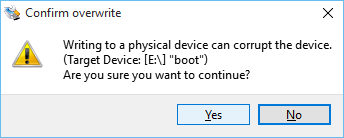
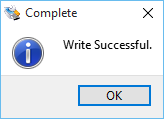
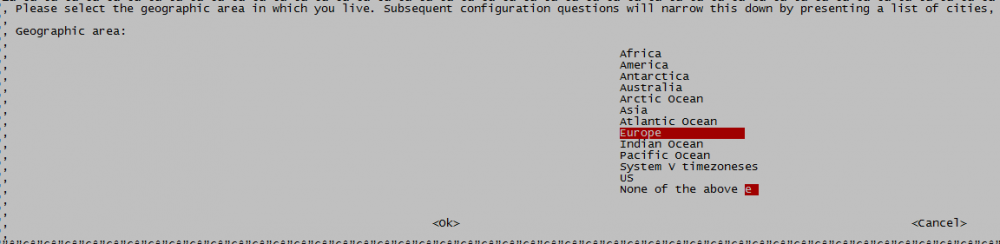
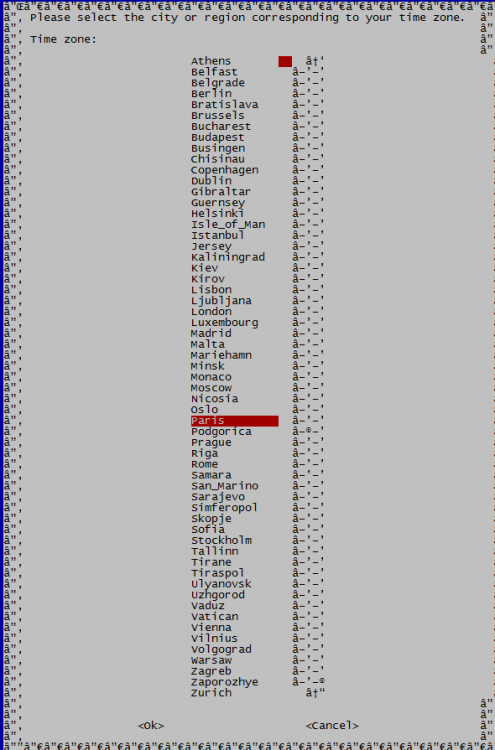
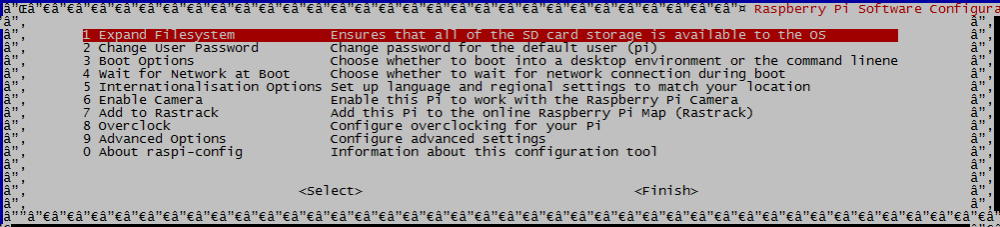
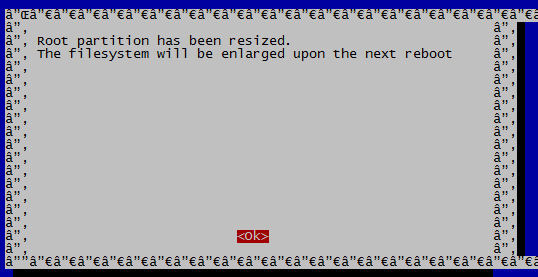
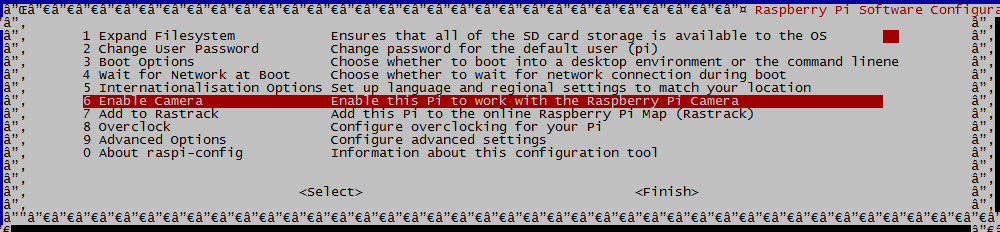
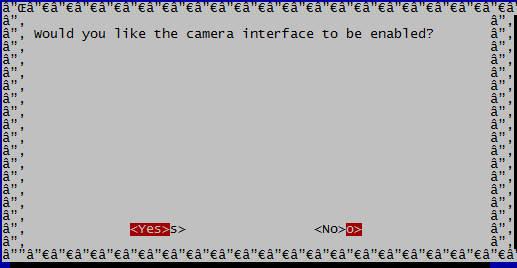
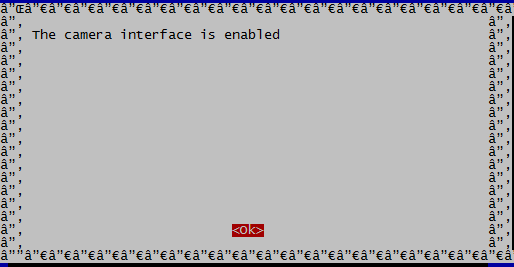
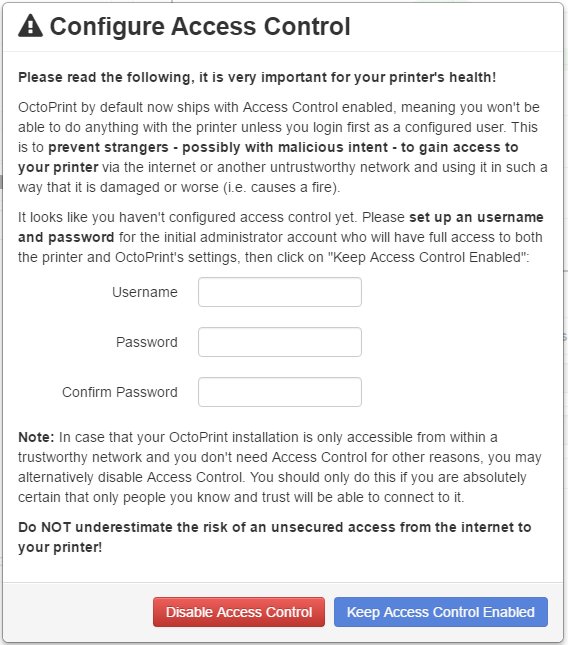
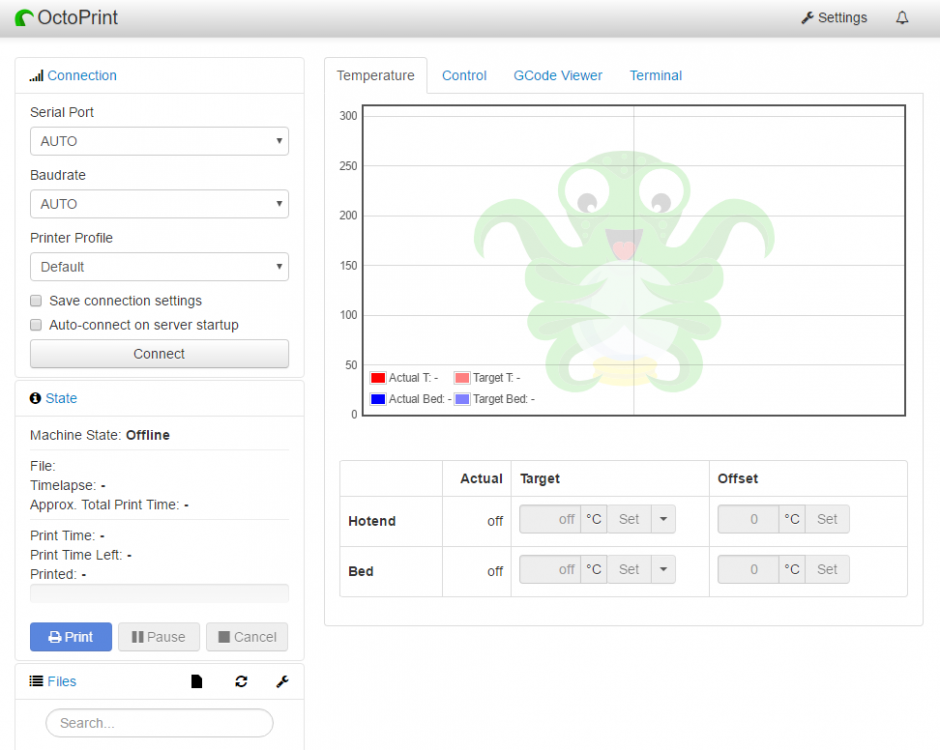
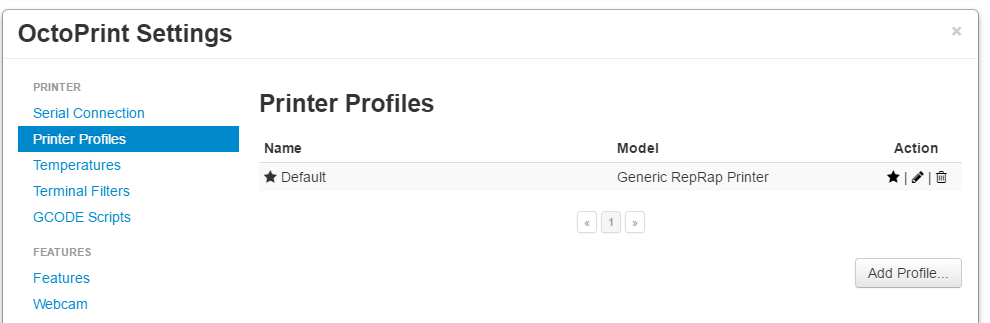
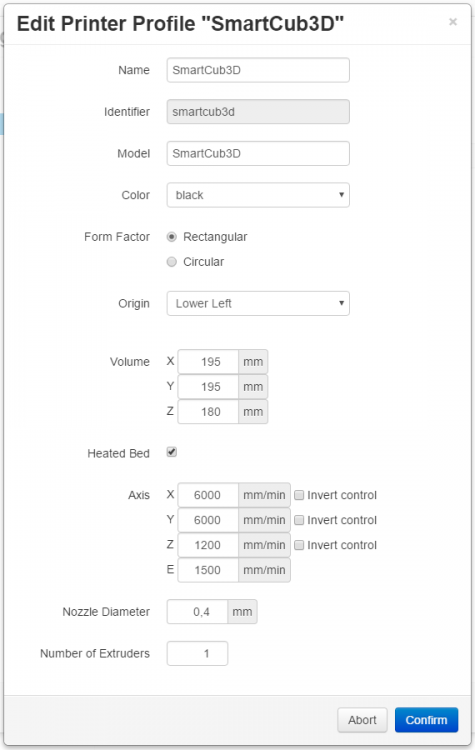
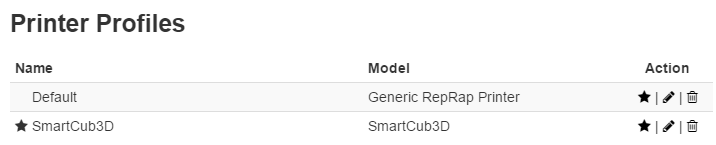
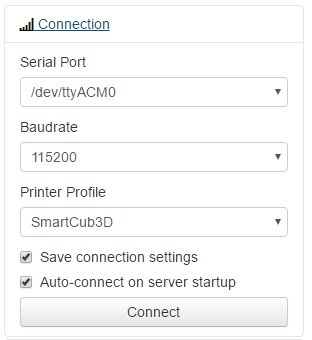
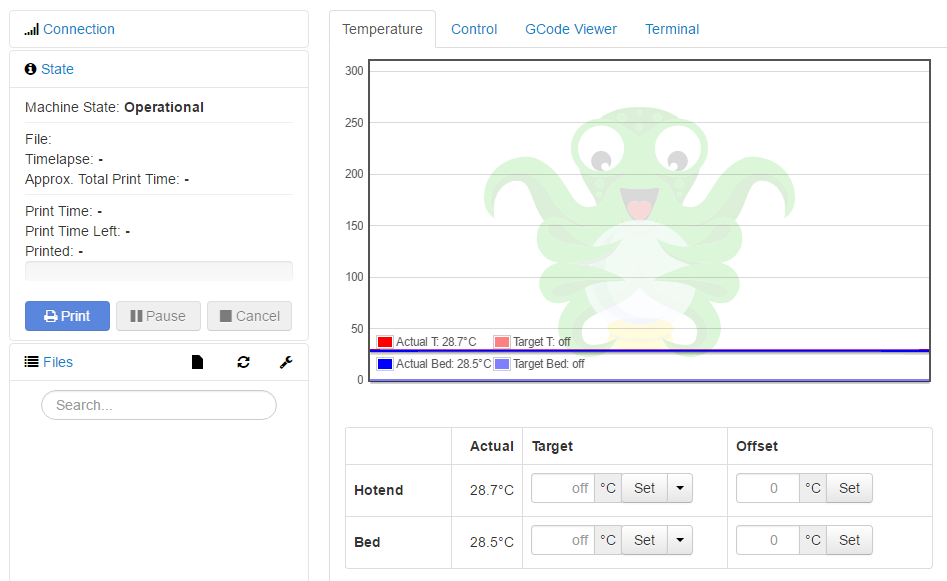
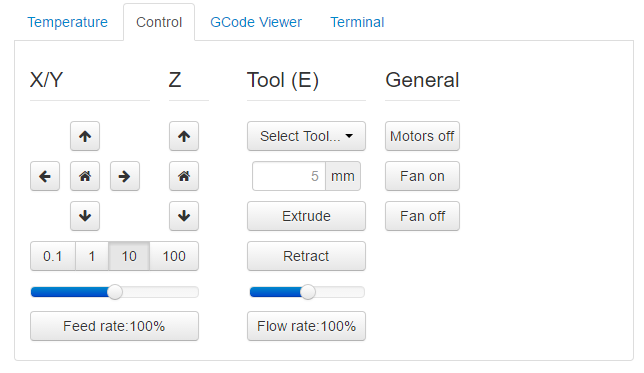
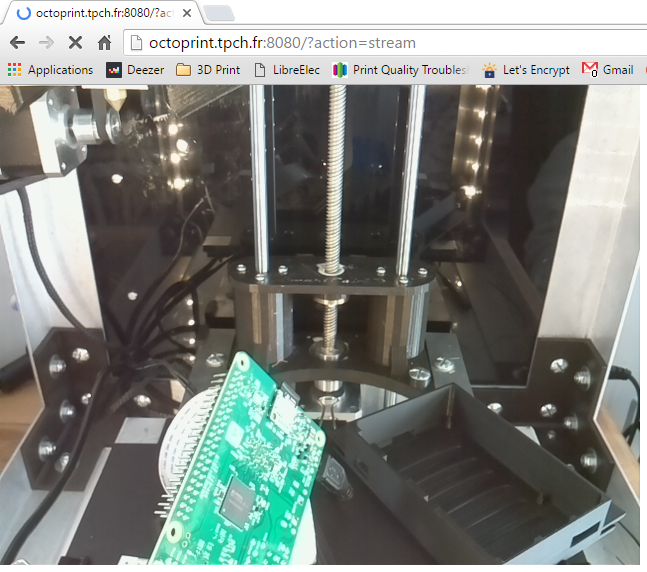
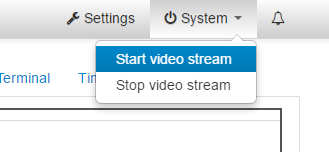
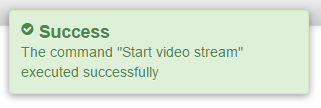
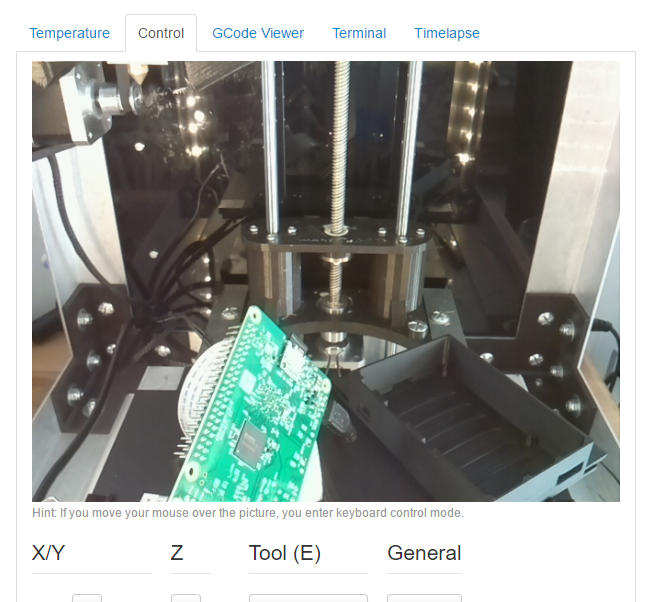




.thumb.jpeg.9a4019c4378b9b868774b9f3b684a811.jpeg)
