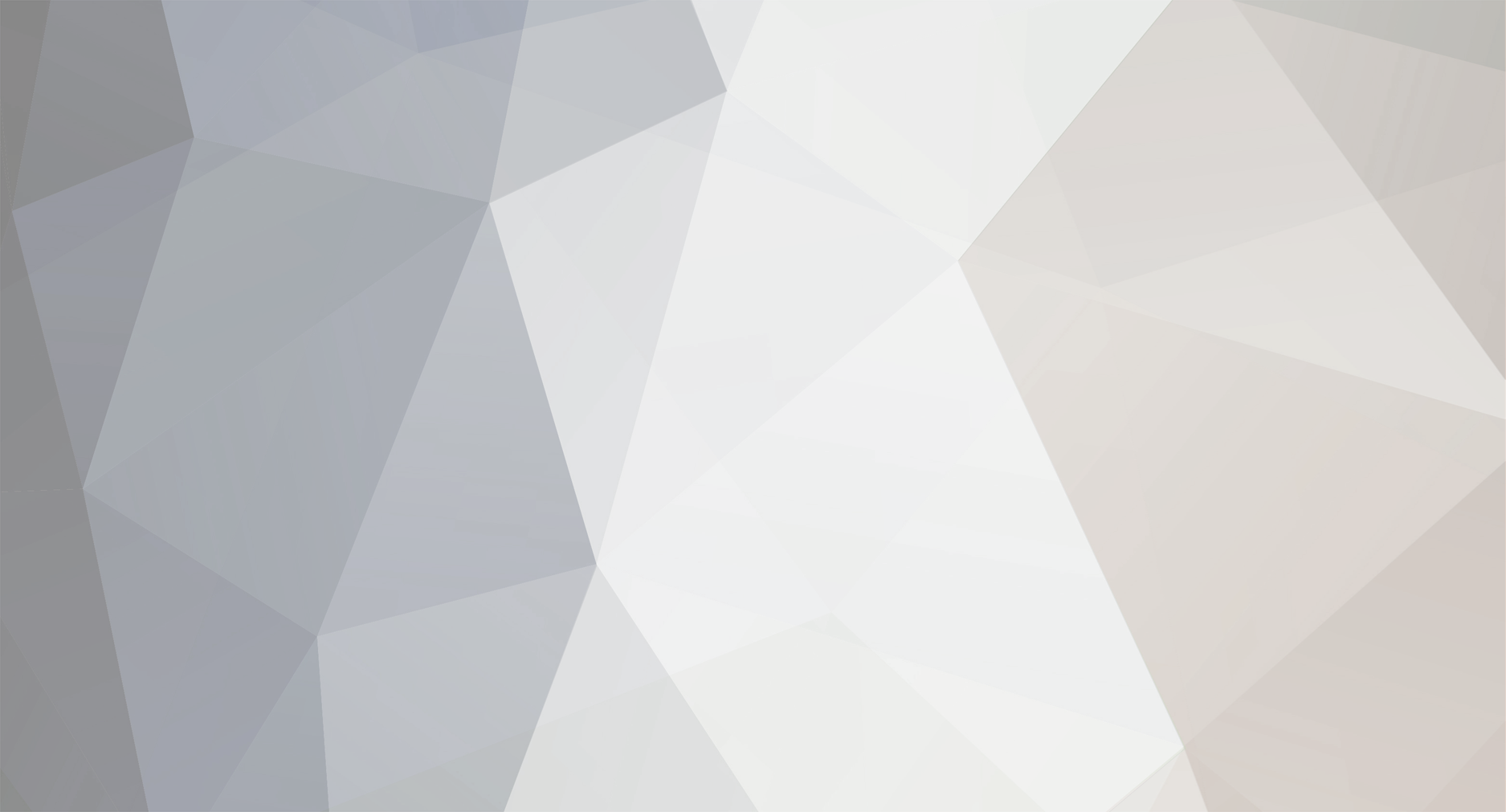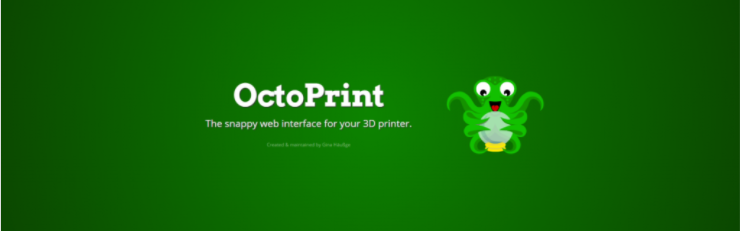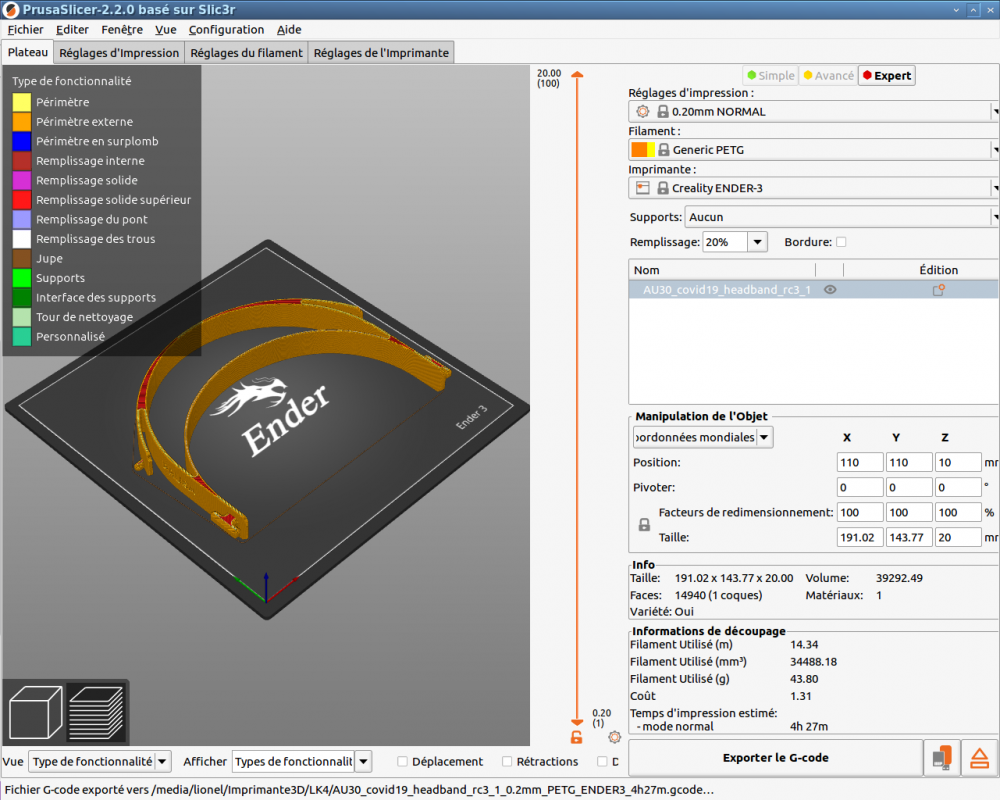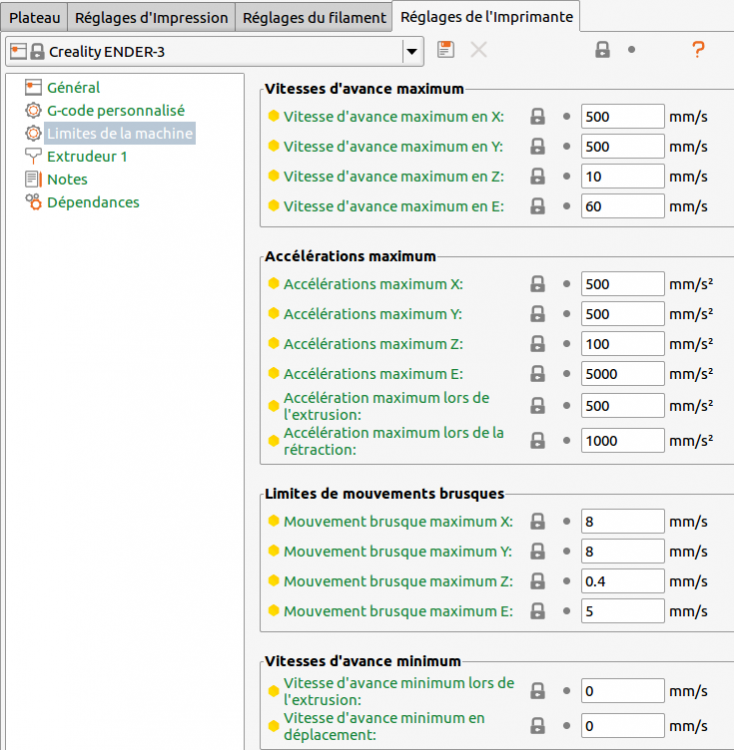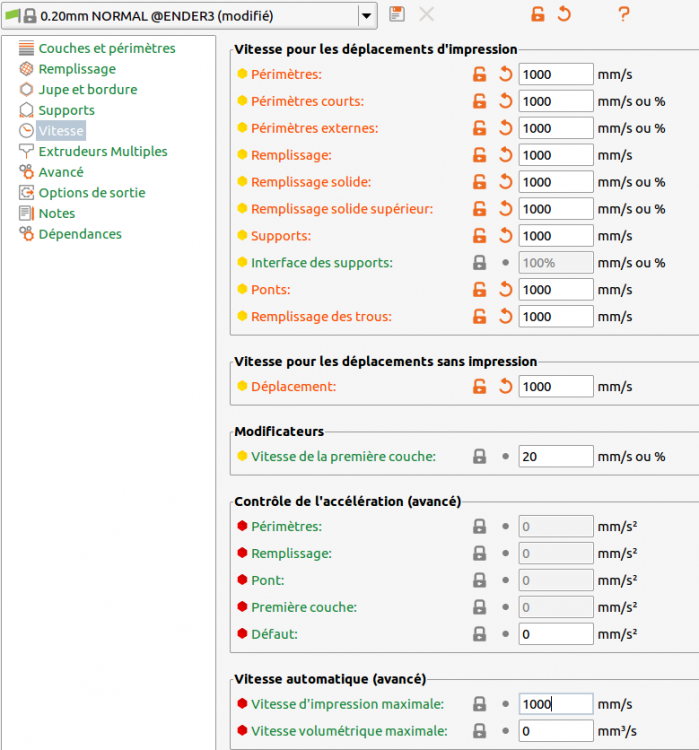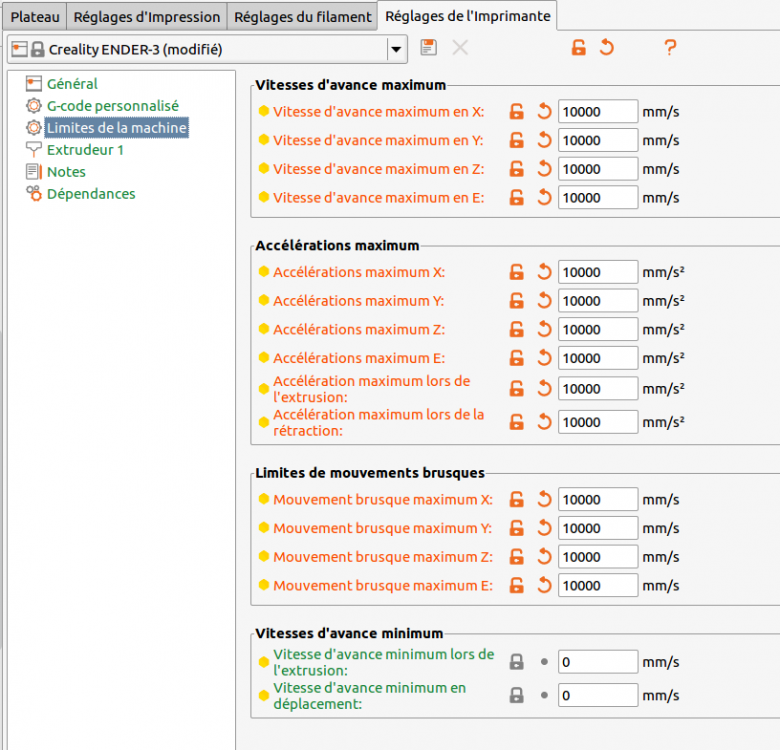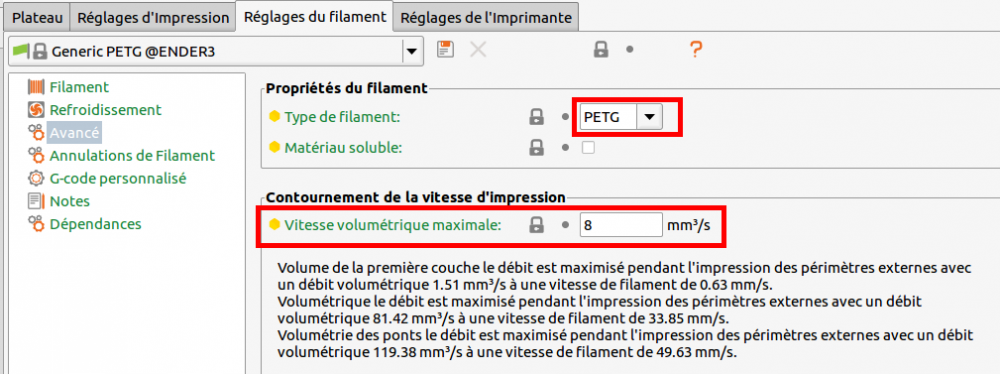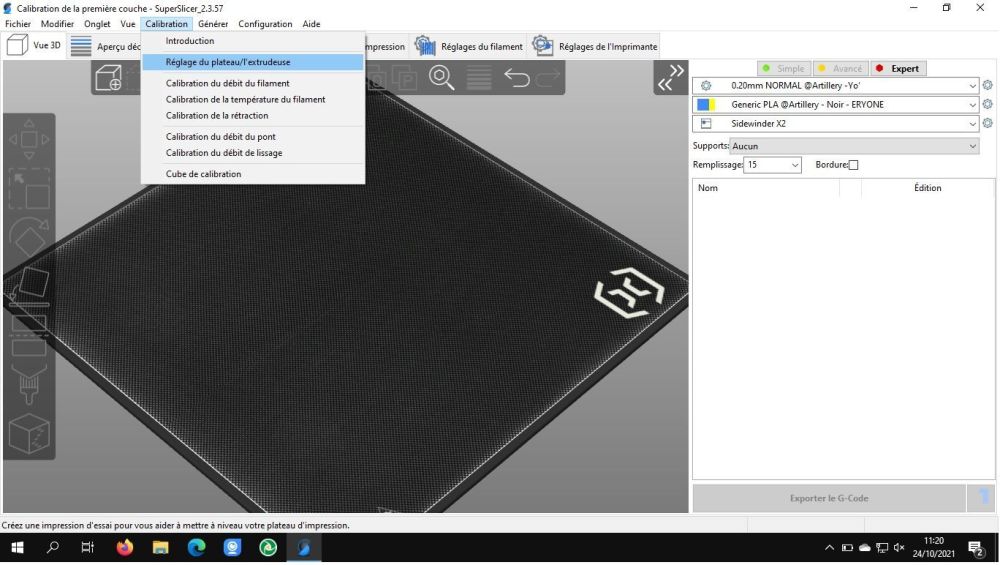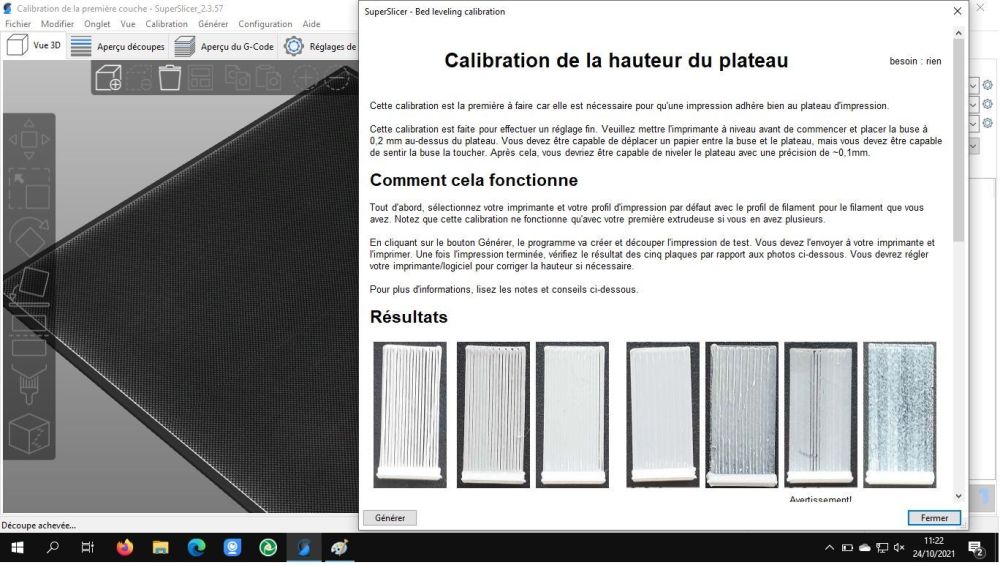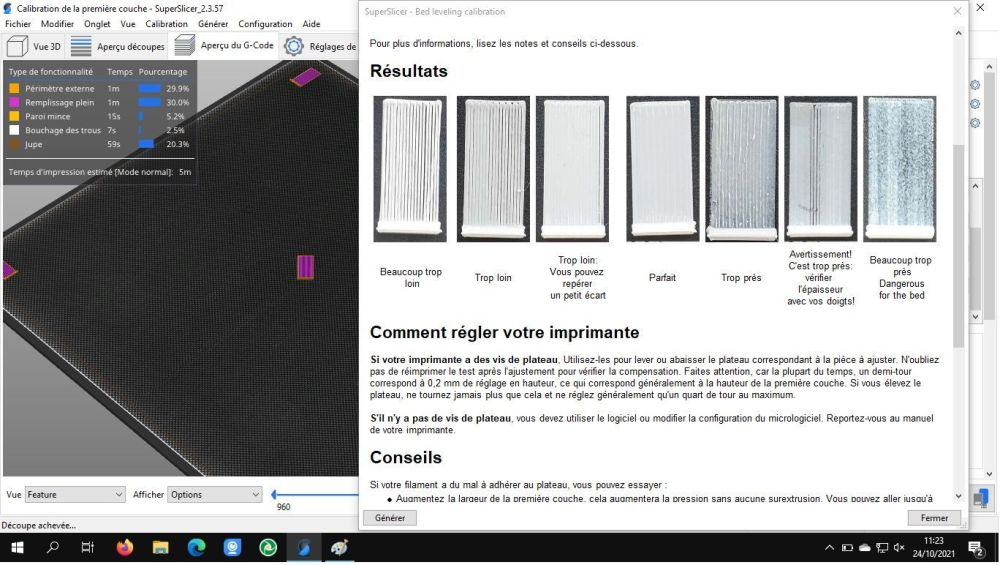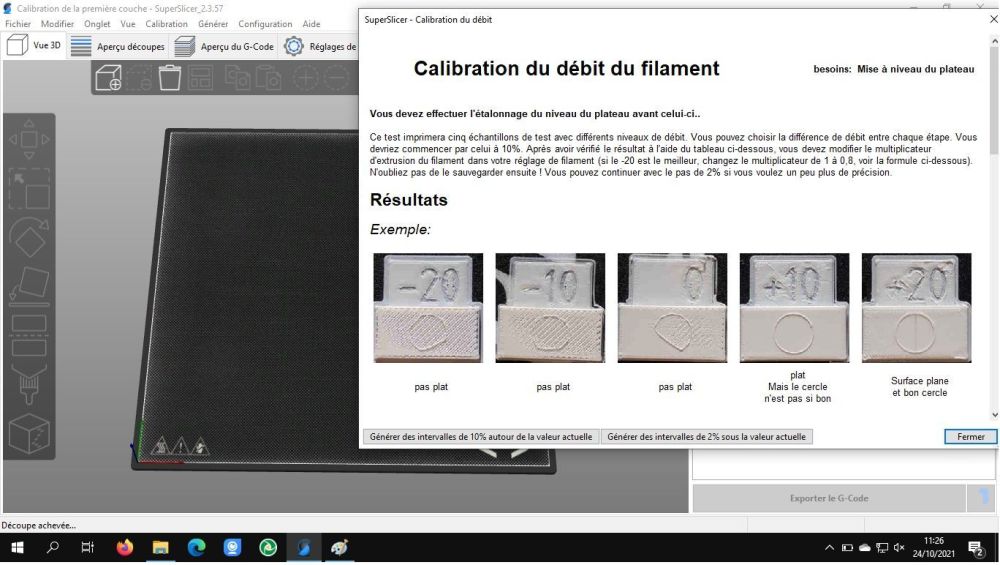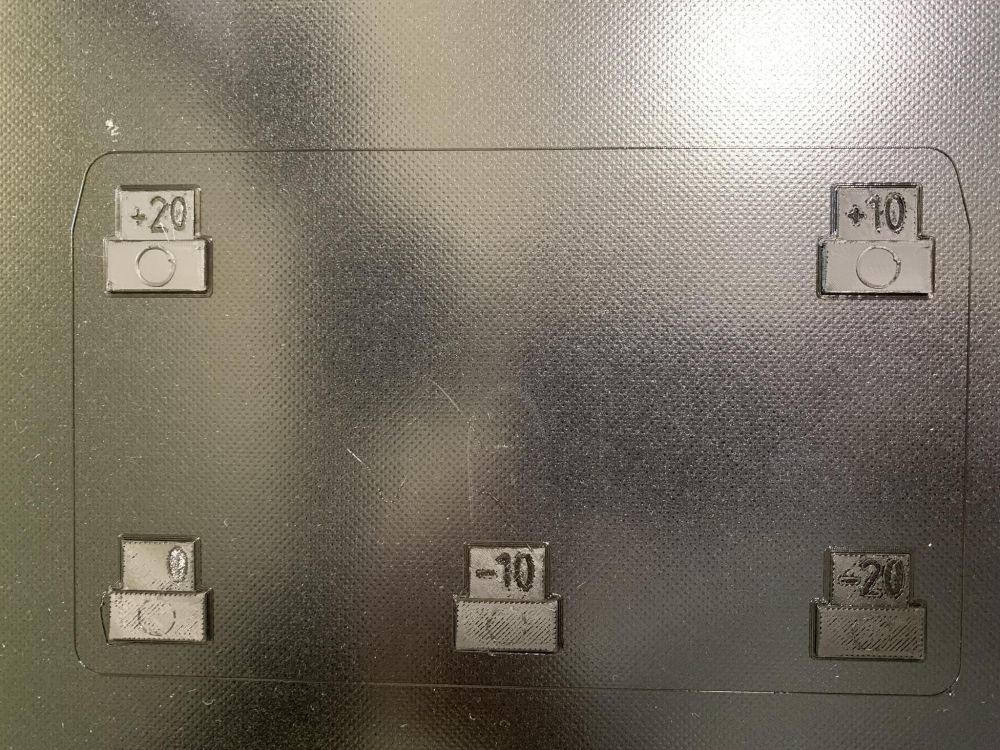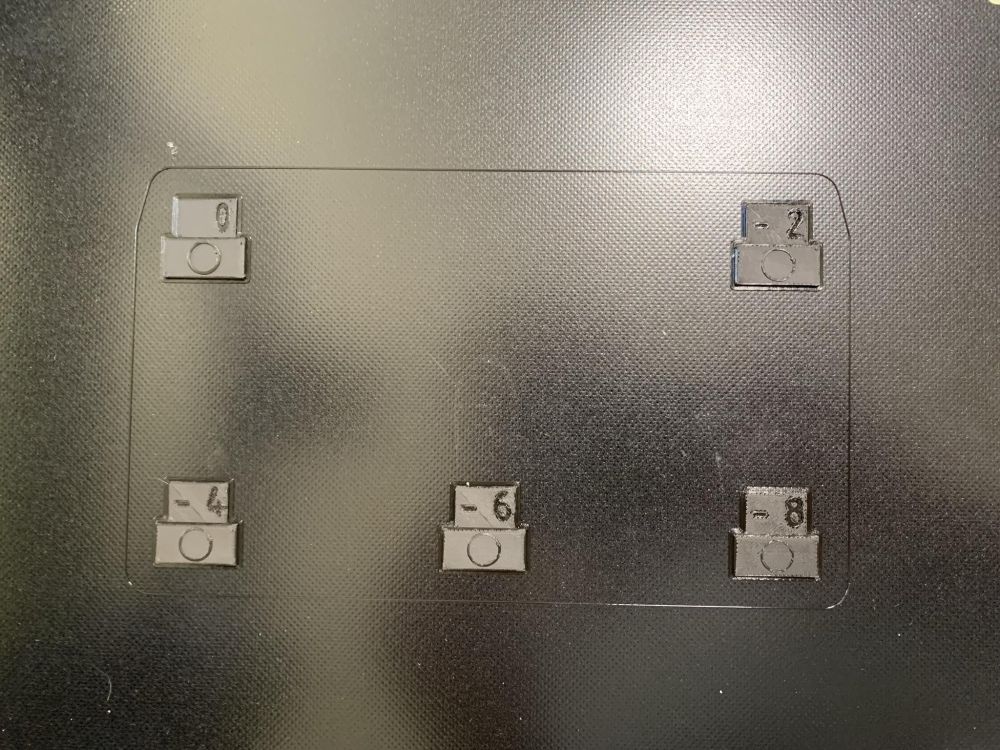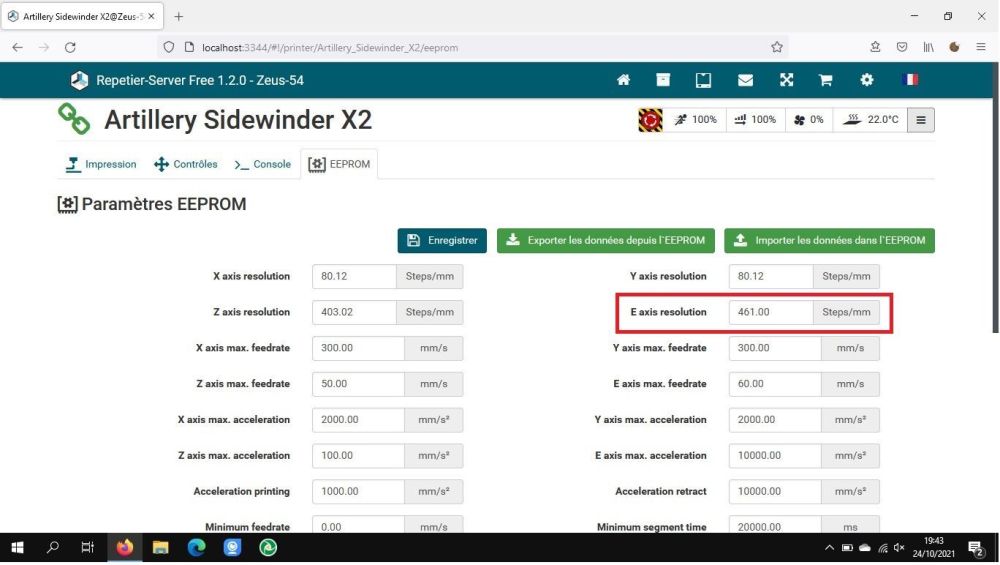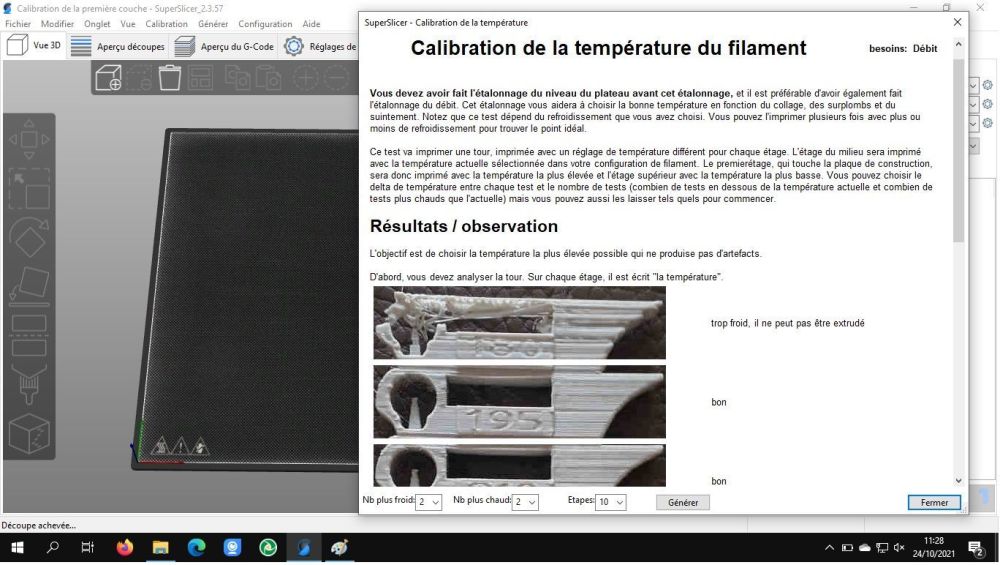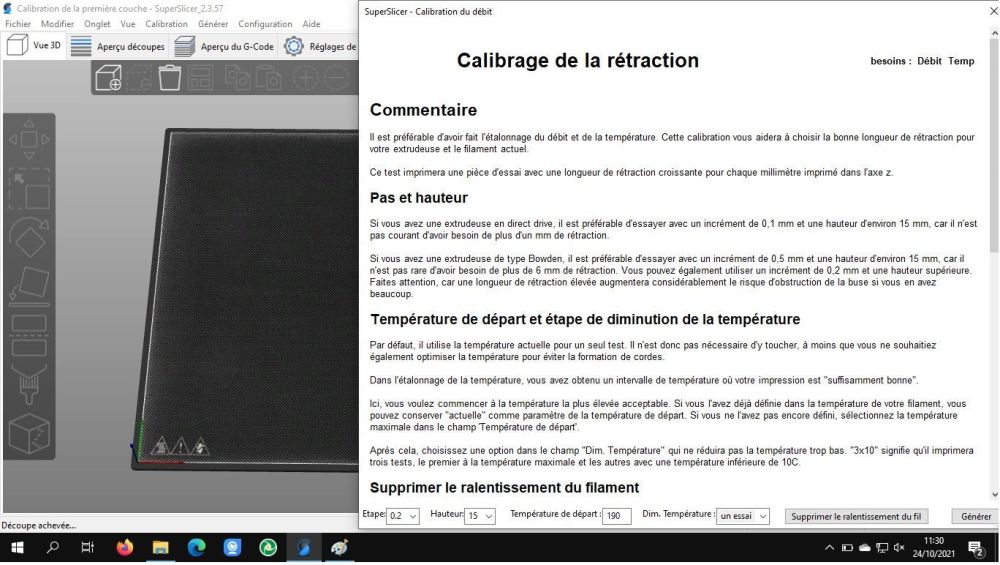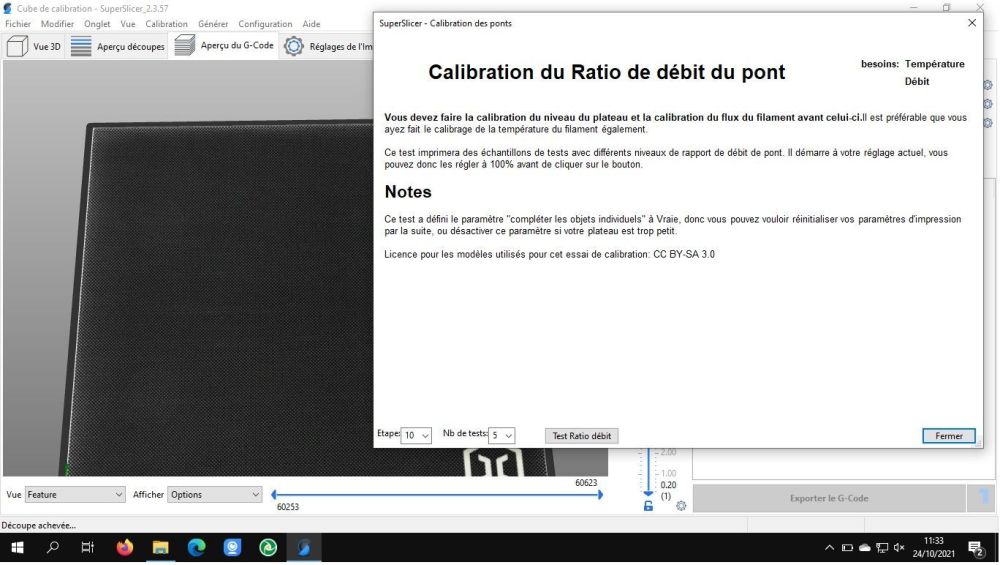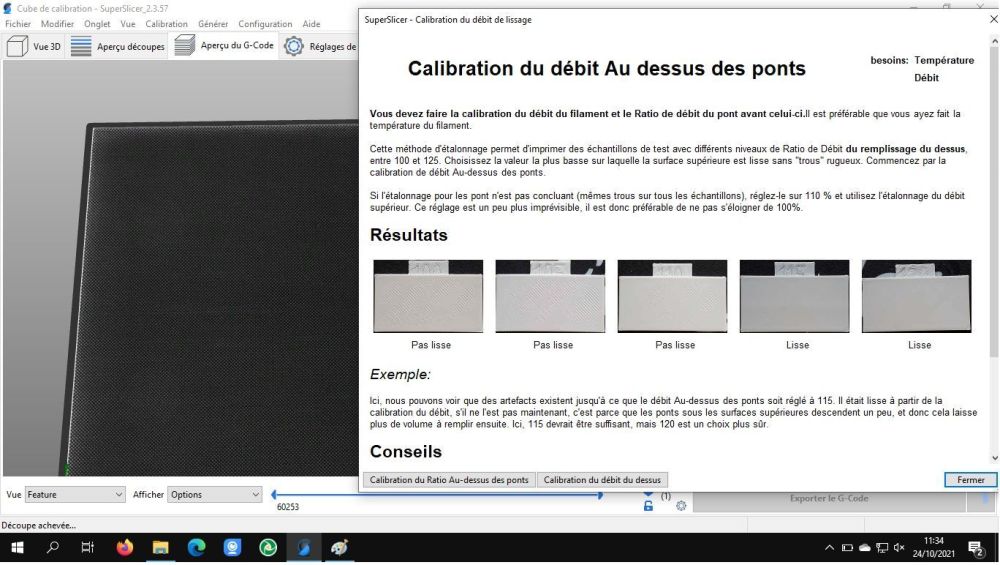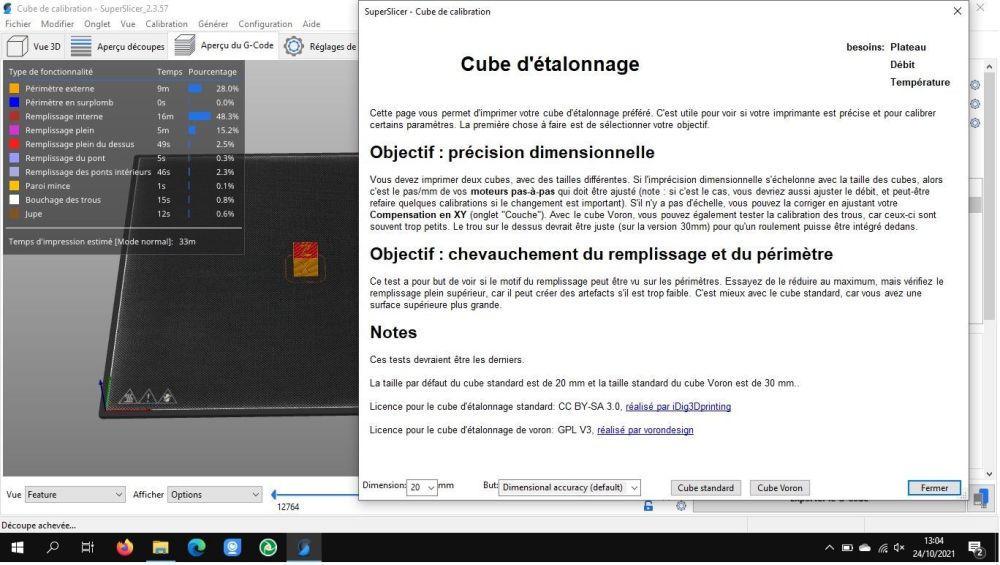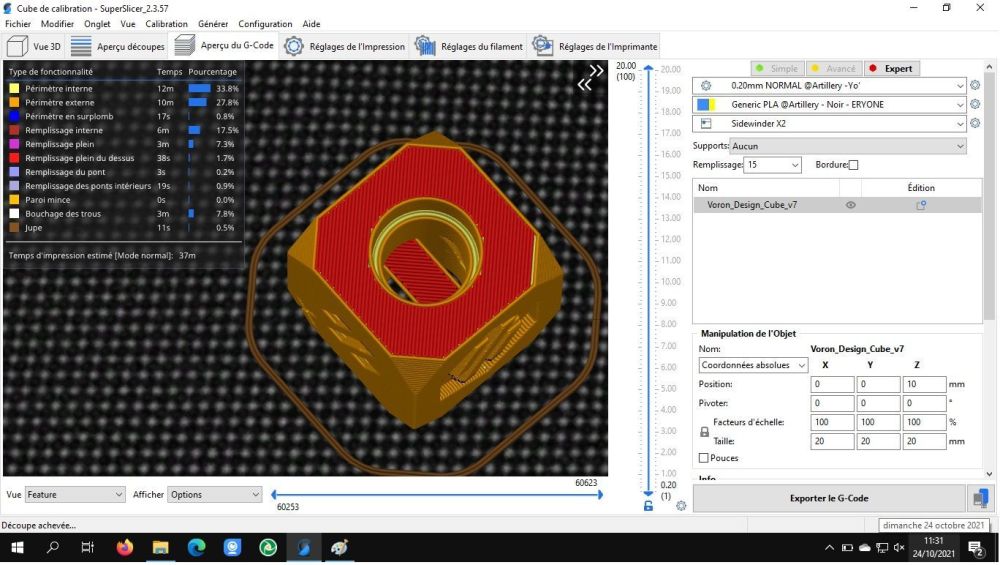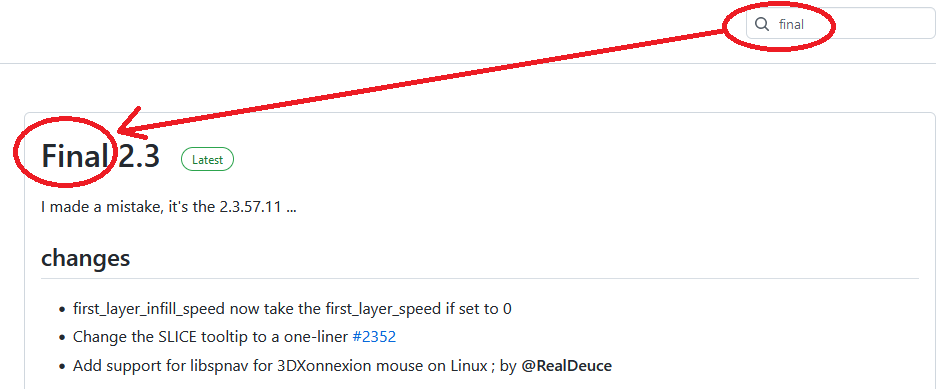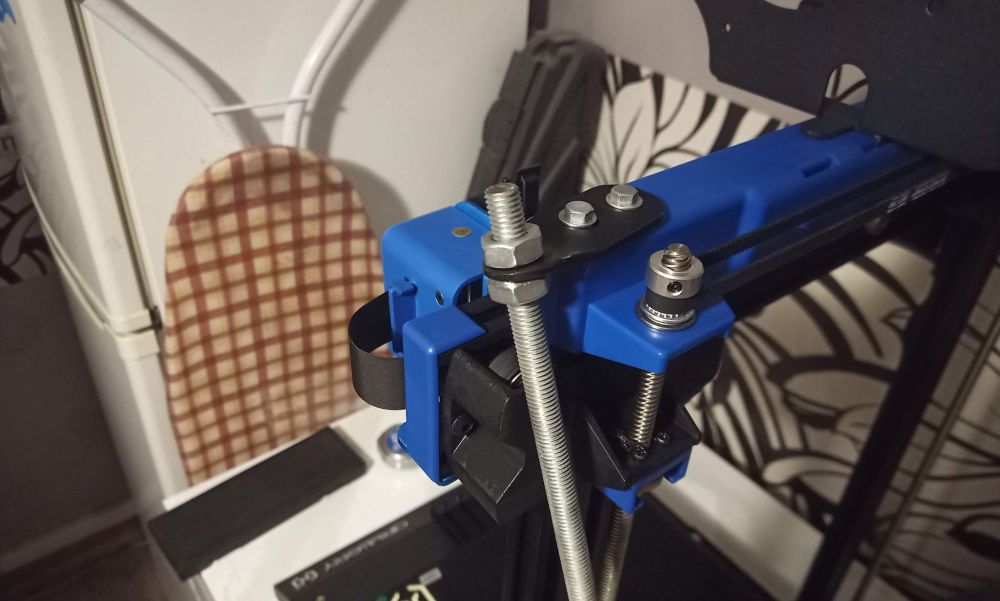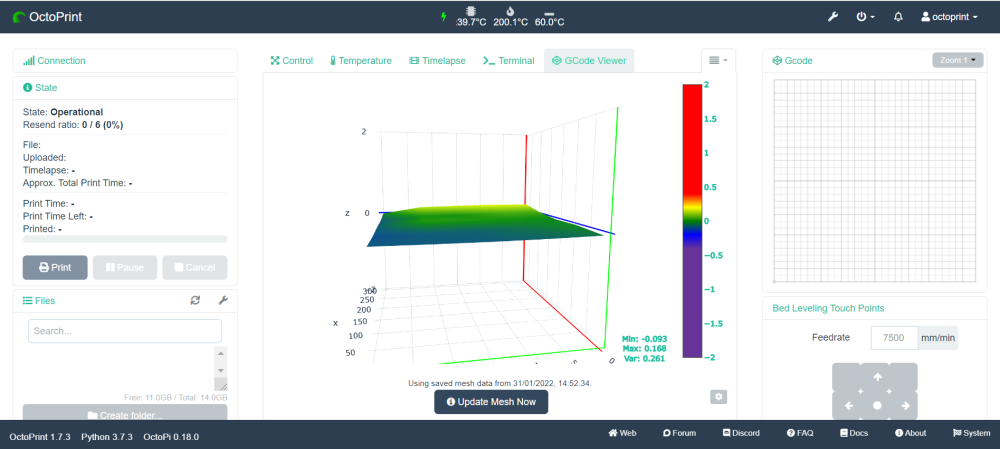-
Compteur de contenus
7 -
Inscrit(e) le
-
Dernière visite
Récompenses de PapaTango
Favoris
-
[Tuto] Comment Flasher le Firmware des X2 / Genius Pro / Hornet
[Tuto] Comment Flasher le Firmware des X2 / Genius Pro / HornetBonjour à tous,
Un certain nombres de personnes m'a exprimé la déception de ne pas pouvoir utiliser la Fonction M600, ou d'autres fonctions avancées de marlin sur les SW X2 et Genius Pro équipé de la Carte Mère 32bits Artillery Ruby.
Pour pouvoir activé de nouvelle fonction sur les nouvelle imprimante 32bits Artillery, il sera nécessaire d'effectuer un Flash d'un nouveau Firmware Marlin avec les fonctions souhaité activé sur la carte Ruby.
J'ai réaliser un petit Tutoriel au format PDF expliquant en détail comment réussir à Flasher votre imprimante 3D Artillery équipé de la Carte Mère Ruby.
-------------------------------------------------------------------------
!! Danger !! Merci de lire ceci avant d'effectué un la manipulation et hésite pas a poser des questions si besoin.
Déjà je tiens à rappeler qu'il y a toujours un risque potentiel de bloquer votre carte mère, si un coupure de courant ou une erreur de manipulation est effectué.
Je ne peux être tenu responsable de tous dommage occasionné, même généralement il y a rarement des soucis.
Rappel : cet procédure pdf explique le flash du Firmware Marlin pour la carte Mère, il est nécessaire par la suite de Flasher un firmware TFT donc le fichier de configuration est configuré sur la vitesse 250000bauds comme ceux que j'ai mis a disposition.
Le Flash du TFT ce fait par un carte micro SD dans le lecteur Micro SD de l'écran exclusivement.
Ne pas utiliser le Logiciel STM32 pour Flash le Firmware TFT sur votre carte mère.
-------------------------------------------------------------------------
Pour infos, les premières séries de X2 et Genius pro nécessiteront plus de manipulations, il sera nécessaire d'ouvrir le boitier de l'imprimante et de placer un câble Dupont Femelle/Femelle, pour les séries sortie plus tard il sera possible de Flasher votre imprimante sans avoir a ouvrir cette dernière. Tous est expliquer dans le Tuto PDF joint a ce Topic.
Il sera nécessaire d'utilise un soft de chez STM (programmateur), et un soft de contrôle pour imprimante 3D comme Repetier Host ou Pronterface par exemple.
Je vous laisse prendre connaissance du tutoriel, je vais voir pour vous concevoir un Firmware custom à partir du Marlin source d'Artillery pour vous réaliser un Firmware, plus évolué avec gestion de fonction comme le M600, Arc Welder, et autres optimisations que je peux trouver utile.
(J'ajouterais le Firmware Custom pour la X2 des que possible dans ce topic).
Comment Flasher une Carte Artillery Ruby.pdf
Attention SMT32CubeProg version 2.16 ou ultérieur pose soucis merci d'utilisé uniquement les version 2.15 et antérieur.
------------------------------------------------------------------------
MàJ : 09/03/2023 Firmware Artillery X2 Marlin Custom 2.1.2 (input Shapping) + TFT BTT pour écran avec MCU STM32 & GD32
Mise à jour assez importante, grâce au travail d'un italien Ciotto et d'un membre du forum @gagipro nous avons enfin un firmware TFT BTT compatible pour les TFT de X2 utilisant un MCU GD32F305. A présent toutes les X2 quelques soit la vers de l'écran TFT seront compatible avec un seul firmware Marlin custom et firmware TFT BTT.
Cela simplifiera la vie de tout le monde
 , alors hésité pas a remercié @gagipro pour ce travail.
, alors hésité pas a remercié @gagipro pour ce travail.
Voici la liste de rappels des optimisations et ajouts au Firmware Marlin 2.1.2 par rapport à celui D'origine Artillery.
- Passage à Marlin 2.1.2 (Après mise à jour le mode DFU devrait pouvoir être activé sans ouvrir l'imprimante, si vous aviez une X2 qui le nécessitait)
- Support de la fonction M593 Input Shapping des axe X et Y, cette fonction permet de calibrer la résonnance et supprimer les effet de ghosting sur les impressions, procédure dispo ici.
- Passage du baudrate pour le Flash en mode DFU en 250000 au lieu de 115200 (pour conservé une certaine logique, entre le mode non DFU et DFU).
- Ajustements des valeurs sur la sécurité et la prévention d'incidents thermiques.
- Ajustements des Feedrates (X / Y / Z / E) de la X2.
- Ajustements des accélérations (principalement l'accélération de rétraction qui était excessive).
- Remplacement des fonctions "Junction Deviation" & "S-Curve" par le "Classic Jerk" (les Jonction Déviation et S-Curve sont encore capricieuse sous Marlin pour le moment).
- Ajustement Feedrate du Z-Prob pour une plus grande efficacité du relevé de mesure du 3DTouch (Probing Fans Off).
- Activation de la fonction M48 (Test de répétabilité du capteur de nivellement automatique).
-
Activation de la fonction "Restore Leveling After G28" (dès que un G28 est effectué les valeurs du dernier relevé sous automatiquement rechargé), plus besoin de G29 ou M420 S1 après le G28 dans le start Gcode
 .
.
- Activation de la fonction G26 Mesh Validation.
- ABL Relevé de Mesure en 49 points au lieux de 25 points (c'est qu'un avis perso mais cela apporte plus de précision sur le relevé et donc sur la première couche).
- Activation du "Nozzle Park Feature" et "Advanced Pause Feature" (support M600 et parcage automatique de la tête en pause).
- Activation de la fonction "Adaptative Step Smoothing" (Augmentation de la résolution des mouvements multi axe, surtout a certaine fréquence de fonctionnement des moteurs).
- Prise en compte du BabyStepping tout le temps et pas uniquement en cours de mouvement.
- Activation du "Linear Advance" avec valeur "K à 0" (ce qui vous permet de le laisser inactif a 0 ou d'effectué un test de calibration Linear Advance et d'ajuster sa valeur), le Linear Advance permet de garder un flux de matière constant sortant de la buse lors des accélérations et décélérations. Vidéo explication du Linear Advance & Outils de génération du Gcode de calibration pour Linear Advance.
- Ajustement de la fonction "ARC Welder" avec une résolution bien plus importante (vidéo de Tom's basement sur le sujet Arc Welder).
- Activation de la fonction M486 pour les utilisateur de PrusaSlicer & SuperSlicer (object cancelation)
N.B : N'ayant pas les spécificités techniques complète du 3DTouch Artillery ici je n'ai pas activé le Mode 5v pour BLTouch (car si ce n'est pas un clone de BLTouch V3 ou supérieur le Capteur va cramer et la carte peut aussi en souffrir), ni le HS Mode pour BLTouch (je ne sais si ce capteur support le mode High Speed).
Firmware Marlin 2.1.2 Input Shapping pour Artillery X2. Pour ceux qui en aurait besoin les sources sont ici. La procédure de Flash est disponible en PDF attention toute fois le logiciel STM32 a quelque peu changer dans sa présentation.
Firmware Marlin 2.1.2 Input Shapping pour GeniusPro.
Firmware TFT pour Artillery X2 avec MCU STM32F107. Version compatible pour écran avec MCU STM32F107 est préconfigurer pour la X2 avec tout ce qu'il faut par rapport à mon firmware Marlin. Placer tout le contenue dossier et fichier sur la racine d'une carte µSD pour flasher votre TFT tel que vous pouvez le voir sur la photo ci dessous.
Pour les TFT en GD32F305 avec bootloader 3.0.4 utiliser ce firmware TFT fournit par GAGIPRO TFT_fix304byG@gipr0.zip, télécharger le fichier Zip et decompresser tout sont contenue a la racine d'un carte µSD formater en FAT32 allocation 4096o.
Pour les TFT en GD32F305 avec bootloader 3.0.5 Utilisé le firmware de tft de Ciotto sur son github, Ceci pour éviter d'avoir le soucis de l'écran figer sur Bootloader 3.0.5 si aucun carte µSD est dans le lecteur au démarrage de l'imprimante. Récupérer l'ensemble des fichiers et dossiers à placer sur une carte µSD formater en FAT32 Allocation 4096o.
P.S : Pour vous facilités les choses je vous préconise avec les firmware TFT de Gagipro et Ciotto de remplacer le fichier config.ini par mon fichier il est configurer au mieux pour aller avec mon firmware Marlin config.ini
Su base du firmware TFT modifié par Ciotto et Gagipro je vous met une version pour bootloader 3.0.5 pre configurer qui vous facilitera l'installation 3.0.5-mkstft28evo.zip
A quoi ressemble le firmware TFT.
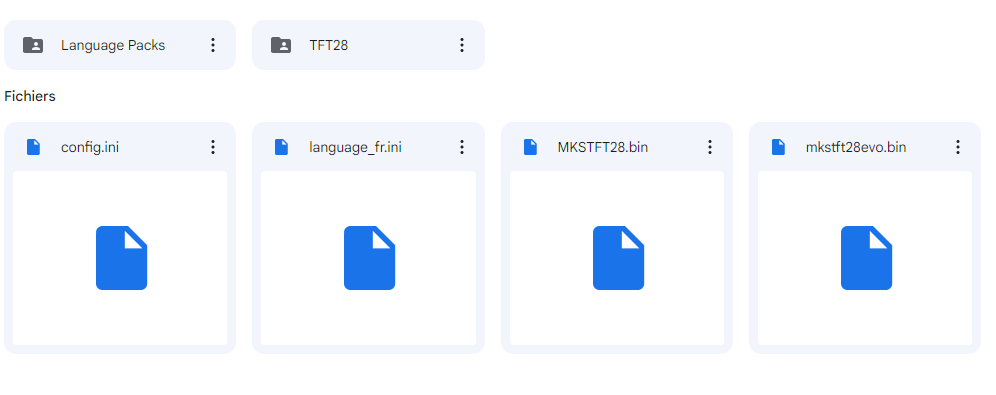
N.B : La version Marlin 2.1.2 pour la Genius Pro sera disponible bientôt ici. Il peu y avoir encore quelques petit bug sur les TFT avec MCU GD32F305 si c'est le cas faite le nous savoir et notifier @gagipro.
Ancienne Version de firmware :
-------------------------------------------------------------------------------------
Archive : 04/02/2022.
Firmware Marlin 2.0.9.3 pour X2 Stock.
--------------------------------------------------------------------------
Archive : 06/02/2022.
Firmware Marlin 2.0.9.3 Pour Genius Pro Stock.
--------------------------------------------------------------------------
Archive : 28/02/2022 Firmware Marlin Pour X2 et Genius Pro équipé de Drivers TMC2208
Firmware Marlin 2.0.9.3 pour X2 avec Drivers TMC 2208
Pour l'utilisation de TMC2208 ou 2209 il est nécessaire d'ajouter des cavaliers pour configurer le MS1 et MS2 Les informations utiles sont ici.
------------------------------------------------------------------------------------
MàJ : 28/06/2022 version pour X2 avec TFT MKS équipé de MCU GD32F305
Firmware marlin 20.9.1 pour X2 avec TFT GD32F305
Firmare marlin 2.0.9.1 pour Genius Pro avec TFT GD32F305
Si vous souhaitez me soutenir pour mon implication, les tutoriels, Firmware et aide, voici un lien Paypal.me :
-
[Tuto] Remplacer 3DTouch Artillery par un vrai BLTouch
[Tuto] Remplacer 3DTouch Artillery par un vrai BLTouchSalut à tous,
Voici un petit tuto que certain m'ont demande, sur le remplacement des 3Dtouch Artillery d'origine par un vrai BLTouch ou un 3Dtouch de bonne qualité comme ceux de TriangleLab.
Vous trouvez le Tuto en PDF complet et ici un présentation rapide.

Au préalable il vous faudra imprimer un support pour BLTouch compatible X1, X2, Genius, Genius pro comme celui de Waggster.


Voici le lien pour le support remixer par @Galactic et compatible avec les X2 et Genius Pro Support X2/Genius Pro
Acheter un vrai BLTouch et de préférence en V3 ou supérieur ou 3Dtouch de qualité qui clone cette version.
Il faudra Relier les 2 masses GND du BLTouch pour obtenir une système a 4 fils comme sur le 3Dtouch Artillery d'origine et suivre le câblage indiqué dans la procédure, soyez attentif au câblage.

Puis il ne sou restera plus qu'a indique a Marlin les nouveau Offset X et Y utiliser, les information sont indiquer dans le tuto.
Surtout important pour finir refaite un auto bed leveling complet et un ajustement du Z-offset.
Si vous avez des questions hésitez pas à les poser.
P.S : Je tiens aussi a remercié @Duro qui a réalisé cette installation sur sa Artillery X2 en suivant mes conseils certaines des photos du Tuto sont les siennes.
--------------------------------------------------------------------------------------------
Petit Tips Réparation 3Dtouch Artillery a 0€ vue ce jours lors d'un échange sur Facebook et ça fonctionne.
Si la pin du 3DTouch Artillery c'est casser ou est tomber, l'on peut ouvrir le 2Dtouch et coller un morceau de cure-dent de 16mm dans le cylindre qui reçoit la pin et a l'aimant sur le dessus. Il s'agit d'un réparation provisoire et de fortune mais fonctionnel.
Preuve en Image
 :
:

-
[Tuto] Comment installer OctoPrint sur son Imprimante.
[Tuto] Comment installer OctoPrint sur son Imprimante.Bonjours à tous encore un petite tutoriel.
Cette fois sur l'installation d'OctoPrint sur son imprimante 3D j'ai réalisé personnellement cette méthode sur la Artillery Genius et ma CR10s Pro V1. Il existe plusieurs façon de faire et outils, ici vous verrez ma façon de procéder.

Quelques explications avant le Tutoriel au format PDF.
Ici nous utiliserons un distribution OctoPi, donc une image d'une distribution Linux avec OctoPrint pour Raspberry Pi. C'est à mon sens le plus pratique pour l'utilisation d'Octoprint car un Raspberry consomme très peu et a largement la puissance nécessaire, mais il est aussi possible d'utiliser un Ordinateur Windows, Linux ou Mac inutilisé.
Ce que j'ai utiliser comme Matériel sur mes installations :
- Raspberry Pi 3B+ sur la Genius (qu'il me restait), et Raspberry Pi Zero 2W sur la Cr10s Pro v1 (16€sur le Site Kubbi.fr). (il est possible d'utilise un PI 4, mais ce dernier est bien plus puissant que nécessaire)


- Une Alimentation 5.1v de 3A (recommandé), dans mon cas j'utilise un Chargeur type Smartphone sur l'un et un Chargeur Officiel sur l'autre, la qualité du chargeur est primordial.

- Pas obligatoire mais utile si vous voulez contrôler les print à distance, une Camera Pi V1.3 (pour du control basic sa passe, j'utilise cela sur le Pi 0 2w et la CR10s Pro), V2 (pour une qualité d'image supérieur), ou alors mieux comme j'ai fait sur ma Genius et le Pi 3 B+ l'utilisation d'une WebCam 720p ou 1080p que j'avais en stock (j'avais 3 webcam 720p Logitech inutilisé dans un tiroir).


Attention pour les Camera Pi V1.3 et V2, sur Pi 0 2W il vous faudra une nappe spécifique comme ce modèle ci.
- Il vous faut à présent des logiciels dont la dernière image stable d'OctoPi disponible ici, actuellement on est a la version OctoPi 0.18.0 & OctoPrint 1.7.2.
Voici la procédure d'installation complète d'OctoPi / OctoPrint.
La liste des Extension que j'utilise avec OctoPrint :
- BLTouch Plugin (test et control du BLT)
- Bed Visualizer (Visu graphique du relevé de maillage BED)
- Dashboard (regroupe toute les infos utiles sur une page)
- NavBar Temperature Plugin (indique les infos de température sur la bar de navigation en haut de l'interface quelques soit l'onglet)
- OctoApp (Plugin companion pour OctoApp sur Android, j'utilise OctoApp sur mon SmartPhone pour aussi gérer et contrôler mon print)
- Simple Emergency Stop (met dans la Navbar un bouton d'arrêt d'urgence toujours accessible, on sais jamais)
- Themeify (Permet de gérer le theme d'interface de sont OctoPrint).
Il existe des dizaines voir centaines d'autres plugin, comme ceux permettant le contrôle de certain modèle de prise commandé TP-Link (attention bien regarder les modèle compatible), Plugin pour la gestion ArcWelder, Etc... mais il est préférable de ce contenté des plugin qui nous son vraiment utile pour évité de surchargé inutilement OctoPrint.
Quelques Photos de mes installations et interfaces.
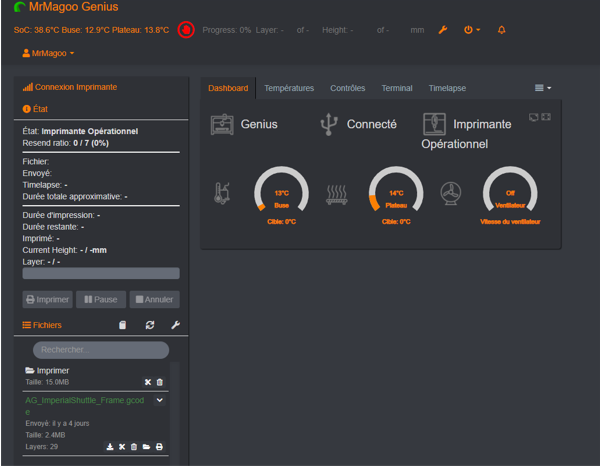
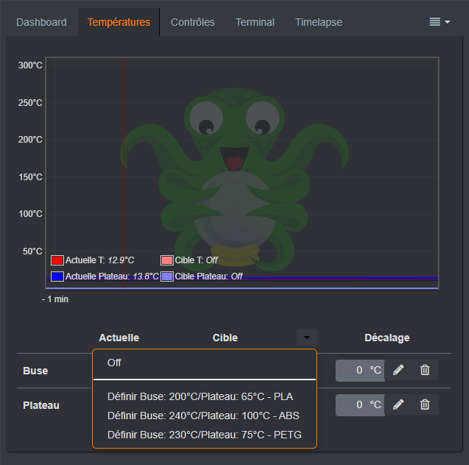
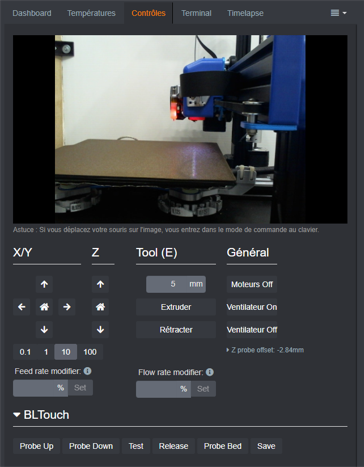
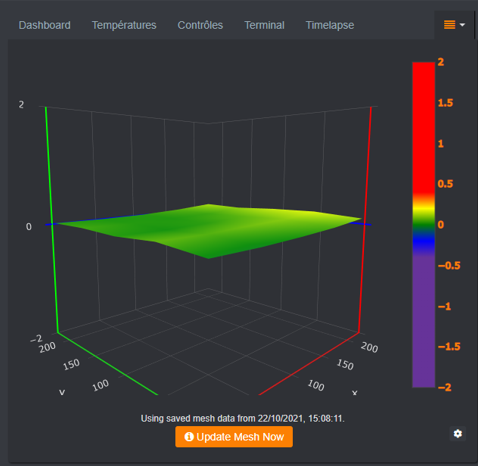


-
[TUTO/INTER] Regler les vitesses et accélérations de votre trancheur.
[TUTO/INTER] Regler les vitesses et accélérations de votre trancheur.Hello,
Dernièrement, grâce à @fran6p , j'ai découvert PrusaSlicer.
Au fil de mes lectures, j'ai lu un message fort intéressant de @Kachidoki.
Citationla limite sera le débit admissible par la hotend. Les valeurs "standard" de ce débit sont : 15mm³/s pour du PLA, 11mm³/s pour l'ABS, et seulement 8mm³/s pour le PETG
Puis en cherchant à comprendre pourquoi mon imprimante se déplaçait "lentement", j'ai ouvert le Gcode généré par PrusaSlicer et j'ai vu ces quelques lignes en début de fichier.
M201 X500 Y500 Z100 E5000 ; sets maximum accelerations, mm/sec^2 M203 X500 Y500 Z10 E60 ; sets maximum feedrates, mm/sec M204 P500 R1000 T500 ; sets acceleration (P, T) and retract acceleration (R), mm/sec^2 M205 X8.00 Y8.00 Z0.40 E5.00 ; sets the jerk limits, mm/secPour les personnes qui ne connaissent pas, ces lignes de codes modifient les paramètres qui sont définies dans le firmware de la machine et qui indiquent les valeurs maximums de débit, d'accélération, de vitesse et de jerk.
Le plus beau n'est pas encore là.
Le plus beau, c'est que lors du tranchage, PrusaSlicer prend en compte ces valeurs pour calculer le temps d'impression.
Par exemple.
En prenant les profils par défaut de la ENDER3, en tranchant le STL de la visière, j'obtiens un temps de 4H27
Maintenant, je vais dans les réglages et je modifie une valeur dans les limites de la machine.
Ici, le "mouvement brusque" (jerk en anglais).
Comme on peut le voir sur l'image du dessous, il est réglé à 8 pour X et 8 pour Y.
Je vais y mettre une valeur fantaisiste de 80 (à ne pas utiliser car potentiellement destructrice pour votre imprimante)
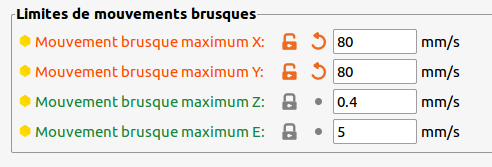
Maintenant, je tranche de nouveau la pièce à imprimer et voici le nouveau temps.
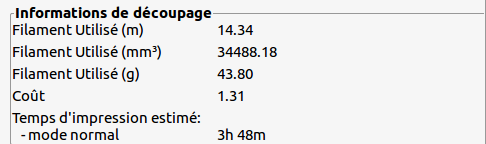
3H48 au lieu de 4H27.
L'idée derrière tout ça, c'est d'utiliser la capacité de ce trancheur pour trouver des vitesses qui se veulent optimum, ou quasi optimum pour vos impressions.
Avant de vous lancer, il faut prendre en compte le fait que le réglage que vous allez faire sera optimum pour la pièce qui est découpée mais ne le sera pas forcement pour une autre pièce.
Il n’empêche qu'il sera probablement très bon pour cette autre pièce.
Il y a des valeurs qui peuvent être destructrices pour votre imprimante.
En premier lieu, le mouvement brusque.
Sur certains mouvements, la machine va se mettre à vibrer et certaines pièces peuvent casser / se dévisser / se dérégler / etc...
Au début, je vous recommande de ne pas déplacer 30 en X et en Y
En second lieu, l'accélération.
Lors d'accélérations trop violentes, le moteur peut sauter des pas (car il n'a pas assez de couple, un réglage s'impose peut-être).
Ceci va provoquer un décalage entre les couches imprimées.
Votre pièce peut également se décrocher du plateau.
Il est à noter également que des valeurs trop élevées (et ça concerne tous les réglages) vont impacter le rendu final.
Dernièrement, il faut garder à l'esprit que les réglages que vous allez faire sont théoriques et ne concernent que certains paramètres.
Votre imprimante ne va pas forcement pouvoir atteindre les valeurs max que vous aurez choisi mais dans l'ensemble, le résultat sera pas mal.
Par la suite, il faudra s'occuper de la ventilation, du débit, de la température, etc... mais ce n'est pas le but de ce tuto.
Il y en a d'autres --> ici <-- et --> là <-- plu tout ceux des autres sections.
Bref, après le blabla, l'action.
Le but du jeu est de régler les valeurs à un niveau minimum afin de préserver une bonne qualité, mais pas trop bas, pour ne pas perdre de temps sur l'impression.
Pour commencer, il faut mettre des valeurs fantaisistes.
Je n'ai pas touché la vitesse de la première couche car ce n'est pas elle qui va faire la différence et une première couche ratée, c'est une impression qui ne se terminera pas.
Maintenant, il faut trancher.
La nouvelle valeur est de 1h21.
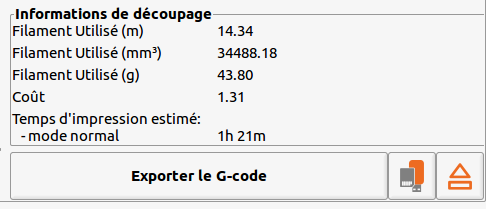
Ensuite, il faut s'assurer que la valeur limitante actuelle est la vitesse volumétrique maximale.
Attention à bien choisir votre filament.
Pour vérifier que cette valeur est bien la valeur limitante, il faut la modifier et trancher de nouveau.

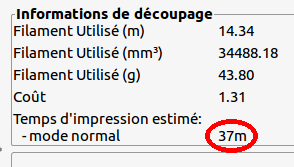
Ceci confirme que la valeur limitante est bien ce réglage.
Maintenant, il faut remettre la valeur d'origine.

Et on sait que quoi quelque soit les réglages, la durée d'impression théorique ne pourra être inférieure à 1 heure et 21 minutes.
Maintenant, le travail répétitif mais productif commence.
Il faut trouver les bonnes valeurs.
Je vous montrer le réglage de quelques unes, puis ce sera à vous de faire la suite jusqu'à ce que toutes vos valeurs soient judicieusement réglées.
Ensuite, il faudra faire un test d'impression pour valider.
Il faut garder en tête le précédent temps.
Dans notre cas : 1h21.
Je modifie la vitesse des périmètres.
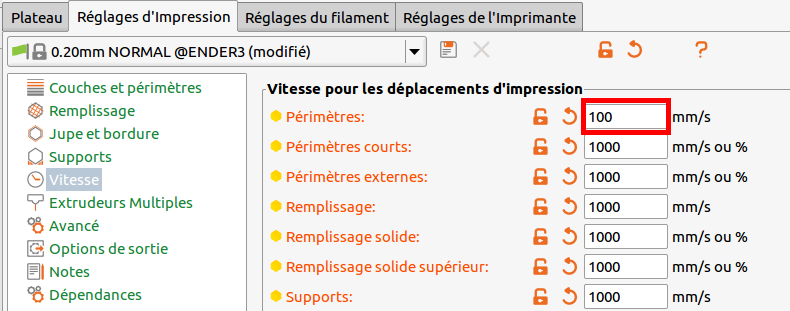
Je découpe à nouveau

Le temps n'a pas bougé.
La valeur n'est donc pas limitante.
Je vais la baisser jusqu'à ce qu'elle influe sur la durée d'impression.


Là, la durée a augmenter.
Maintenant, il faut y aller à tâtons entre 80 et 100 (de 5 en 5 suffira) pour trouver un bon compromis.


95 ou 100 sont des valeurs intéressantes qu'il faudra confirmer lors d'une impression.
Maintenant, les périmètres courts.


Je m'aperçois qu'une valeur très faible n'a aucun impact sur la durée d'impression.
Plutôt que de garder cette valeur, je vais remettre celle d'origine car cette valeur (10) pourrait être fortement limitante pour l'impression d'un autre objet.
Pensez bien à enregistrer de temps en temps, surtout si vous allez voir un autre profil.
Après être allé voir le profil d'origine, j'ai modifié la valeur.

La valeur étant celle d'origine, le nom passe en vert.
Maintenant, c'est à vous de jouer.
Je vous conseille de commencer par les vitesses.
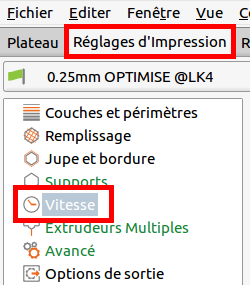
Puis de régler les limites de la machine.
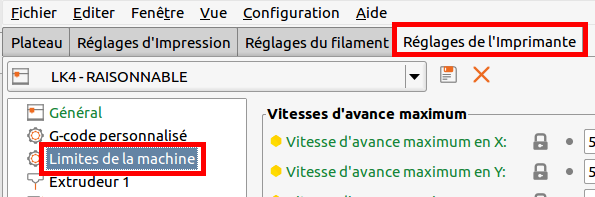
Je vous le répète : pas plus de 30 en jerk en X et Y et pas plus de 900 en X et Y en accélération !
Avec suffisamment d'expérience (et de pièces pétées ? / d'impressions échouées ?), vous pourrez adapter ces valeurs.

-
[TUTO/DEB] Calibrer son imprimante avec Superslicer
[TUTO/DEB] Calibrer son imprimante avec SuperslicerHello,
Pour qu'une impression se déroule le mieux possible, il est nécessaire de réaliser des calibrages (nivellement du plateau, débit, température, rétractation, etc.)
Aujourd'hui nous allons voir comment les réaliser simplement grâce au logiciel Superslicer.
Avant de commencer, il faut télécharger le logiciel https://github.com/supermerill/SuperSlicer/releases (les liens se trouvent dans "assets" | Attention à bien choisir une version finale (la dernière version finale du moment).
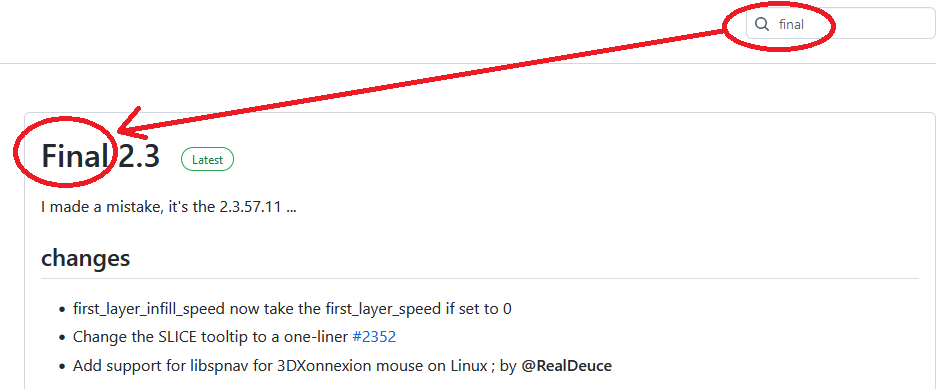
Il ne s'installe pas, il faut simplement lancer l’exécutable.
Il est à noter que Windows l'a reconnu, sur mon PC, comme logiciel indésirable et que l'antivirus PANDA l'a mis en quarantaine dès que j'ai cliqué dessus

Les utilisateurs de PrusaSlicer ne seront pas dépaysé par SuperSlicer.
Pour débuter, allez dans "Calibration", puis choisissez le réglage que vous désirez.
On va commencer par le plateau.
Une fenêtre s'affiche avec des explications et deux boutons dont un "Générer"
En cliquant dessus, Superslicer va générer du code pour imprimer 5 pavés.
Un fois la fenêtre fermée, il suffit d'exporter le Gcode (en bas à droite) sur une clé USB puis de lancer l'impression.
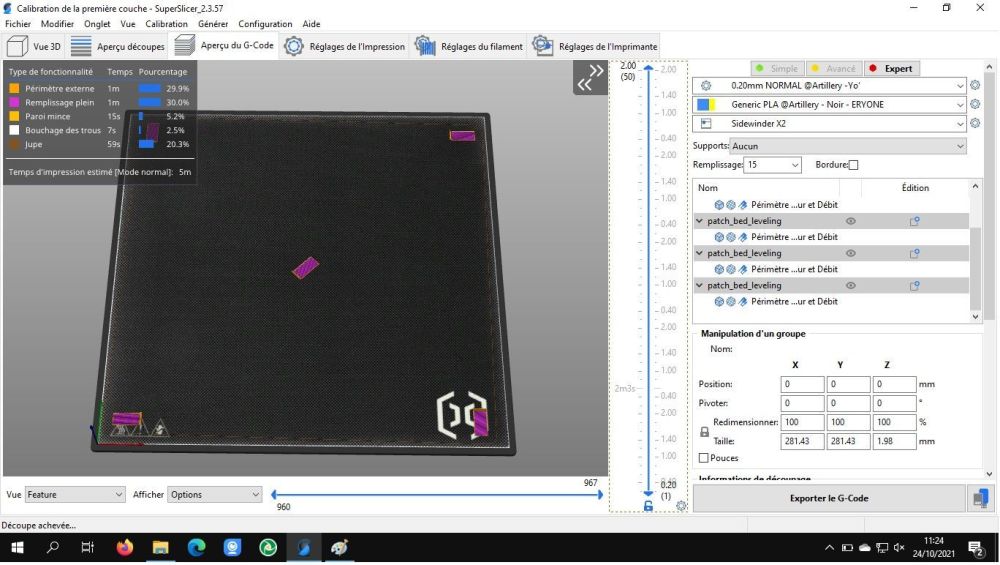
Une fois l'impression terminée, vous pourrez comparer les objets imprimés avec les images affichées plus haut dans le tuto.
2nd test, le débit
Comme vous pouvez le voir, il y a 2 tests proposés.
Un pour dégrossir et un pour peaufiner.
Voici un exemple de ce qui est imprimé.
A ce stade, il y a 3 possibilités de réglage.
- Soit vous modifiez le facteur de correction dans le trancheur (comme c'est indiqué dans les explications du test)
- Soit vous changez le réglage dans l'imprimante
- Soit vous intégrez le nouveau débit dans le fichier Gcode que vous allez imprimer
Le problème du réglage dans le logiciel, c'est qu'il va falloir le faire dans tous les logiciels que vous utilisez.
Pour ma part, durant les réglages j'ai opté pour l’intégration d'un -->
M92 E461--> dans le Gcode de test de débit.
M92 --> réglage des steps par mm E --> Extrudeur 461 --> mon réglageLes valeurs affichées sur les pièces imprimées étant des pourcentages, il faut connaître le réglage actuel de la machine (ou y aller au pif (450 pour un extrudeur démultiplié et 100 pour un non démultiplié)).
Vous pouvez trouvez ces valeurs
- sur votre écran (mais ce n'est pas possible pour toutes les machines)
- via un logiciel comme Repetier-Server
- dans le firmware de votre imprimante
Une fois que j'ai obtenu un réglage qui me convient, je l'ai sauvegardé dans la machine.
ça peut se faire via un
G92 E461 M500Ou via les écrans, ou en modifiant le firmware ou en utilisant un logiciel comme Repetier-Server
3ème test, la température
là, pas le choix, le réglage se fait dans le trancheur.
4ème test, la rétractation
là également, le réglage se fait dans le trancheur.
5ème test, le débit pour les ponts
6ème test, le débit pour le lissage
Et enfin, deux cubes de calibration
Faire ces tests prends un peu de temps mais au final vous en économiserez (ainsi que du filament) en imprimant au mieux des capacités de votre imprimante et de votre filament.
Bien évidement, à chaque changement de filament, les tests en lien avec le filament sont à refaire.
N'hésitez pas à laisser vos commentaires.

-
LES TUTOS POUR DEBUTANTS
LES TUTOS POUR DEBUTANTSHello,
Voici quelques sujets susceptibles de vous intéresser pour bien débuter votre incursion dans l'univers de l’impression 3D.
A) Les indispensables :
- Brancher son imprimante en USB sur un PC Windows
- Comment choisir et formater sa carte sd ou sa clé usb, ou ici
- Le réglage des axes Z
- Le réglage du plateau
- Le réglage des moteurs
- Comment bien monter son bloc de chauffe / hotend
- Calibrer son imprimante avec Superslicer
-
 deux, trois choses à vérifier quand l'extrusion n'est pas celle attendue.
deux, trois choses à vérifier quand l'extrusion n'est pas celle attendue. 
- Le livre blanc de l'impression 3D
- Le glossaire de l'impression 3D
B) C'est bon à savoir :
- L'impact de la qualité de vos bobines sur vos impressions
- Diamètre de buse et qualité d'impression
- La lubrification des roulements
- Le stockage des bobines
- Fonctionnement de l'extrudeur
C) Au cœur du sujet :
- Trouver des objets à imprimer
- Les techniques d'accroche
- Un sondage sur ce que font les membres du forum pour que leurs impressions tiennent sur le lit.
D) En attendant que votre impression se termine :
- Un peu de lecture sur la découverte de l'impression 3D <--Nouveau
- Quelques généralités sur la mécanique
-
Step by step autour des moteurs pas à pas

-
LES TUTOS POUR INTERMEDIAIRES
LES TUTOS POUR INTERMEDIAIRESHello,
Vous trouverez ici quelques sujets vous permettant d’améliorer votre imprimante et vos impressions :
- Installation de TL-smoothers
- Installation d'anti wobble
- Amélioration du guidage
- Installation de tiges trapézoidales
- L'orientation d'une pièce durant son impression conditionne sa solidité
- Paramétrer un RAFT facile à enlever
- Améliorer la fiabilité du 3DTouch

-
Ameliorations diverse de ma sidewinder X2
Ameliorations diverse de ma sidewinder X2Après une brève présentation j'ai décidé d'ouvrir ce sujet qui consisteras a présenter ma sidewinder X2 ou plutôt ses amélioration actuelle et future.
Tout d'abord j'ai acheté l'imprimante à un moment ou j'en avais besoin de suite pour imprimer des conceptions 3d et modifier/confirmer mes modèles avec montage à blanc avant de lancer l'usinage des pièces définitive en aluminium (pièces automobile) auprès d'un usineur CNC. Je comptais pas spécialement l’améliorer, a vrai dire je comptais m'en servir uniquement pour confirmer des modèles avant éventuel usinage en métal mais aussi pour imprimer du filament souple en pièce définitive (soufflet, silentbloc ect).
Mais j'ai trouvé plein d'utilité à l'impression 3d et j'ai de plus en plus envi d'avoir un outil très au point. Puis, autant pour tout ce qui est filament rigide j'en était plutôt content sans modif, autant pour le filament souple (même en 82A) c'est quand même pas trop ça, dés que la pièce a un peu des profils avec des porte a faux ect la résistance mécanique est moyenne voir nulle. Le poids de ma bobine de 3kg de TPU n'y est surement pas pour rien aussi car j'ai crus identifier un problème de sous-extrusion intermittent, selon la résistance de rotation de la bobine probablement. L'extrudeur de la sidewinder est direct drive mais c'est pas non plus la panacée pour le filament souple, bien que je pense que ca ne pose pas trop de problème avec des petite bobine.
J'ai donc abandonné l'impression souple tant que je n'ai pas amélioré tout ca. Le TPU n'est pas donné, on peu foirer 3 pièces, mais pas 15...
Bref je vais pas trop m’étaler sur ce premier message qui servira surtout d’inventaire des modifs et améliorations.
Voici donc la liste non exhaustive des modifs faites et prévu (Verts = deja faite, Rouge = prevu) :
-Renfort axe Z
-Tendeurs de courroies
-Pieds amortis
-"Amelioration" extrudeur d'origine
-Remplacement ressorts bed par patins silicone
-Amelioration liaison portique/vis trapezoidale
-Refroidisseur stepper driver
-Plateau chauffant en alu rectifié avec aimants haute température intégré
-Montage Axe Y sur rail linéaire et rigidification support de plateau
-Axe X sur rail linéaire
-Mise à jour du firmware vers marlin 2.1.2 :
-Caisson d'impression
-Hotend complet custom
-BLTouch original
-Upgrade firmware
-Axe Z sur rail linéaire et remplacement vis trapezoidale par vis à billes
-Update driver moteurUn post suivra pour chaque modif faite (vous pouvez cliquer sur le nom des modifs pour vous emmener directement sur le message concerné plutot que de chercher dans le sujet complet)
Renfort axe Z :
J'ai jamais vraiment eu de problème avec ça et pour cause je n'ai jamais fait de pièce réellement haute pour l'instant. Ormis une fois ou sur une pièce de 20cm de haut j'ai eu un décalage brusque sur 2 couches. Quoi qu'il en soit un renfort était dans tout les cas envisagé relativement tot après l'achat.
Cependant j’étais pas vraiment attiré par tout les modèles 3d de renfort que je pouvais trouver. Je suis probablement tatillon, mais sur chaque modèle j'avais quelques chose à redire point de vue rigidité. Je ne dis pas non plus qu'ils sont pas efficace, il faut pas grand chose pour rigidifier le portique finalement.
Juste pour ma tranquillité d'esprit j'ai donc fait un renfort complétement en acier avec de la cornière coupé/soudé pour lui donner le bon profil de pied, et du fer plat percé et torsadé pour la tête.Ne me demandais pas ce que ca donne en pratique car je n'ai pas eu la curiosité de faire un test d'impression de tour avant/aprés.
C'est bien rigide c'est tout ce que je peu dire.
-
Sidewinder X2 Z=0 qui change tout le temps
Sidewinder X2 Z=0 qui change tout le tempsBonjour,
J'ai une Sidewinder X2 et je rencontre un problème majeur avec elle, je perds patience ^^
J'ai changé les ressorts du plateau par des entretoises en silicones mon plateau semble droit, voici le résultat via le plugin Bed Visualizer sur Octoprint. Bon, à chaque fois que je le relance je n'ai jamais le même résultat mais ça doit être normal un plateau ça bouge toujours, le 3D Touch est là pour régler ce problème normalement. Je tiens à préciser que tous les réglages sont fait à chaud.
Une fois que mon plateau est plutôt droit, je lance l'auto leveling, tout se passe bien, j'enregistre la configuration dans l'EEPROM.
Je passe ensuite au réglage du Z=0, tout ce passe bien, j'enregistre une seconde fois l'EEPROM. A savoir que je relance le Z=0 plusieurs fois, car quand on bouge la buse de 0,025 depuis l'interface ça ne doit pas être très précis, donc je le fais plusieurs fois jusqu'à être sur du réglage.
Je lance l'impression, l'auto leveling se lance à chaque fois, et là, soit la buse est trop près du plateau, soit elle est trop loin, enfin bref le réglage du z=0 que je viens de faire à l'étape d'avant n'a servi à rien... Je ne vais pas m'amuser à le régler à chaque impression c'est énervant...
Je suis un peu perdu, que faire ?
J'ai envoyé un mail au support avec des vidéos à l'appui, j'entends leur réponse.
Je viens ici en espérant gagner du temps.
Merci,
Bonne soirée