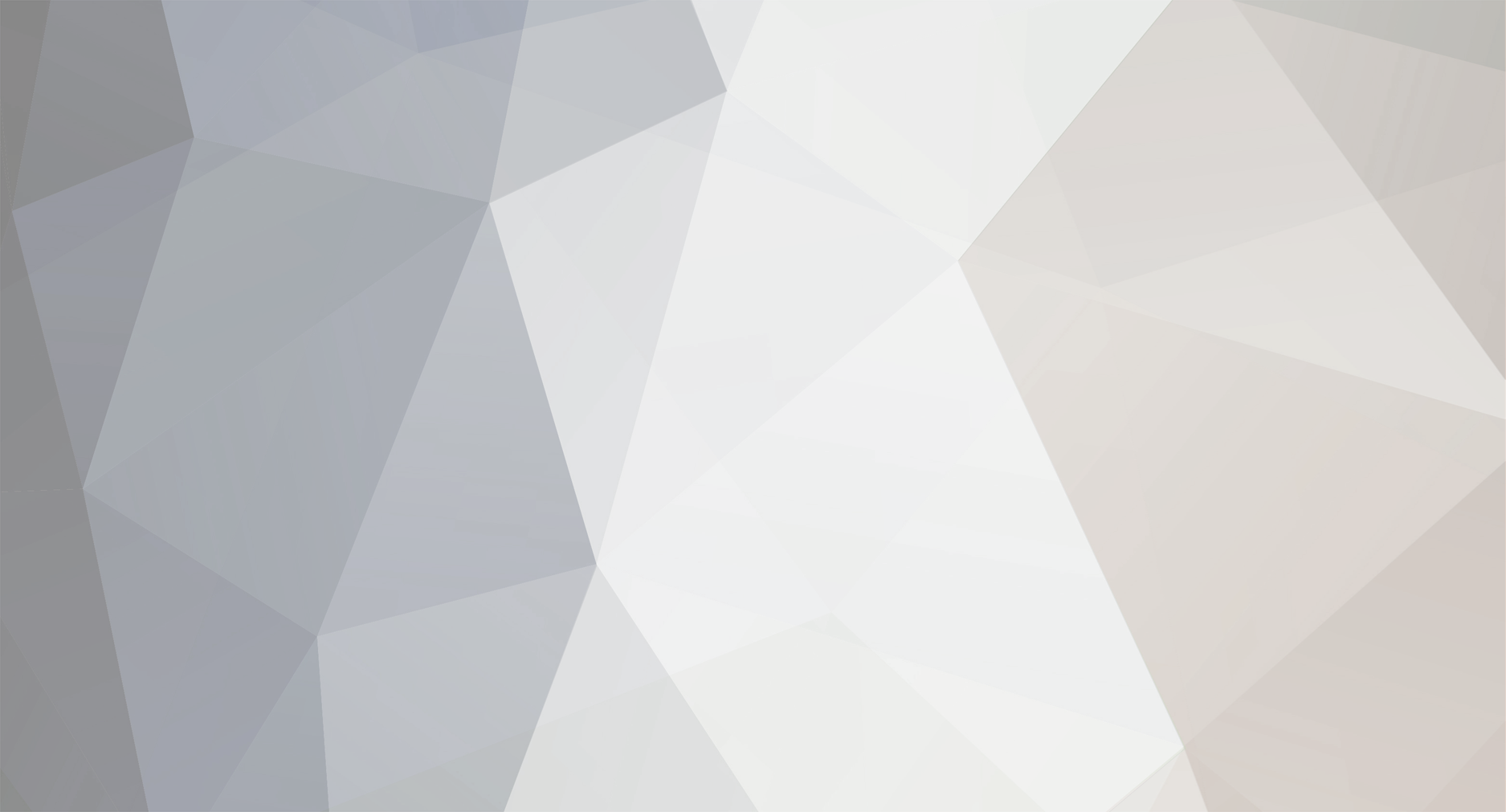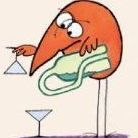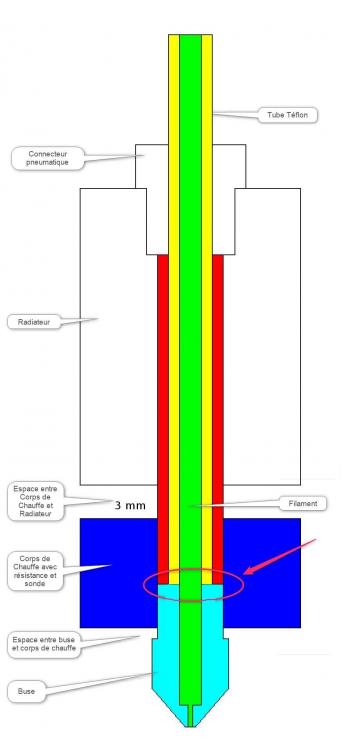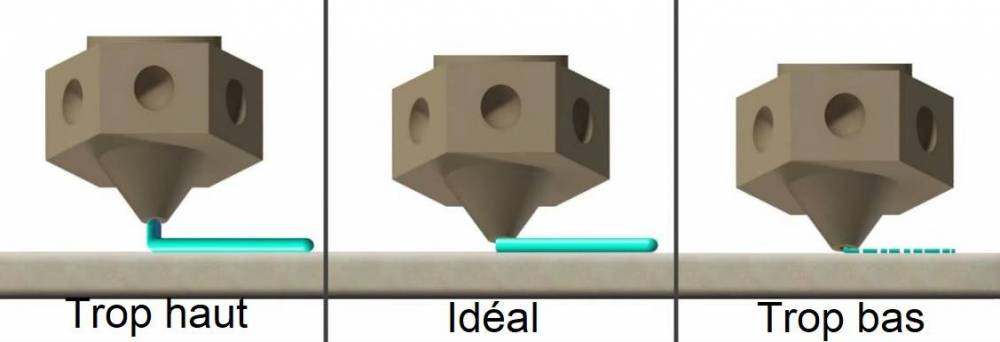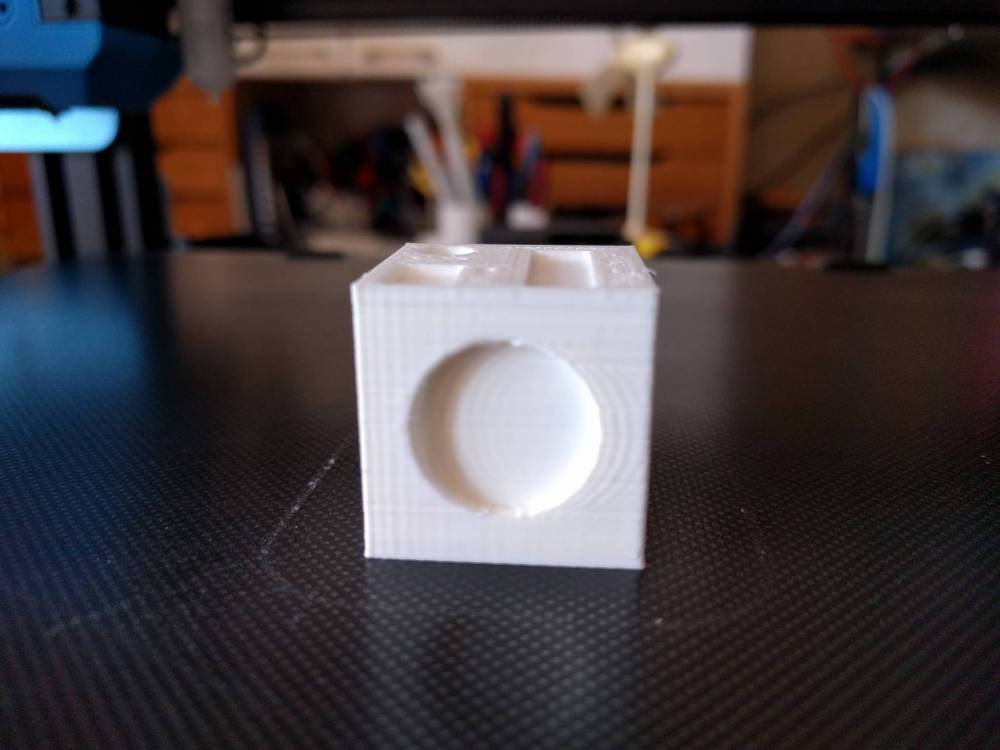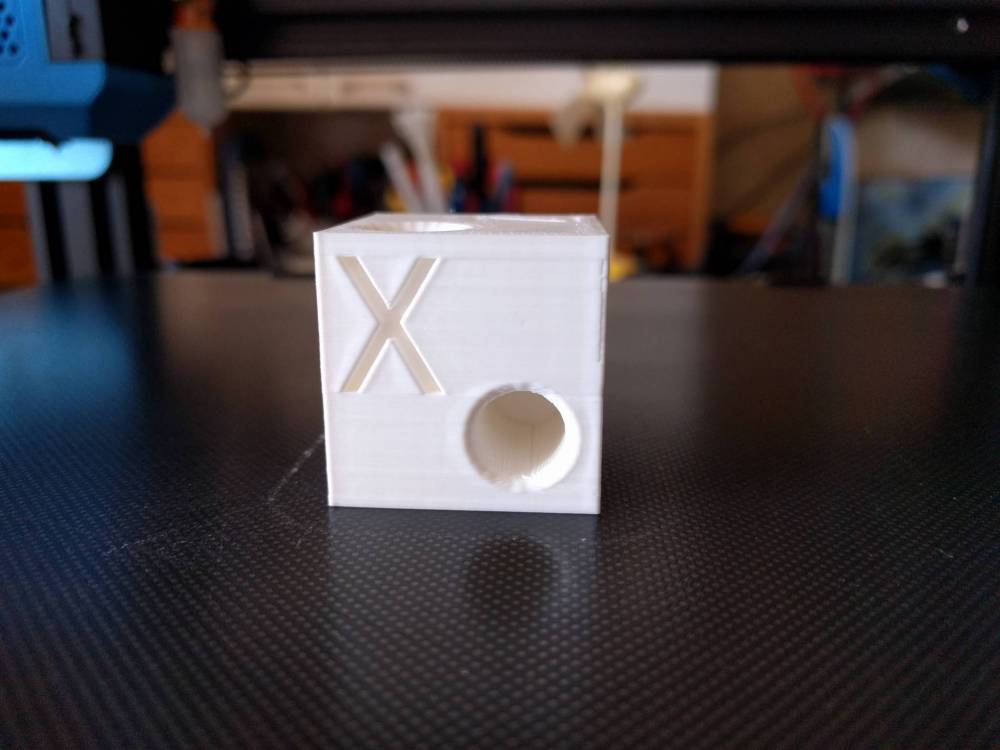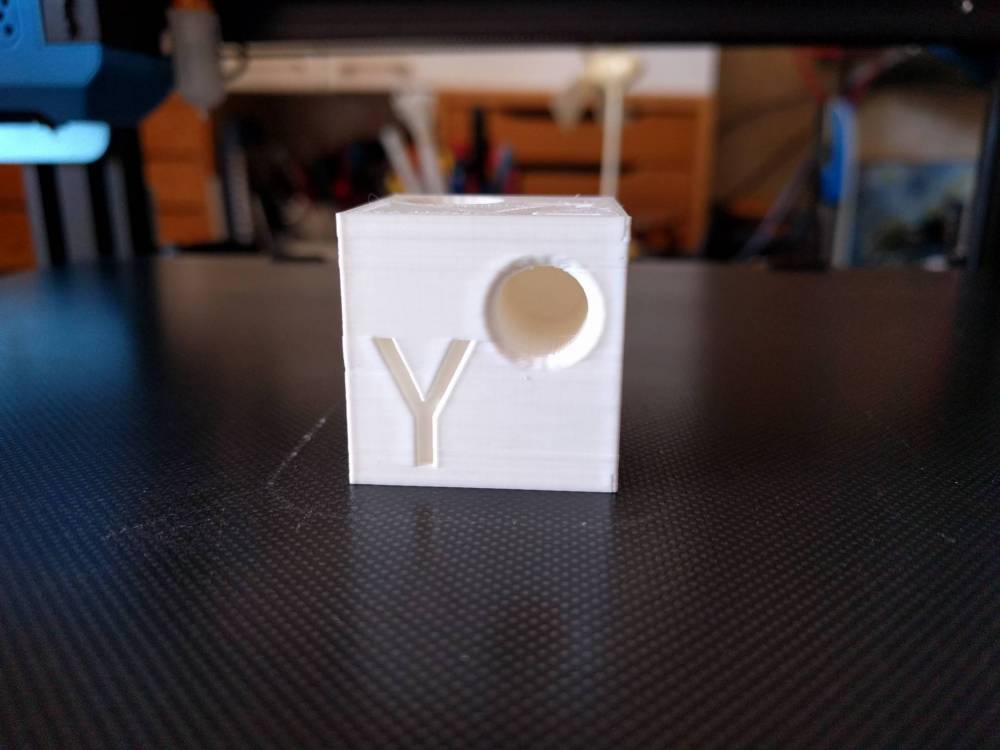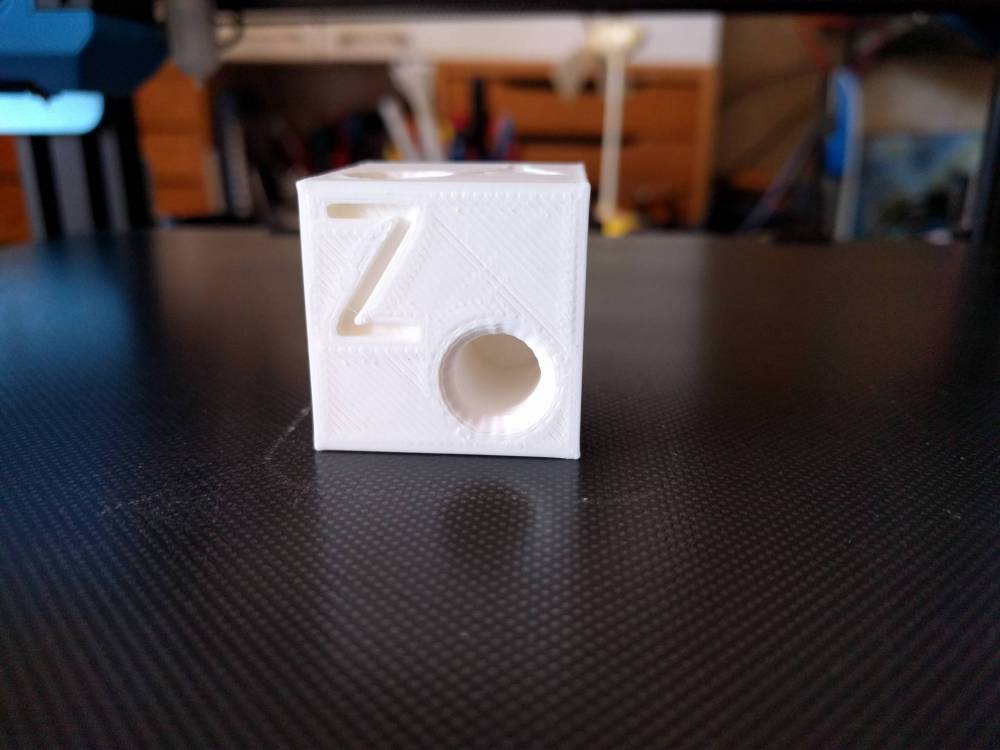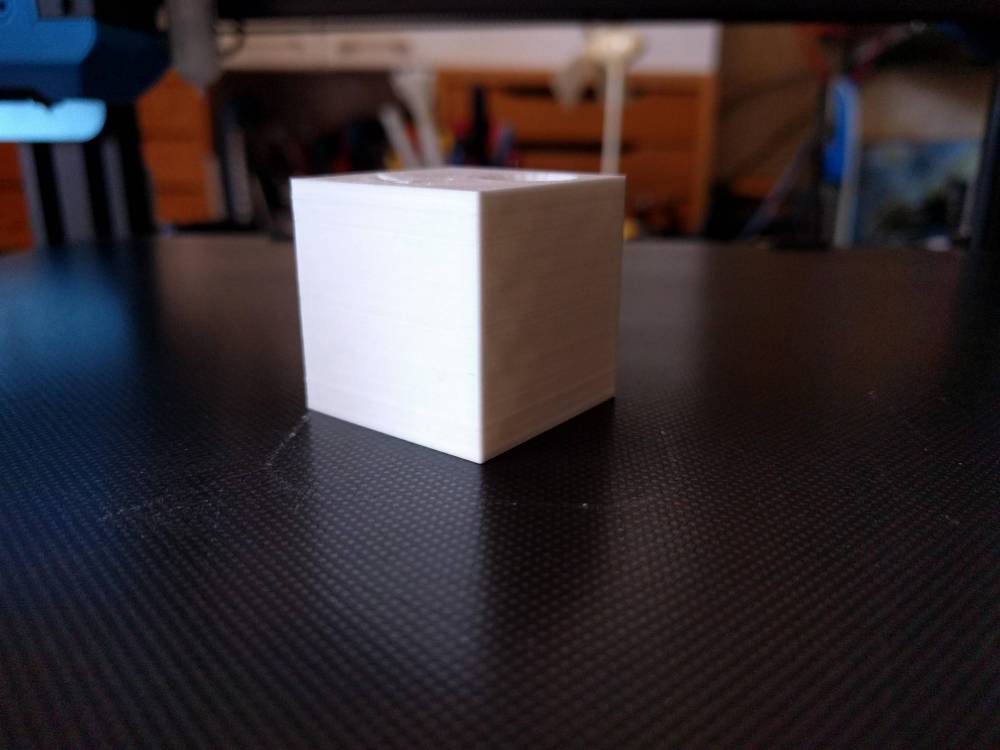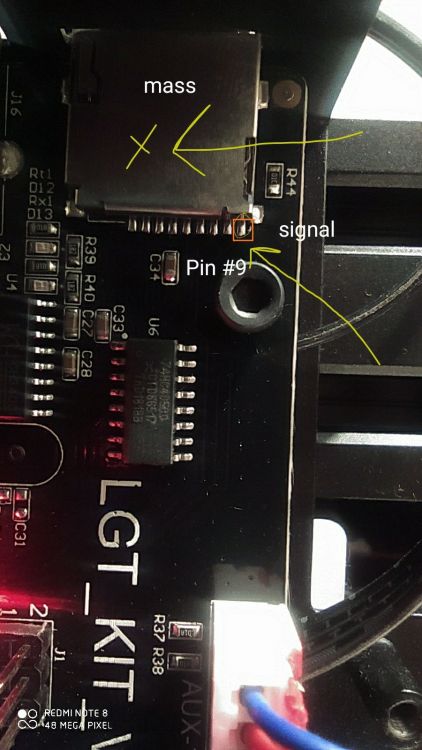-
Compteur de contenus
20 -
Inscrit(e) le
-
Dernière visite
Récompenses de Pascal29
Favoris
-
LES TUTOS POUR INTERMEDIAIRES
LES TUTOS POUR INTERMEDIAIRESEn afficher plusHello,
Vous trouverez ici quelques sujets vous permettant d’améliorer votre imprimante et vos impressions :
- Installation de TL-smoothers
- Installation d'anti wobble
- Amélioration du guidage
- Installation de tiges trapézoidales
- L'orientation d'une pièce durant son impression conditionne sa solidité
- Paramétrer un RAFT facile à enlever
- Améliorer la fiabilité du 3DTouch

-
LES TUTOS POUR DEBUTANTS
LES TUTOS POUR DEBUTANTSEn afficher plusHello,
Voici quelques sujets susceptibles de vous intéresser pour bien débuter votre incursion dans l'univers de l’impression 3D.
A) Les indispensables :
- Brancher son imprimante en USB sur un PC Windows
- Comment choisir et formater sa carte sd ou sa clé usb, ou ici
- Le réglage des axes Z
- Le réglage du plateau
- Le réglage des moteurs
- Comment bien monter son bloc de chauffe / hotend
- Calibrer son imprimante avec Superslicer
-
 deux, trois choses à vérifier quand l'extrusion n'est pas celle attendue.
deux, trois choses à vérifier quand l'extrusion n'est pas celle attendue. 
- Le livre blanc de l'impression 3D
- Le glossaire de l'impression 3D
B) C'est bon à savoir :
- L'impact de la qualité de vos bobines sur vos impressions
- Diamètre de buse et qualité d'impression
- La lubrification des roulements
- Le stockage des bobines
- Fonctionnement de l'extrudeur
C) Au cœur du sujet :
- Trouver des objets à imprimer
- Les techniques d'accroche
- Un sondage sur ce que font les membres du forum pour que leurs impressions tiennent sur le lit.
D) En attendant que votre impression se termine :
- Un peu de lecture sur la découverte de l'impression 3D <--Nouveau
- Quelques généralités sur la mécanique
-
Step by step autour des moteurs pas à pas

-
[TUTO] Titi's procédure
[TUTO] Titi's procédureEn afficher plusBonjour,
Ton problème est typique d'un mauvais remontage de la buse ou bouchage suite à l'usure (fonte) du bout du tube plastique PTFE.
Pour changer la buse, il faut suivre la Titi procédure (j'ai rien inventé mais ça fait du bien de se faire plaisir)
En premier avant d'utiliser la Titi procédure, il faut dégager la machine en Z assez haut pour pouvoir passer les outils et bien voir la buse. Sinon c'est galère !
En deuxième avant d'utiliser la Titi procédure, il faut lire la Titi procédure en entier pour être bien sure d'avoir compris la manip !
En troisième avant d'utiliser la Titi procédure, ne pas hésiter à poser des questions avant de tout démonter pour améliorer la Titi procédure
Avis important : faire attention aux câbles de la tête
Avis important: la Titi procédure n'engage aucunement Titi78 en cas de détériorations de votre matériel. Elle est décrite ici bien gentiment afin de vous dire qu'elle est aussi décrite dans la section tuto que vous n'avez certainement pas regardé avant de demander de l'aide mais comme le Titi est serviable il a écrit cette tartine pour aider l'imprimeur en détresse !
Voici donc la Titi procédure :
1- chauffer à 190-200° pour bien ramollir le filament et en faire sortir un peu par la buse en le poussant ou en utilisant l'extrudeur.
Si votre tête est de type «tube PTFE traversant de part en part pour aller jusqu'au contact de la buse», passer directement au point 4
Si votre tête est de type «full metal», utiliser la méthode «cold pull» des points 2 et 3
2- chauffer à 100° pour avoir un plastique vitreux mais pas liquide et couper bien au ras de la buse le filament qui dépasse
3- enlever le filament en tirant dessus à la main un coup sec pour aspirer le plastoc mou et en sortir les résidus brulés
4- dévisser la buse (attention Sacha c'est chaud (et pas facile à dire vite)
5- enlever le tube plastique PTFE en libérant le pneufit (bague dessus à appuyer tout en tirant le tube)
<EDIT / COMPLÉMENT>
il arrive que le tube est tellement déformé qu'il ne peut pas sortir en tirant dessus. Dans ce cas il y a 2 possibilités :
5a- Enlever le tube ptfe du pneufit COTE EXTRUDEUR, libérer le pneufit du radiateur coté tète (bague dessus à appuyer pour déverrouiller) et Pousser le tube ptfe pour le faire sortir coté buse (enlevée à l’étape 4) .
5b - Enlever le tube ptfe du pneufit COTE EXTRUDEUR, Dévisser le pneufit du radiateur pour sortir le tube .
6- couper la chauffe, débrancher l'imprimante et laisser refroidir mais on ne démonte pas le heatbreak ni le bloc de chauffe du radiateur.
7- bien enlever toute trace de plastique fondu/carbonisé dans le bloc de chauffe ET à l'intérieur du tube de hotend ET sur la buse en extérieur car normalement le trou devrait être propre suite à l'étape 2 et 3. Faire attention à ne pas abimer les câbles de la cartouche de chauffe et de la thermistance qui sont dans le bloc de chauffe.
- pour enlever les traces de plastoc je fais passer le tube ptfe à travers le radiateur et si besoin comme tout est encore monté je remet en chauffe pour ramollir et nettoyer à chaud. On peut aussi utiliser la queue d'un foret de Ø 4 (ou 3.8 si on a) pour pousser les résidus coincé à la sortie du heatbreak. Éviter de rayer le heatbreak est préférable cependant comme le filament ne passe pas dans le heatbreak directement mais c'est le tube PTFE qui le traverse et qui guide le filament jusqu’à la buse, cela n'a pas de réelle importance
8- vérifier le bout du tube plastique et le recouper net et perpendiculaire (en cas de défaut cela provoque des fuites qui viennent se carboniser et bouchent la buse ce qui provoque ton problème). Pour cela il y a un outil de coupe sur thingiverse : https://www.thingiverse.com/thing:2436559
9- bien vérifier que tout est propre
10- bien vérifier que tout est propre sinon retour étape 7
11- remontage de l'ensemble en suivant la procédure décrite a partir de l'étape 12 (et pas autrement sinon ça ne marchera pas longtemps)
12- remettre le tube plastique sans verrouiller le pneufit (ne pas remonter la bague) pour qu'il soit a 2 mm de la sortie du bloc de chauffe. le but est de pouvoir revisser à la main la buse et quelle vienne s'appuyer sur le tube et le pousser en serrant. Comme ça le tube est bien en contact avec la buse .
13- visser la buse avec la clé mais pas à fond . if faut qu'il reste 1 mm de réserve de serrage. le but est de visser la buse pour qu'elle pousse le tube PTFE qui n'est pas bloqué
14- relever la bague de verrouillage du pneufit pour bloquer le tube.
15- serrer la buse avec la clé mais pas comme un bourrin pour ne pas casser le filetage dans le bloc de chauffe alu. Comme le tube est coincé cela le plaque contre la buse et permet l'étanchéité tube ptfe/buse.
16- penser à mettre un Merci en utilisant les icones (cœur blanc/bleu pour voir les icones Coupe blanche/violette pour dire Merci) en bas a droite de ce superbe message rédigé avec soin par un canari bénévole (et vole c'est normal pour un canari)
Toute ressemblance avec d'autres tutos est normale.
J'espère que ce message ne s'autodétruira pas avant plusieurs siècles et qu'il sera ajouté par @fran6p à la liste des tutos jamais lus de ce formidable forum!
<Modération>
C'est fait

</fin>
Pour compléter, un schéma indiquant précisément l'endroit (flèche rouge) où un incident se produira si le PTFE n'est pas totalement en contact avec la buse:
Et pour que chacun parle le même langage, une représentation des pièces avec leur vocabulaire :
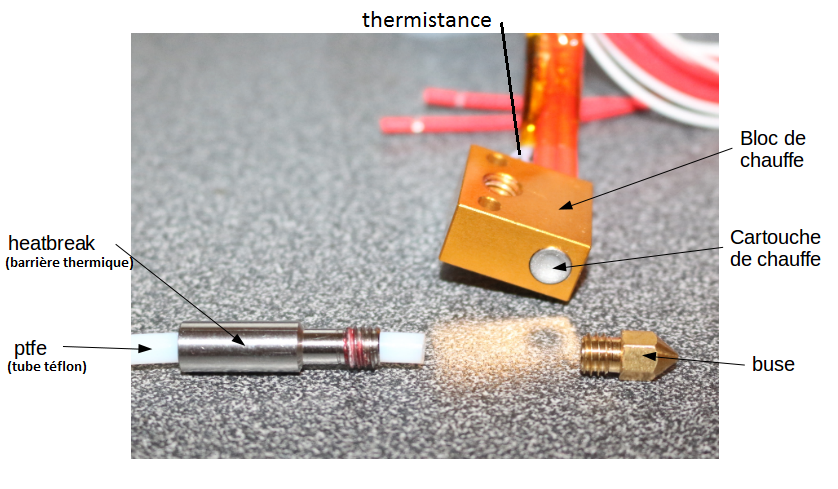
-
[Tuto] Régler son Probe Offset sans flasher son FW
[Tuto] Régler son Probe Offset sans flasher son FWEn afficher plusSalut !
Je vais vous faire un petit tuto qui va être très rapide et qui va vous permettre de modifier le Probe Offset sans avoir besoin de recompiler votre firmware, car je vois souvent des utilisateurs qui hésitent à vouloir changer de système de refroidissement et/ou de support de capteur (BL Touch ou autre capteur) ou de prendre un modèle qui ne modifie pas l'emplacement de ce capteur car ils pensent qu'il va falloir mettre les mains dans le firmware, recompiler et téléverser tout ça sur sa machine.
Pourquoi modifier le Probe Offset ?
Par exemple vous changer votre système de refroidissement pour un Hero Me par exemple, vous êtes super content, sauf qu'au moment de l'auto leveling vous remarquez que le capteur sort du plateau ou ne se positionne pas correctement lors du palpage des points sur le plateau.
En fait il existe une commande gcode exprès pour ça ! M851
A partir d'un logiciel qui vous permet d'envoyer des commandes à votre imprimante comme Pronterface, Repetier-host ou autres, il devient facile de régler l'offset de votre capteur.
Par exemple si vous avez un BL Touch et le firmware DW5 de Tiny Machines et que vous faite un M503 dans la console vous vous rendrez compte que la ligne M851 affiche :
M851 X-27 Y0 Z0
Dans mon cas, j'ai installé un Hero Me Dual Fan et sur la page Thingiverse ils précisent que le nouvel offset est en X de -46 et en Y de -13
Si ces valeurs ne sont pas fournies vous devez les mesurer vous-même. Si votre capteur se trouve par exemple à 46 millimètres sur la gauche comme ici la valeur sera négative -46 et positive si sur la droite. Pareil pour le Y. Si le capteur se trouve à 13 millimètres devant la buse la valeur sera négative -13 et positive si derrière la buse.
Donc ici dans mon cas j'ai juste envoyé:
M851 X-46 Y-13
Ensuite sauvegardez à l'aide d'un M500
M500Vous pouvez contrôler si tout s'est bien passer en envoyant un
M503Qui vous affichera les valeurs EEPROM afin de vérifier que votre M851 a bien été pris en compte.
Voilà c'est tout, j'espère que cela vous motivera à tester des layers fan ou autre support pour votre sensor d'auto leveling !
-
[TUTO / Conseils] Quelques réglages à réaliser avant de se lancer
[TUTO / Conseils] Quelques réglages à réaliser avant de se lancerEn afficher plusMême si la plupart de nos imprimantes, une fois la structure correctement montée et ses réglages indispensables effectués, sont capables d’imprimer, quelques étapes sont toutefois nécessaires avant de lancer les premières impressions.
Les étapes ci-dessous ne sont pas forcément à réaliser dans l’ordre présenté ni en totalité même si cela reste préférable.
MENU DU JOUR
-
Calibrer l’extrudeur
-
Calibrer le diamètre du filament
-
Calibrer le multiplicateur d’extrusion (débit)
-
Calibrer le pas des axes XYZ
-
Affiner le PID de la tête
-
Niveler son plateau
Étape 1 : Calibration de l’extrudeur
(à réaliser en cas de remplacement / de modification du matériel)
Important : cette procédure s’applique à un extrudeur type Bowden (extrudeur déporté avec un + ou – long tube de PTFE allant de l’extrudeur jusqu’à la tête) pas pour un extrudeur «direct-drive».
- Déconnecter le tube PTFE de l’extrudeur, dévisser le raccord pneumatique.
- Couper le filament au ras de la sortie de l’extrudeur avec l’outil qui convient (pince coupante, cutter, etc.).
Important : pour que le moteur de l’extrudeur fonctionne, il faut obligatoirement que la buse soit en chauffe à au moins 170° : c’est une sécurité du firmware pour empêcher de faire passer du filament solide de 1,75mm par le trou de la buse dont le diamètre est habituellement de 0.4mm (y en a qu’ont essayé, y z’ont eu un problème
 ).
).
- En utilisant l’interface permettant de contrôler l’imprimante (Octoprint, Pronterface, Repetier, l’écran de contrôle…) extruder 100mm (10cm) de filament.
G1 E100 F120 (extruder 100 mm de filament à la vitesse de 120 mm/min (2 mm/s)).
- Couper le filament au ras de l’extrudeur et répéter cette procédure à nouveau deux fois.
- Mesurer les trois morceaux de filament.
- Effectuer la moyenne (ajouter les trois mesures et diviser par 3).
- Récupérer la valeur actuelle des pas (steps) de l’extrudeur en utilisant M503 si vous ne la connaissez pas déjà.
Cela devrait retourner une ligne M92 X xxx.xx Y xxx.xx Z xxx.xx E xxx.xx
Formule :
(Valeur actuelle des pas)× 100 mm / (longueur moyenne mesurée) = nouvelle valeur des pas
Si le firmware permet d’enregistrer les données dans l’EEPROM, M92 EXXX.XX suivi de M500
Sinon ajouter au gcode de démarrage la ligne: M92 EXXX.XX (XYZ calibration à l’étape 5)
Exemple : moyenne des trois morceaux=98,5 mm. Ancien pas=95 pas/révolution.
Nouveau pas = 95 x 100 / 98,5 = 96,45 (arrondi)
On utilisera donc un M92 E96.45
Répéter autant de fois que nécessaire jusqu’à être pleinement satisfait.
Important : si le nouveau pas calculé varie de +- 10 % par apport à celui originel, il y a un problème qu’il faudra résoudre (moteur, pilote moteur, câble, roue dentée mal fixée, …).
Note : en procédant ainsi, on règle matériellement le pas de l’extrudeur. Quel que soit le filament, un tour du moteur de l’extrudeur fournira toujours la même quantité de filament. Il faudra par contre régler le débit propre à chaque filament (étapes 2 et 3).
Étape 2 : Calibrer le diamètre du filament
(à faire à chaque changement de filament)
- A l’aide d’un pied à coulisse, mesurer le diamètre du filament à plusieurs endroits en tournant le pied à coulisse autour du filament (au cas où le filament ne soit pas rond mais ovale).
- Effectuer une moyenne des différentes mesures, au moins trois (3), saisir cette valeur dans le trancheur (slicer) à l’endroit utilisé pour paramétrer le diamètre du filament.
Pour Cura cela dépend de la version utilisée. Depuis la version 4.2, c’est dans la section des matériaux qu’il faut procéder à cette modification. On peut aussi ajouter un plugin via le Marché en ligne : « printer settings » qui permet d’apporter de nombreuses modifications au matériel.

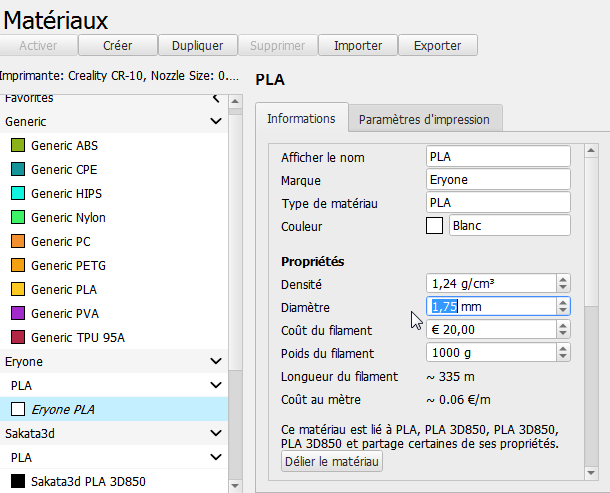
Étape 3 : Calibrer le multiplicateur d’extrusion (débit / flow)
(à réaliser à chaque changement de filament)
- Imprimer un cube (20mmx20mm n’importe quel cube de test fonctionne)
- En mode vase (une seule paroi, pas de remplissage, pas de plancher ni plafond).
Dans Cura option « Spiraliser le contour extérieur », section [Mode spéciaux]
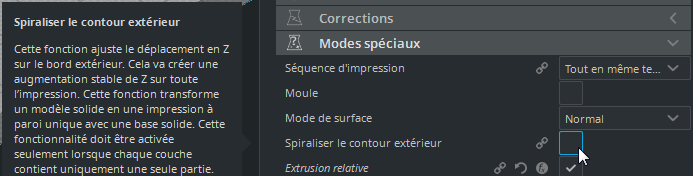
Régler le débit de l’extrusion à 100%
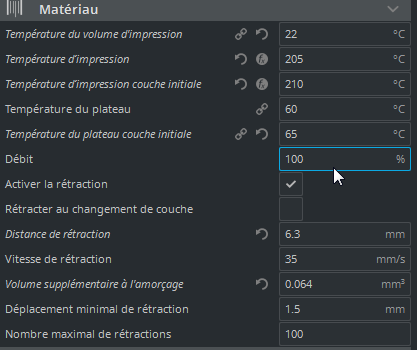
Régler la largeur d’extrusion à la même valeur que celle déclarée pour la buse (100%).
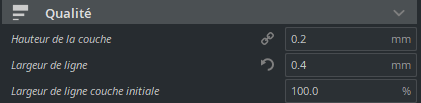
- Mesurer les parois à l’aide d’un pied à coulisse en plusieurs endroits (au moins 5-6) et faire la moyenne de ces mesures.
- Modifier le débit en appliquant une règle de trois :
Nouveau débit = ancien débit x (largeur d’extrusion / moyenne des mesures)
Répéter autant de fois que nécessaire jusqu’à être pleinement satisfait.
EDIT et précisions:
En effectuant la mesure de l'épaisseur d'une paroi (mode vase) on n'obtient pas la valeur déclarée dans «Largeur de ligne» (ci-dessus 0,4mm) mais plutôt 0,44 / 0,45 mm. Ce n'est pas le signe d'une sur-extrusion mais c'est dû à la manière dont les trancheurs modélisent le cordon déposé par le filament (voir ici pour une explication légèrement technique).
Donc la formule à appliquer pour une buse de 0,4mm devrait plutôt être :
Nouveau débit = ancien débit x ( 0,44 / moyenne des mesures)
Étape 4 : Calibrer le pas des axes XYZ
(à refaire si des modifications matérielles ont eu lieu)
- Imprimer un cube de test à 20% de remplissage afin de calibrer l’imprimante.
- Mesurer les dimensions XYZ du cube et si incorrectes :
- Récupérer les valeurs de pas actuelles via M503, ceci retourne une ligne :
M92 Xxxx.xx Yyyy.yy Zzzz.zz Eeee.ee
- Calculer la valeur correcte du nombre de pas par mm via la formule suivante :
Nouveaux pas = Pas actuels x distance attendue / distance mesurée
- Ajouter ces nouvelles valeurs au gcode de démarrage à la suite de la ligne M92 utilisée lors de l’étape 1 permettant de découvrir le nombre de pas par révolution de l’extrudeur
M92 Xxxx.xx Yyyy.yy Zzzz.zz Eeee.ee (E a été calculé à l’étape 1)
NB : les dimensions seront exactes pour des pièces de la taille du cube et uniquement pour cette taille
Pour une calibration plus pointue, il est préférable de faire le test de la croix de calibration.
Le site du BearCNC (ses tutos sur l’utilisation de Fusion360 sont une bonne source pour progresser, d’autres tutoriels évidemment existent et sont eux aussi utilisables) explique très bien comment et pourquoi réaliser cette calibration (lien direct vers Thingiverse pour ceux qui préfèrent la langue anglaise)
Étape 5 : Affiner le PID de la tête de chauffe
(devrait être réalisé à la température prévue pour l’impression)
- M503 pour récupérer les valeurs actuelles du PID, chercher cette ligne dans les données affichées
M301 Pxx.xx Iyy.yy Dzz.zz
- Démarrer le calibrage / étalonnage du PID via la commande :
M303 E0 S200 C3
Explications de la commande:
M303= commande gcode du Pid E= Extrudeur S= Température cible C= Cycles
L’étalonnage se déroule sur plusieurs cycles (par défaut 5 si le paramètre C est omis). Au final les nouvelles valeurs de PID valables pour la température cible demandée sont affichées (Kp (P), Ki (I) et Kd (D)).
Exemple de valeurs retournées :
Kp 40.63 Ki 5.98 Kd 69.06
- Entrer ces valeurs dans le gcode de démarrage via la commande M301 :
M301 P40.63 I5.98 D69.06
Note : au cas on l’on change de type de filament (PLA, PETG, ABS, ASA, Nylon, …) qui nécessite une température d’extrusion différente (plus élevée par exemple), il faudrait procéder à un nouvel étalonnage du PID.
Étape 6 : Nivelage du lit manuellement
(à vérifier de temps en temps / quand la première couche n’accroche plus)
Préalable : mettre en chauffe et la buse et le plateau afin de s’assurer que les conditions de réglage correspondent à celles utilisées lors de l’impression (le plateau en chauffant se dilate légèrement comme tous les métaux).
- Utiliser une cale de calibrage, par exemple : 0,2 dans mon cas. Tout autre cale peut évidemment être utilisée, pourquoi pas une de 1 cm ou de 5 cm voire une feuille de papier (l’épaisseur de celle-ci dépend de son grammage, on risque de modifier celle-ci si on la presse trop fort ; une feuille de 80g/m2 mesure pratiquement 0,1 mm d’épaisseur).
Exemple de jeu de cales d’épaisseur :

- Régler chaque coin du plateau pour que la cale passe entre la buse et le plateau en étant légèrement « pincée » (elle peut encore glisser avec un léger frottement sous la buse).


- Refaire ce passage aux quatre coins plusieurs fois jusqu’à ce que le glissement de la feuille soit identique pour chaque point de réglage.
Le nivellement du plateau est maintenant réalisé.
Cependant telle quelle, la buse n’est pas au point de référence 0 de l’axe Z (elle est à la hauteur de la cale utilisée)!
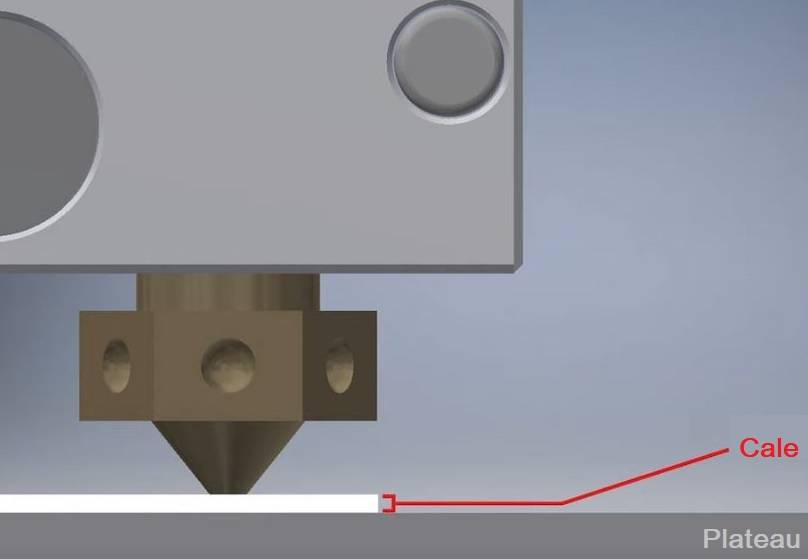
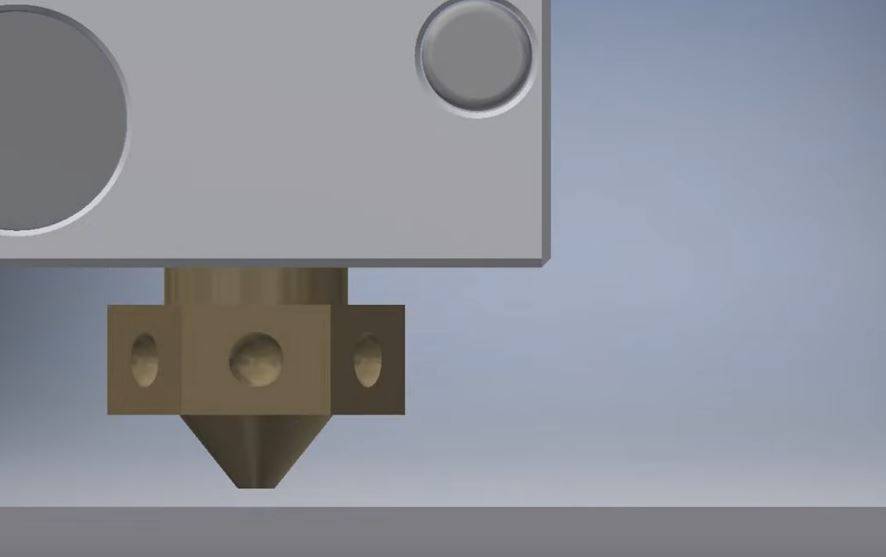
Il faut maintenant indiquer au matériel que l’on se trouve 0,2mm (hauteur de la cale) au-dessus du lit sinon, il présumera qu’il est au point zéro (0) et montera le Z de la valeur entrée dans le trancheur pour l’épaisseur de la première couche ; la buse se trouvera alors à « hauteur cale + épaisseur première couche » (ex : cale de 0,2mm, 1ère couche de 0,2mm, hauteur de la buse par rapport au plateau de 0,4mm).
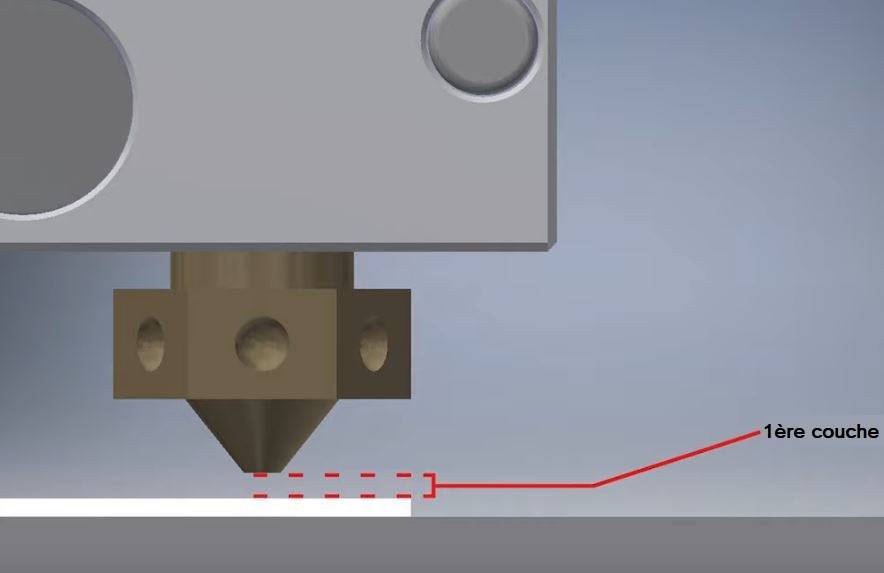
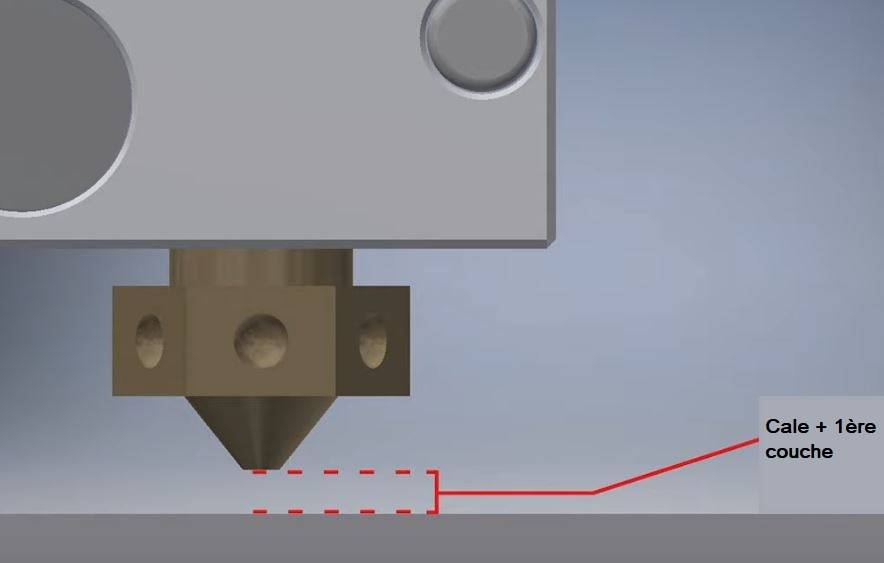
Pour réaliser cette correction, ajouter au G-code de démarrage
; corrections des pas (effectuées aux étapes 1 et 4)
M92 X79.6 Y79.6 Z399.0 E110.75
G28 ;Home
; ajustement du PID (effectué à l’étape 5)
M301 P30.42 I2.67 D86.73
G1 Z5.0 F3000 ; monte le Z de 5mm
G92 Z5.2 E0 ; Indique au matériel que l’on est à 5.2, initialise extrudeur
G1 F200 E3 ; extruder un peu de filament
G92 E0 ; RAZ de l’extrudeur
Note : monter le Z à 5 mm (G1 Z5.0 à 50 mm/s); après ce déplacement, indiquer au matériel que la buse se trouve réellement à 5.2 mm du plateau (G92 Z5.2) pour compenser l’épaisseur de la jauge de mesure (0,2mm) utilisée. Quand l’impression commencera, la buse sera réellement à la hauteur de première couche demandée lors du tranchage.
Pour rappel, le filament déposé pendant la première couche devrait approcher l’image du milieu :
Bonnes impressions et que
l’épicele filament coule à flot comme aurait pu le dire Muad’Dib (Dune, Frank Herbert)Pour ceux qui voudraient garder trace de ce sujet, bonus cadeau : calibrer_imprimante_v2.pdf
EDIT Octobre 2020 :
Pour compléter et pour ceux comprenant la langue anglaise, le site de l'australien TeachingTech permet de réaliser bon nombre des réglages de nos imprimantes via une série de tests minimisant le nombre d'essais /erreurs

EDIT Février 2021 :
Précision quant au calcul du débit
-
-
Ma nouvelle imprimante (CR10 V2)
Ma nouvelle imprimante (CR10 V2)En afficher plusCe fil de discussion servira à présenter ma nouvelle machine et les modifications éventuelles que j'y apporterai (même si actuellement, je ne vais pas modifier grand chose car telle quelle, c'est une bonne machine).
Pour commencer et pour ceux qui ne consultent que cette section du forum, le test de celle-ci est >>> ici <<<

Quelle tête est installée sur cette machine ? Réponse :

-
[Titi's Tuto] Le réglage mécanique du Z
[Titi's Tuto] Le réglage mécanique du ZEn afficher plus@Loak Cela dépend de la hauteur qu'il faut et de ce que tu as sous la main mais pas plus gros que l'axe moteur car elle doit pouvoir ce poser dessus.
Cela peut être une bille de roulement ou une perle ou même un écrou. le but est de caler la tige fileté en appuis sur l'axe moteur pour éviter le tassement du coupleur...
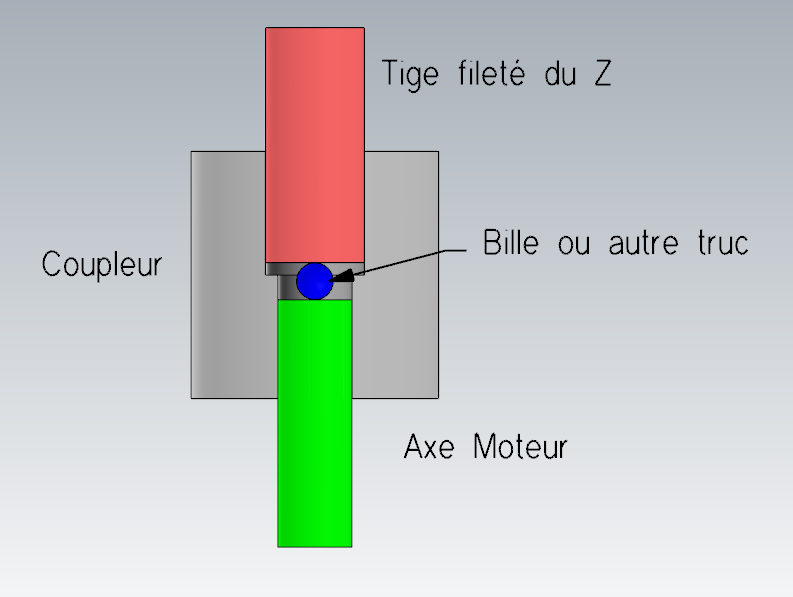
-
CR10S PRO : Informations générales et réglages
CR10S PRO : Informations générales et réglagesEn afficher plusBonjour,
Etant nouveau dans le monde de l'impression 3D, je découvre ce monde avec surprise. Je m'attendais à des outils beaucoup plus rôder que ça ne l'est actuellement.
Devoir aller chercher sur les forums dans la 1ere heure du déballage de l'imprimante pour comprendre son fonctionnement, n'est pas normal, a mon sens.
Mais bref, pour le moment avec CREALITY c'est comme ça, faisons avec.Je souhaite donc mettre en place un post recensant les différentes informations concernant la CREALITY CR10 S PRO pour m'aider, et aussi aider les prochains nouveaux.
J'ai besoin de votre aide pour corriger / compléter ce post.
Merci d'avance.- PROCEDURE -
Fonctionnement d'une imprimante 3D :
Vidéo qui explique bien son fonctionnement
Montage :
Pour cela rien de plus simple suivre la notice. ( Ici le manuel en PDF )
Réglage de l'axe X :
Pour le réglage de l'axe X, il faut utiliser la cale de 10cm fourni, la caler bien droite sous la courroie, et regler en fesans tourner la vis sans fin derriere. (Penser a tenir l'autre vis sans fin pour pas qu'elle ne tourne en même temps)
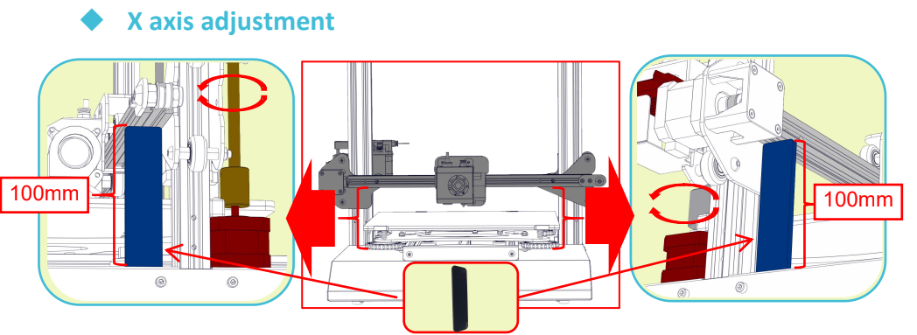
Réglage de l'axe Z :Visser toutes les vis du plateau a fond sans forcer et desserrer de 1 tour.

Allumer l'imprimante et chauffer le plateau à 60° et la buse à 200° (MENU : Temp > Manual > Nozzle 200° et Hot-Bed 60°)
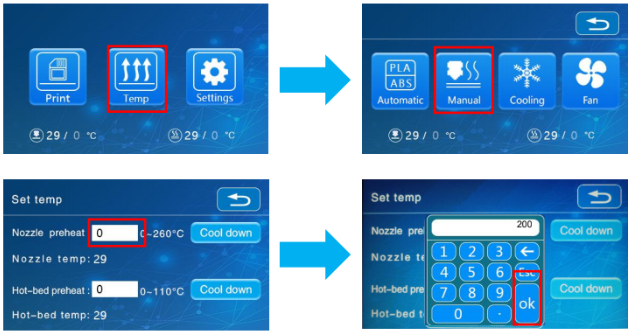
Une fois les températures atteintes, cliquer sur MENU : Settings > Level mode, la buse va se placer sur la position du milieu et avec les touches Z+ et Z- ajuster la hauteur avec une feuille de papier A4, il faut que la buse frotte le papier sans l’accrocher.
On va régler le détecteur de leveling : dévisser la vis du dessus jusqu'à ce que la led rouge soit éteinte, et revisser jusqu’à ce qu'elle se rallume.
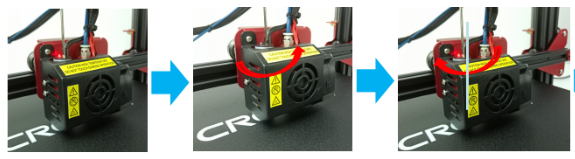
Appuyer sur Z Home, la buse va se placer sur la position du milieu et ajuster de nouveau la buse avec une feuille de papier avec les touches Z+ et Z- et recliquer sur Z Home.
Réglage de l'axe Y (Le Plateau) :
2 méthodes existe, le faire manuellement sans les moteurs et sans le mode AUX LEVELING, ou en automatique avec le mode AUX LEVELING.
MANUEL :
Désactiver les moteurs , cliquer sur MENU : Settings >Motor Off
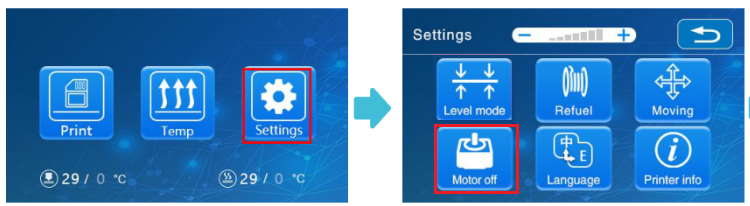
Déplacer manuellement la buse dans les 4 coins du plateau et régler la hauteur de plateau avec les vis en dessous. Avec une feuille de papier A4, il faut que la buse frotte le papier sans l’accrocher. Ne pas hésiter a le refaire 2x. A la fin valider le point du milieu.
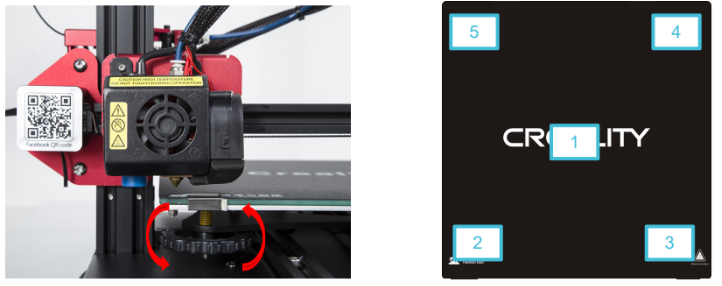
Automatique :
Cliquer dans MENU : Settings > Level mode > AUX LEVELING

Cliquer ensuite sur chaque coin, pour que la buse se déplace et ensuite régler la hauteur de plateau avec les vis en dessous. Avec une feuille de papier A4, il faut que la buse frotte le papier sans l’accrocher. Ne pas hésiter a le refaire 2x. A la fin valider le point du milieu (1).
Une fois que c'est fait, cliquer sur Z Home, une fois que la buse s'est déplacé , cliquer sur Check level. La buse fera le chec kde 16 points.
Ne touchez plus a ce menu ensuite. Les paramètres sont enregistré dans l'imprimante.
Tester l'impression :
Pour la première impression, utiliser le fichier Dog_Test contenu sur la carte SD.
Au début d'une impression, regarder bien le départ, et ajuster la hauteur de buse avec le bouton Adjust > Z- et Z+

Ensuite vous pouvez essayer le Test Bed Calibration ici pour valider votre configuration :
https://www.thingiverse.com/thing:3409848?fbclid=IwAR2Q3_BtI3UeNdZvZAobStS9_dGBbsSYJObGzkPBRsEdqdG9zqN2ktt7e3kMise à jour du firmware :
Télécharger le firmware ici : https://fr.creality3d.cn/creality3d-cr-10s-pro-p00253p1.html
Tuto ici : https://www.youtube.com/watch?v=SBX30GmM3Qo
Problèmes d'impression et solution :
https://cults3d.com/fr/blog/articles/identifier-corriger-defauts-problemes-impression-3D
-
[Titi's Tuto] Le réglage mécanique du Z
[Titi's Tuto] Le réglage mécanique du ZEn afficher plusBonjour,
Voici quelques petites astuces/infos sur le réglage mécanique de ma CR-10S (deux moteurs et 2 vis pour le Z) qui je pense peuvent etre util pour de nombreuses imprimantes:
Pour avoir un Z bien réglé il n'y a pas 36 truc :
1- les step en Z n'ont pas besoin d’être réglés (ou très peu) car sur la cr 10 comme plein d’autres modèles, on a une vis Z (voir 2). Donc comme le pas de la vis ne vas pas varier et que la liaison vis - noix laiton du Z est en métal ca ne va pas bouger (à part la dilatation de la vis du Z et le jeux à l’inversion mais comme on ne fait que de monter en Z, ce jeux à l'inversion ne sera pas un problème )
2- le réglage des galets sur les 3 axes à l'aide des l’excentriques est capital pour être bien guidé. par exemple le plateau du Y: si les galets sont mal réglés le plateau peut se mettre de biais suivant que l'on appuis dessus d'un coté ou de l'autre. De plus, sur le Y il y a 3 rangés de galets et cela est une connerie. La rangée du milieu ne sert à rien et gène pour faire un bon réglage. Je les ai enlevés depuis le début.
Pour savoir si l'on est bien réglé sur les galets il faut pouvoir sentir si il y a un point dur, si ca coince ou si cet trop lâche. Donc pour faire un réglage des galets via les excentriques correctement il est impératif d'enlever la courroie car sinon la force du moteur gène pour sentir si ce réglage est bien ou pas. idem pour le X (3 galets mais 1 seul excentrique)
Pour le Z il faut enlever complètement les Vis du Z couplées au moteur pour pouvoir sentir quelque chose (desserrer les coupleurs pour enlever les vis). Pour pouvoir les remonter correctement il faut 2 cales exactement de même hauteur (minimum 85 mm) à placer entre le châssis et la poutre du X (une de chaque coté pour avoir le X bien horizontal), pour caler le Z et pouvoir remettre en place les vis dans les coupleurs en les vissant dans la noix.
En parlant des coupleurs (liaison mécanique entre l'axe moteur et la vis Z), suivant les modèles il y en a qui se tassent plus ou moins (quelques dixièmes de mm ) avec le poids du Z au début de l’impression. c'est pour cela que je me débrouille a avoir la vis du Z en contact avec l'axe moteur pour éviter d'avoir ce phénomène de tassement (de mémoire j'ai mis une bille de roulement dans le coupleur pour que la Vis du Z s'appuis sur le haut de l'axe du moteur sans perdre le guidage avec le roulement du haut)
3- il faut penser à vérifier les 2 vis de fixation de la tête sur le chariot du X. Si elles se desserrent, la tête bouge et cela provoque des défauts de hauteur et de régularité des formes en XY
4- une fois la mécanique vérifiée et bien réglée, il faut faire le réglage plateau (voir même le refaire à chaques fois que l'on éteint/rallume l'imprimante si comme sur une cr10S et qu'il n'y a pas de synchronisation par courroie des 2 vis Z)
Pour faire un réglage plateau il faut faire un Home puis MONTER LE Z de la valeur de l’épaisseur de la feuille de papier ou cale utilisée puis faire le réglage via les molettes plusieurs fois jusqu'à ne plus avoir besoin de les toucher .
Voila en espérant avoir été utile ...
-
[TUTO] Installer et configurer Klipper
[TUTO] Installer et configurer KlipperEn afficher plusIV - Configuration avancée
Une fois que vous avez la configuration de base, il est assez facile de rajouter des options supplémentaires. Les exemples que je mets ici sont simplifiés et ne contiennent que les infos de base. D'autres options sont disponibles et documentés dans le fichier examples_extras.cfg.
1) Homing override
(pas nécessaire si vous n'avez pas de sonde)
C'est l'équivalent du SAFE_HOMING dans Marlin: on veut redéfinir la position de l'opération Home pour s'assurer que la sonde BL Touch ou autre est au dessus du plateau et que la buse ne percute pas le plateau. Dans Klipper, on définit une séquence Gcode à définir lorsque le Home s'applique à un ou plusieurs axes.
Voici l'exemple qui marche chez moi, mais qui sera à adapter en fonction du placement de votre sonde par rapport à la buse:
[homing_override] axes: z set_position_z: 0.0 gcode: G90 G0 Z5 F600 G28 X0 Y0 G0 X-5 Y10 F3600 G28 Z0 G0 Z5 F600
Explication:
- axes: définit l'axe sur lequel cet option s'applique. Ici, ça ne va s'appliquer que si on fait Home All ou Home Z.
- set_position_z: Klipper refuse d'activer la sonde tant qu'on n'a pas défini un 0 pour l'axe. On définit donc le 0 (provisoire) à la position actuelle.
-
gcode: On execute le Gcode suivant:
- G90: mode absolu
- G0: monter 5mm au dessus (pour s'éloigner du plateau si on est en contact)
- G28 X0 Y0: faire un Home sur X et Y
- G0 X-5 Y10: mettez ici les coordonnées de la buse pour lesquels la sonde sera au dessus du plateau.
- G28 Z0: faire le Home Z
- G0 Z5: remonter à 5mm au dessus du plateau pour ne pas rester en contact
Vous pouvez bien sûr modifier le Gcode à votre convenance.
2) Bed leveling
Klipper propose le nivellage automatique du plateau et la compensation de l'inclinaison avec un capteur (défini dans les sections [bltouch] ou [probe]) Malheureusement, il faut choisir. Donc je choisis plutôt l'option bed leveling.
[bed_mesh] speed: 100 probe_count: 3,3 min_point: -5,20 max_point: 160,200 horizontal_move_z: 6 samples: 1 sample_retract_dist: 6- probe_count sera la définition du nombre de points dans la grille de test.
- min_point et max_point seront les coordonnées de la buse pour que la sonde soit placée dans les coins du plateau. Il faut donc tenir compte de l'offset.
- samples permet de faire la moyenne entre plusieurs sondages à chaque point de la grille.
- horizontal_move_z et sample_retract_dist définissent le mouvement en Z à chaque sondage.
Pour lancer le bed leveling, Klipper ne connait pas la commande G29 mais utilise la commande BED_MESH_CALIBRATE à la place. Il faut donc taper cette commande dans l'onglet Terminal. On peut aussi très bien créer une macro pour redéfinir G29.
3) Deux moteurs Z
Il est facile de rajouter un deuxième moteur sur l'axe Z qui utilise le même endstop, en rajoutant le bloc suivant:
[stepper_z1] step_pin: ar36 dir_pin: !ar34 enable_pin: !ar30 step_distance: .00125Il faut bien-sûr s'assurer que les pins sont corrects. La direction du dir_pin ("!" ou pas) ainsi que le step_distance doivent être les mêmes que dans stepper_z.
4) Commandes Klipper
Klipper est globalement compatible avec le Gcode Marlin, c'est à dire que du Gcode généré pour Marlin sera compris par Klipper. Cependant, il y a quelques commandes Marlin qui n'ont pas de sens sous Klipper (les options M50x) ou qui utilisent des commandes différentes (par exemple TURN_OFF_HEATERS au lieu de M108).
- La liste des commandes Klipper est disponibles ici: https://github.com/KevinOConnor/klipper/blob/master/docs/G-Codes.md
- La liste des commandes Gcode est ici: https://reprap.org/wiki/G-code
Vous pouvez aussi taper HELP dans le Terminal pour obtenir la liste des commandes de Klipper.
5) Macros
Il est possible de créer ses propres commandes ou raccourcis Gcode avec Klipper. On peut ensuite inclure la nouvelle commande dans son Gcode ou le taper dans l'onglet Terminal. La syntaxe est la suivante:
[gcode_macro <nom de la macro>] gcode: <Gcode>
On peut, par exemple, créer des commandes Gcode Marlin qui n'existent pas dans Klipper, ou créer des macros pour insérer le Start Gcode ou End Gcode du slicer directement dans Klipper. Par exemple, avec la configuration suivante, on peut mettre simplement les commandes START_PRINT et END_PRINT dans Cura et Klipper s'occupera d'effectuer les actions en début et en fin d'impression:
[gcode_macro G29] gcode: BED_MESH_CALIBRATE [gcode_macro PURGE] gcode: M117 Purging... G1 X0 Y3 Z.10 F3600 G92 E0 G1 X40 E10 F500 G92 E0 G1 E-2 F500 G1 X80 F4000 G1 Z0.3 [gcode_macro START_PRINT] gcode: M117 Bed leveling... G90 G21 M82 M107 G28 G29 PURGE [gcode_macro END_PRINT] gcode: M104 S0 M140 S0 G91 G1 E-1 F300 G0 Z+2 E-5 F600 G90 G0 X-5 Y200 F3600 M846) Calibration du PID
Le PID, c'est l'algorithme qui va contrôler la stabilité de température. Un PID mal calibré va donner une température qui va osciller entre une valeur au dessus et en dessous de la consigne. Pour calibrer le PID, on va lancer une calibration avec la commande suivante dans l'ongler Terminal:
PID_CALIBRATE HEATER=extruder TARGET=200Klipper va faire lancer plusieurs cycles de température à 200°C et à la fin va lister les valeurs pid_Kp, pid_Ki et pid_Kd dans le terminal. Il suffit de copier ces valeurs dans la section [extruder] du fichier de config.
Vous pouvez faire la même opération sur heater_bed.
7) Pressure Advance
Cette option est similaire au "Linear Advance" de Marlin. Elle permet de régler de façon dynamique le débit de la buse en fonction de la vitesse et de l'accélération de la tête. Sans cette option, par défaut, si vous faites un carré, il va y avoir une accumulation de matière dans les coins qui former une espèce de bourrelet vertical dans les coins.
- Pour trouver la valeur optimale, on commence par régler la valeur à 0 en rajoutant la ligne pressure_advance dans le fichier de config:
[extruder] pressure_advance: 0.000- Taper les commandes suivantes pour ralentir la tête dans les coins, ce qui va accentuer le problème pour mieux voir les effets:
SET_VELOCITY_LIMIT SQUARE_CORNER_VELOCITY=1 ACCEL=500 SET_PRESSURE_ADVANCE ADVANCE_LOOKAHEAD_TIME=0- Imprimer l'objet test (à télécharger depuis https://github.com/KevinOConnor/klipper/blob/master/docs/prints/square.stl), à une vitesse rapide (100 mm/s) et une hauteur de couche à 0.2 mm.
- Ensuite, recommencer avec une valeur de 1.000, 0.500, etc... et affiner pour obtenir le meilleur résultat.
-
Changer de firmware (de Marlin à Klipper)
Changer de firmware (de Marlin à Klipper)En afficher plusAyant rencontré quelques difficultés d’impression avec des pièces cylindriques sur ma CR10V2 récemment mise à jour avec un bon et beau Marlin 2.0.5.3 dont j’avais fait part dans ce post :
La remarque de @Tircown quant au firmware Klipper m’a «provoqué». Aimant les défis, particulièrement quand ils sont liés à l’informatique, l’électronique et la bidouille en général, j’ai sauté le pas.
Je vais donc relater mon expérience, en renvoyant vers les liens qui m’ont été utiles et en fournissant évidemment les fichiers de configuration de ma CR10-V2 (pour les pressés, aller directement à la fin du post pour y trouver ceux-ci).
Étape préliminaire
Étant de la vieille école, je préfère de loin une bonne documentation format écrit fusse-t’elle en anglais plutôt que des vidéos pour me plonger dans un sujet nouveau. Le créateur du firmware Klipper, justement, a bien fait les choses, de nombreuses heures de lecture sont à prévoir (en ligne ou après récupération de l’archive compressée) : https://github.com/KevinOConnor/klipper
Un utilisateur du forum, @Nibb31 a réalisé un excellent tutoriel (en français évidemment) qui explique tout : Tout ce que vous avez toujours voulu savoir sur Klipper sans jamais oser le demander
Un autre site dont je me suis fortement servi : https://klipper.info/
Après lecture assidue des documents des liens précédents, je peux alors me lancer, d’autant plus que j’ai tout le matériel nécessaire (imprimantes, raspberry pi, cerveau et couteau).
Première étape, installation de Klipper
Octoprint étant déjà installé et fonctionnel, je m’y connecte via SSH (utilisateur : pi, mdp : cestmonsecret ou raspberry si vous ne l’avez pas modifié (c’est pas bien de ne pas le faire)).
On récupère Klipper :
git clone https://github.com/KevinOConnor/klipper./klipper/scripts/install-octopi.shCes deux lignes, télécharge Klipper (git), installe les dépendances indispensables, prépare Klipper pour qu’il démarre automatiquement à l’allumage de la framboise et démarre celui-ci sous forme d’un service (le script «install-octopi.sh»est un fichier texte contenant les lignes de commandes).
On construit puis flashe le microcontrôleur :
cd ~/klipper/make menuconfigChoix du microcontrôleur de la carte : Atmega2560 pour la CR10-V2, puis on lance la «compilation» :
makeOn vérifie sur quel port la carte est connectée en USB :
ls /dev/serial/by-id/*Le résultat affiche un lien symbolique
/dev/serial/by-id/usb-1a86_USB-Serial-if00-port0vers le périphérique physique (chez moi /dev/ttyUSB0).pi@octopi:~ $ ls -l /dev/serial/by-id/usb-1a86_USB_Serial-if00-port0
lrwxrwxrwx 1 root root 13 May 18 12:56 /dev/serial/by-id/usb-1a86_USB_Serial-if00-port0 -> ../../ttyUSB0
Il ne reste plus qu’à flasher le firmware :
sudo service klipper stopmake flash FLASH_DEVICE=/dev/serial/by-id/usb-1a86_USB-Serial-if00-port0sudo service klipper startPour que ce flashage réussisse il faut que Octoprint ne soit pas connecté à l’imprimante (bouton «Déconnecter»).
Seconde étape, configurer Octoprint
Configurer Octoprint pour qu’il utilise Klipper :
-
ajouter un port série nommé /tmp/printer dans les préférences, Connexion série, onglet Général, «ports série supplémentaires» puis sauvegarder.
-
Revenir dans les préférences, dans l’onglet «comportement» modifier à la section «Que faire en cas d’erreur de firmware» en cochant «Annuler toutes impressions en cours mais rester connecté à l’imprimante», enregistrer.
Reste à tester la connexion après avoir sélectionné le bon port série ( /tmp/printer) puis en cliquant sur le bouton «Connecter».
En utilisant le terminal avec la commande «status», une erreur est retournée puisque la configuration de l’imprimante n’est pas faite.
Pour me faciliter encore plus la vie, j’ajoute un plugin à Octoprint : Octoklipper
Troisième étape, configurer Klipper
Il reste à préparer un fichier de configuration correspondant à ma CR10V2.
Dans les fichiers du répertoire «config» de Klipper, celle-ci n’est pas présente. Il y en a pour la CR10 et la CR10S (printer-creality-cr10-2017.cfg et printer-creality-cr10s-2017.cfg)
Dans les sources du Marlin2, les attributions des pattes d’un microcontrôleur sont regroupées dans le dossier src/pins/«controleur»/pins_«carte».h.
La carte de la CR10-V2, version2.5.2 (Atmega2560), est déclarée comme une RAMPS modifiée par Creality :
#define MOTHERBOARD BOARD_RAMPS_CREALITY
les numéros des pins à déclarer seront donc dans pins_RAMPS_CREALITY.h (et en inclusion pins_RAMPS.h). Le fichier prévu pour une CR10S correspond aux attributions, il y aura donc moins de travail de tâtonnement et ça c’est cool. Il y a bien quelques différences mais elles sont minimes.
Ayant un Bltouch d’installé, le pin utilisé est celui du Z_MAX alors que le endstop est sur le Z_MIN.
Je complète ce fichier de configuration avec les options dont j’ai besoin, place ce fichier dans le home du Pi et relance Klipper soit via le terminal d’Octoprint («firmware_restart») ou via le plugin Octoklipper et le bouton «Firmware» ou «Host»
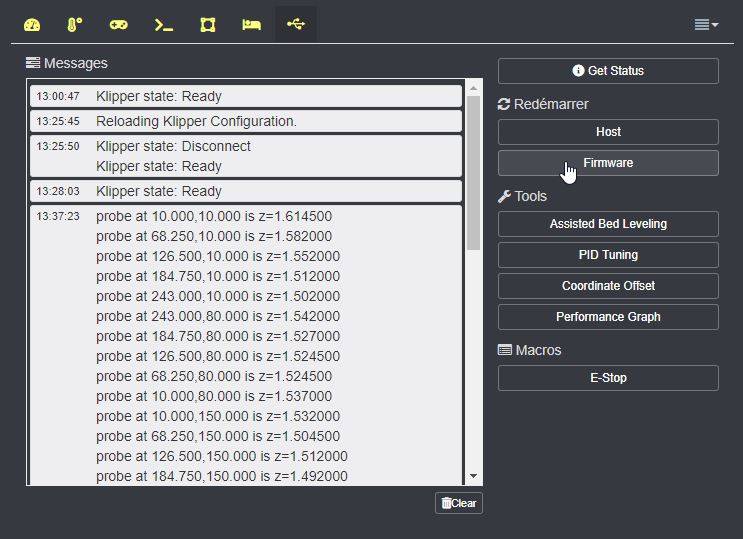
Quatrième étape, vérifier la configuration
La documentation relate les étapes à suivre pas-à-pas :
-
vérifier l’affichage des températures
-
vérifier l’«arrêt d’urgence» (M112)
-
vérifier la mise en chauffe du lit et de la tête
-
vérifier le fonctionnement des moteurs
-
vérifier les fins de course
-
vérifier les pilotes des moteurs
-
vérifier le moteur de l’extrudeur
-
calibrer les réglages de PID (tête / lit)
Dans l’ensemble peu de modifications à effectuer pour que l’ensemble fonctionne (au cas où, j’avais le doigt prêt à appuyer sur l’interrupteur de l’alimentation). Toutes les attributions de «pins» format «arduino» (déclaration pin_map dans la section [mcu] du fichier de configuration) sont correctes. Possédant un détecteur de fin de filament, j’ai juste eu à inverser sa logique de fonctionnement :
-
au départ : switch_pin: ar2
-
devient : switch_pin: !ar2
Ma CR10V2 a été modifiée par l’adjonction d’un système d’auto-nivellement (BLTouch de Antclabs ®). Creality a prévu d’origine la possibilité de cet ajout, tout est pré câblé sur la carte mère, il suffit de connecter la prise femelle du câble du Bltouch (5 broches avec détrompeur) sur l’embase électronique située sous l’extrudeur. Cela évite d’ouvrir le boîtier d’alimentation pour déconnecter le contacteur de fin de course de l’axe Z branché sur le ZMIN. La pré connexion du BLTouch le branche sur le ZMAX donc la «pin» à déclarer est la n”19 en mode «pullup» :
-
[bltouch]
# CR10V2, connexion sur ZMAXPIN (19)
sensor_pin: ^ar19
control_pin: ar11
pin_move_time: 0.4
x_offset: 47
y_offset: 0
# Increase Z_Offset to lower nozzle closer to bed. PLA 1.55
#z_offset: 1.55
speed: 60
Cinquième étape, améliorer la configuration
L’imprimante étant à nouveau fonctionnelle, quelques impressions sont réalisées. Auparavant, il me faut modifier les gcodes de démarrage et de fin de mon trancheur (Cura dans un premier temps).
En effet, Klipper n’utilise pas la totalité de ceux prévus pour un Marlin (ex : G29). Cette page donne tous les gcodes connus de Klipper. Il utilise de nouvelles directives (extended G-code) sous forme de mots clés équivalents aux gcodes (ex : STATUS, FIRMWARE_RESTART, BED_MESH_CALIBRATE, …). L’avantage de ce système est que l’on peut créer des macros relativement complexes afin de simuler leur équivalent en gcode Marlin.
Par exemple pour mes gcodes de démarrage / fin, je vais utiliser les macros suivantes :
-
[gcode_macro START_PRINT]
variable_T_BED: 60
variable_T_EXTRUDER: 200
gcode:
M117 Home sweet home
# Use absolute coordinates
G90
# Reset the G-Code Z offset (adjust Z offset if needed)
SET_GCODE_OFFSET Z=0.0
# Home the printer
G28
# Use the bed mesh
#G29
BED_MESH_PROFILE LOAD=cr10v2
# Move the nozzle near the bed
G1 X15 Y20 Z5 F6000
M117 Chauffe Marcel
# Start bed heating and continue
M140 S{T_BED}
{% if printer.heater_bed.temperature < params.T_BED|float*0.85 %}
M190 S{params.T_BED|float*0.85} # wait till 0.85 of bed temp is reached, then continue
{% endif %}
M140 S{T_BED}
M104 S170 # Prechauffe buse
M190 S{T_BED}
M109 S{T_EXTRUDER}
# Prime line
PURGE
M117 C’est parti, mon Kiki...
[gcode_macro END_PRINT]
gcode:
M117 C’est fini
# move z up
G91
G1 E-2 Z+10 F3000
# absolute xy
G90
G1 X5 Y295 F2000
#disable hotend and heated bed
M104 S0
M140 S0
# disable steppers
M84
BED_MESH_CLEAR
# prime the nozzle
[gcode_macro PURGE]
gcode:
M117 Ligne de purge
G92 E0 ;Reset Extruder
# move z axis
G1 Z2.0 F3000 ;Move Z Axis up
# move to prime position
G1 X2 Y30 Z0.28 F5000.0 ;Move to start position
G1 X2 Y200.0 Z0.28 F1500.0 E15 ;Draw the first line
G1 X3 Y200.0 Z0.28 F5000.0 ;Move to side a little
G1 X3 Y50 Z0.28 F1500.0 E30 ;Draw the second line
G92 E0 ;Reset Extruder
G1 Z2.0 F3000 ;Move Z Axis up
# G29 => (1) home all (2) get bed mesh (3) move nozzle to corner so it doesnt ooze on the bed while heating up.
[gcode_macro G29]
gcode:
G28
BED_MESH_CALIBRATE
G0 X0 Y0 Z10 F6000
BED_MESH_PROFILE save=cr10v2
Dans Cura, mes gcodes de démarrage / fin deviennent ) :
-
; gcode macro Klipper (démarrage)
START_PRINT T_BED={material_bed_temperature_layer_0} T_EXTRUDER={material_print_temperature_layer_0}
; gcode macro Klipper (fin)
END_PRINT
Avant de me lancer dans les impressions, je réalise la calibration de l’extrudeur (100 mm demandés = 100 mm fourni), méthode «matérielle only» donc PTFE déconnecté en sortie d’extrudeur. Résultats, un poil trop (trois tests de 100 mm, au lieu de 300mm, j’ai 303, donc règle de trois pour affiner mes pas qui passent de 0,00714285 (1/140 pas) à 0.00719666 (1/138.95 pas) [mon extrudeur a été remplacé par celui des CR10S Pro, BMG sans réduction].
Un premier cube de calibration (25x25x25mm) est tranché puis envoyé à Octoprint afin d’être imprimé.
Les résultats dimensionnels sont très corrects (25 x 25 x 25,02 (XxYxZ). Au dessus j’ai bien 10 , 20 et 6 mm, les ponts sont bons, pas de «stringing» sur la face colonnes, un beau cercle, des «overhang» quasi parfaits. Le seul défaut est un léger «pied d’éléphant». Impression faite avec du PLA 3D870 Blanc (le stock de filament commence à s’épuiser), température de 215°, vitesse d’impression de test à 100 mm/s sauf pour les parois, interne à 75 mm/s, externe à 50 mm/s.
J’en profite en continuant mes tests, j’ajoute la gestion de la rétraction dans le firmware Klipper (je reprends les valeurs utilisées par Cura) :
-
[firmware_retraction]
retract_length: 5.2
retract_speed: 25
unretract_extra_length: 0
unretract_speed: 20
et en ajoutant l’option dans Cura :

Un autre cube de calibration (30x30x30) avec des cylindres internes de profondeur 20 mm sert à tester cette «nouvelle rétraction». L’examen du gcode obtenu permet de voir les nouveaux gcodes de rétraction (G10/ G11).
;Generated with Cura_SteamEngine 4.6.1
M82 ;absolute extrusion mode
; gcode macro Klipper
START_PRINT T_BED=60 T_EXTRUDER=215
G92 E0
G92 E0
G10
;LAYER_COUNT:150
;LAYER:0
M106 S255
G0 F6000 X165.065 Y129.811 Z0.2
;TYPE:SKIRT
G11
G1 F1200 X165.708 Y129.86 E0.02145
…
Sixième étape, Pressure Advance
Qu’est que c'est que ça que c'est ?
D’après la documentation, «Pressure advance does two useful things - it reduces ooze during non-extrude moves and it reduces blobbing during cornering. (traduction approximative : L'avance à la pression a deux effets utiles : elle réduit le suintement lors des mouvements sans extrusion et elle réduit les coups dans les virages (mon interprétation : les coins sont plus francs, moins arrondis
 )).
)).
C’est plus ou moins l’équivalent du «Linear advance» pour Marlin. Malheureusement, cette option, je ne peux pas l’activer dans Marlin avec ma carte Creality «silencieuse» équipée de pilotes TMC2208 déclarés en mode standalone. Si je l’active, mon extrudeur va plus ou moins rapidement arrêter de fonctionner.
Depuis quelques mois (mi mars 2020), le développeur de Klipper a fourni une correction qui permet d’utiliser ce firmware avec cette option pour des TMC2208 en standalone.
En suivant scrupuleusement la documentation, la tour carrée est tranchée, les directives d’impression sont données, l’impression est lancée. Une fois finie et examinée, mes valeurs de PA sont ajoutées dans la section [extruder] du fichier de configuration.
Conclusion (provisoire)
Klipper est un excellent firmware qui mérite d’être essayé. Une fois le flashage sur la carte mère réalisé, sa facilité de paramétrage, de tests est sans commune mesure avec Marlin :
on effectue les modifications dans le fichier de configuration, après un RESTART ou un FIRMWARE_RESTART, la nouvelle configuration est prise en compte, plus besoin de modifier son (se) fichier(s) «.h» puis de recompiler et installer en flashant.
La possibilité des «macros» est juste énorme, de nombreuses choses deviennent possibles.
Klipper peut gérer (je n’ai pas testé) plusieurs cartes (en gros principe de maître / esclave), l’absence d’une fonctionnalité sur la carte principale n’oblige pas forcément à en changer. On ajoute une autre carte (une RAMPS par exemple) et on peut utiliser ses fonctionnalités en plus de la carte «principale».
Merci @Tircown de m’avoir obligé à sortir de ma zone de confort et un grand merci @Nibb31 pour avoir créer son excellent tutoriel.
A suivre…
PS : pour ceux qui voudraient tenter l’aventure, comme promis en début du sujet, mes fichiers de configurations actuellement utilisés et fonctionnels sur ma CR10V2 avec sa carte d’origine V2.5.2.
Fichiers à placer dans le home de Pi, là où se trouve Octoprint (/home/pi):Ma configuration est désormais accessible sur mon dépôt Github : https://github.com/fran6p/cfg_klipper
-
-
Caisson CR10S PRO
Caisson CR10S PROEn afficher plusBonjour à tous.
Félicitation pour ton magnifique caisson très pratique pour ne plus déranger madame dans son sommeil.
Ayant réaliser ce même type de caisson pour une Cetus 3D je me permet de vous indiquer une solution simple à faible coût pour vos réalisation sur mesure.
Allez voir sur https://www.motedis.fr/shop/
Ils vendent tous types de pièces mécanique pour nos construction (profilés aluminium, écrous pour rainures, ...)
Découpe précises sur mesure. Service de qualité et paiement par Paypal.
Par la suite achat de plaques en makrolon (plexi 5mm pour insertion dans les rainures) chez un vendeur comme gédimat ou sur le net.
Bonne continuation à tous.
Eric.
Un problème sans solution est un problème mal posé. (Albert Einstein)
-
installer Octoprint et Octodash pour les nuls en 2020
installer Octoprint et Octodash pour les nuls en 2020En afficher plusIl y a de nombreux tutoriels a propos de de l'installation de Octoprint (maintenant avec son interface pour écran tactile Octodash..)
MAIS tous ces tutos en vidéo sur YouTube ou bien écrit (il y en a même ici) sont vieux et ne sont plus a jour...Aujourd'hui c'est beaucoup plus simple d'installer tout ça et une fois tous les prérequis téléchargés il y en a pour 20 minutes...! Donc pourquoi s'en priver..... !!

-
Ventilation du caisson ?
Ventilation du caisson ?En afficher plusSalut,
Alors j'aimerais bien me faire un caisson pour principalement imprimé du PLA et de l'ABS, et dessus je veux que pour imprimer du PLA, le caisson soit ventilé en continu pour ne pas dépasser la température ambiante (A part en hiver ^^) car il parait que les composants comme la carte mère n'aime pas la chaleur, et que pour imprimer de l'ABS, j'aimerais que le caisson soit ventilé pour ne pas dépasser les 45°C (avec un système de filtration au charbon actif devant le ventilo d'extraction) grâce à de l'arduino. Le problème, c'est qu'en arduino j'ai du matériel mais je ne m'y connais quasiment pas et je me demandais si il y avait des gens qui avait déjà crée un système équivalent sur le forum et qui pouvait m'aider ?
Le problème, c'est que pour l'ABS, il ne faut pas de courant d'air je crois, et que quand les ventilos seront à l'arrêt, l'air du caisson pourra sortir par là ...
Un grand merci à ceux qui voudront bien m'aider,
Guillaume.
PS: J'aimerais que le système soit relativement discret, j'avais pensé à un petit boitier avec dessus un thermomètre et juste les fils des ventilo qui dépassent. (Bien sur, il y aura forcément les fils de l'alimentation de l'arduino qui dépasseront ...)
-
Tuto IDEAMAKER
Tuto IDEAMAKEREn afficher plusBonjour,
Je vous propose de découvrir Ideamaker, l'injustement méconnu trancheur de Raise3D. Il est gratuit est très puissant. Je l'utilise depuis plusieurs années maintenant au détriment de Cura.
Premier tuto dans le cadre de l'optimisation de productivité des armatures de visière pour la lutte contre le Covid 19.
A noter que les membres de la communauté de makers à laquelle j'appartiens m'avaient rapporté que Cura ne pouvait pas faire ce qui figure dans ce tuto N°1. Il semble que c'est faux et que Cura permet aussi de le faire. Toutefois Cura ne permet pas de faire ce qui est dans le tuto N°2.
Le tuto N°2 montre une fonction géniale d'Ideamaker qui permet de modifier les paramètres localement (densité, motif, vitesse, etc...). Cette possibilité offre comme vous allez le voir de ne mettre de la matière que là où elle est necessaire dans des pièces techniques soumises à de fortes contraintes et ainsi d'obtenir des pièces à la fois resistantes, légère et économique. En passant vous verrez dans cette vidéo un usage très inabituel du PLA.
Tuto n°3
-
[U30 pro] cable extension MicroSD - comportement bizarre
[U30 pro] cable extension MicroSD - comportement bizarreEn afficher plussalut a tous ..moi de mon coter j'ai régler sa en connectant un bouton poussoir N.C et en pliant la languette de métal de détection de la carte SD vers l'extérieur
sa marche super bien
-
Cr10 v3, Raspberry 4b 8g, octoprint, Klipper
Cr10 v3, Raspberry 4b 8g, octoprint, KlipperEn afficher plus@Stef67
Effectivement, la version 8G du Pi avec un OS 32 bits peut poser problème (même la 4Go ne peut utiliser la totalité de la mémoire ).
Dans ton OpenHAB (je ne connais pas, j'utilise HomeAssistant pour la domotique) il n'y a pas la possibilité d'ajouter le broker MQTT ? MQTT n'est pas nécessaire pour l'utilisation du greffon Octoprint-Tasmota mais pour Octoprint-TasmotaMQTT.
Il y a 1 heure, Stef67 a dit :
il existe une version beta 0.18.1 de octopi
En plus cette version n'utilise plus que Python3 (Python2 est «déprécié» depuis janvier 2020 ) . J'ai mis à jour mon Octopi 0.17.0 (Octoprint 1.4.2) via un script qui m'a permis de passer en Python3 mais j'ai dû désinstaller quelques greffons qui ne fonctionnaient qu'avec Python2 :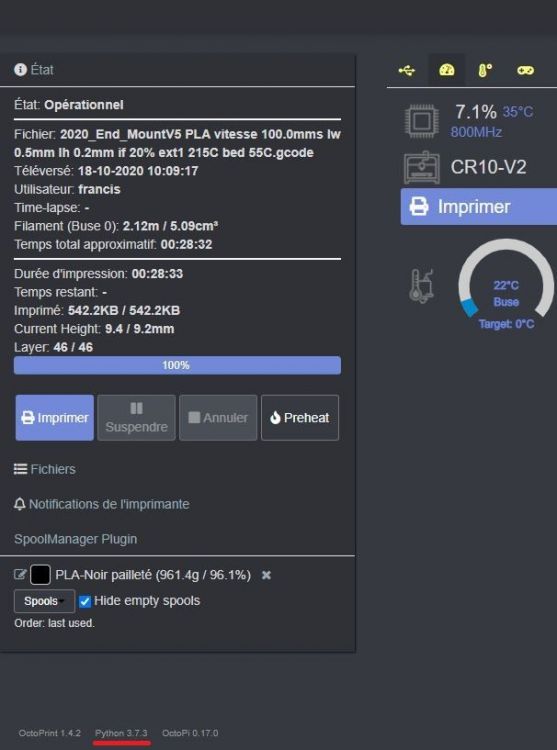
Quant à ton accès à partir de l'extérieur, ce n'est pas recommandé par l'auteure d'Octoprint sauf si tu sécurises vraiment celui-ci (minima: changement du MDP par défaut (raspberry), parefeu si possible en entrée de ton réseau, le mieux étant un VPN). Reste d'autres possibilités : le greffon «Access Anywhere - The Spaghetti Detective» possède l'accès extérieur ( Octoprint tunneling ) ou encore l'application Printoid (la version Pro, pas excessivement chère permet de faire énormément de choses).
-
Liste des tutos
Liste des tutosEn afficher plusLes tutos par machine / Constructeur
(tutos des sous-sections)
Les tutos pour Anycubic
Ajout d'une ventilation sur l'alimentation
Mise au point Firmwares, EEPROM
Mise en place réglage endstop de précision
Gcode START et END (Configuration)
Calibrage du capteur de proximité
débloquer filament coincé dans le corps de la tete d'impression
Les tutos pour CTC
Mise à jour du Firmware CTC Prusa I3
Les tutos pour Dagoma
(il y en a un paquet, je les ferai après)
Les tutos pour freesculpt
Les tutos pour Geeetech
Trucs et astuces pour GEEETech Pro B, Pro C, Pro X
Liste des GCODE principaux et couramment utilisés
Des raidisseurs pour le châssis alu Geeetech
Installation de tiges trapézoïdales
Connexion à une Mega 2560 ou à une GT2560 avec Arduino
Nouvelle carte GT2560 REV A+ Et 3Dtouch/BLtouch
Inverser le sens de rotation de l'encodeur de l'écran LCD
Extrudeur WADE L3K sur une Geeetech
Ramener le plateau à l'avant à la fin d'une impression
Passer les menus de l'écran LCD en français
Corriger le flux d'air sur la GEEETech Pro C
Calibrer l'offset X/Y pour la double extrusion sur la Pro C
Inverser la direction d'un axe
Installer un éclairage LEDs sur une Pro C
Supprimer le beep sonore lors d'un click sur l'encodeur de l'écran LCD
Les tutos pour SmartCub3D
Contrôler vos LEDs avec votre SmartCub3D
Insérer des corps étranger dans vos impressions
Les tutos pour Tevo 3D