Chercher dans la communauté
Résultats des étiquettes.
28 résultats trouvés
-
Salut à tous les Makers ! Je vous propose un petit tuto afin d'installer Octoscreen (et Octoprint) et d'utiliser un écran déporté connecté à un Raspberry ! Octoscreen : https://github.com/Z-Bolt/OctoScreen Avant de commencer, nous allons avoir besoin de plusieurs choses pour la suite du tuto : ETCHER : https://www.balena.io/etcher/ OCTOPRINT : https://octopi.octoprint.org/latest PUTTY : https://www.chiark.greenend.org.uk/~sgtatham/putty/latest.html *** Octoscreen a été mis à jour en version 2.7.4 pour voir les nouveautés rendez vous : ICI *** Si vous souhaitez mettre à jour votre version d'octoscreen déjà installée sur votre RPi, tapez les commandes suivantes : wget https://github.com/Z-Bolt/OctoScreen/releases/download/v2.7.4/octoscreen_2.7.4_armhf.deb sudo dpkg -r octoscreen sudo dpkg -i octoscreen_2.7.4_armhf.deb sudo reboot now I. Installation d'Octoprint Pour se faire, vous aurez besoin d'Etcher et de l'image d'Octoprint. I. Création de la microSD avec Octoprint Connectez votre carte microSD à votre PC et lancez Etcher 1. Sélectionner l'image d'Octoprint téléchargée précédemment 2. Sélectionner votre microSD 3. Flasher II. Configuration d'Octoprint Installer la carte SD dans le Raspberry et allumez-le Une fois allumé, sur votre réseau local, "octopi" doit apparaître avec son adresse IP (pour le voir vous pouvez directement vous rendre sur le portail de votre opérateur, en général depuis l'adresse 192.168.1.1) Notez l'adresse IP de votre Raspberry et tapez la dans votre navigateur. Vous allez arriver sur l'interface Web d'Octoprint ainsi que de son configurateur. Configurez Octoprint selon vos besoins et votre machine. II. Installation du plugin TouchUi Une fois votre Octoprint configurer nous allons passer à l'installation d'un plugin qui se nomme TouchUi. Pour se faire, rendez vous sur la clé à molette Ensuite rendez vous dans Gestion Plugin (ou Plugin Manager pour ceux qui ont l'interface en anglais) Cliquez ensuite sur "En savoir plus..." Dans le champ "Rechercher", tapez "TouchUI" et installez-le Une fois Installé, Octoprint va vous demander de redémarrer, faites-le. III. Installation d'Octoscreen Au début du tuto, je vous ai mis un lien pour télécharger PUTTY si ce n'est pas déjà fait, téléchargez le et installez le. I. Se connecter en SSH au Raspberry Dans la fenêtre de PUTTY dans "Host Name" inscrivez l'adresse IP du Raspberry. Dans "Port", laisser le port 22 et cliquez sur "Open" Une fenêtre terminal s'ouvre. Au champ "login" tapez "pi" puis faites Entrée et dans "password" tapez "rapsberry" puis faites Entrée Vous êtes connecté en SSH à votre Pi. II. Mettre à jour le Raspberry Dans la fenêtre terminal, tapez la commande : sudo apt update sudo apt upgrade La mise à jour peut être longue, laissez le faire (tout sera automatiquement accepté) Laissez travailler votre Pi et à la fin une fois que la mise à jour est fini, redémarrer le Pi avec la commande : sudo reboot Une fois redémarré, reconnectez vous comme au début (pi/raspberry) III. Installation de paquets et dépendances Toujours dans le terminal donc tapez la commande : sudo apt-get install libgtk-3-0 xserver-xorg xinit x11-xserver-utils IV. Téléchargement et installation d'Octoscreen Entrez cette commande afin de télécharger Octoscreen : wget https://github.com/Z-Bolt/OctoScreen/releases/download/v2.7.4/octoscreen_2.7.4_armhf.deb Puis celle-ci afin de l'installer : sudo dpkg -i octoscreen_2.7.4_armhf.deb Quand c'est fait on redémarre à nouveau le Pi avec la commande : sudo reboot V. Installation de Lightdm On se reconnecte via PUTTY comme tout à l'heure et on entre la commande : sudo apt-get install lightdm si vous avez une erreur, tapez cette commande et recommencez avec la précédente sudo apt --fix- broken install Une fenêtre va s'ouvrir à la fin de l'installation vous donnant le choix entre "lightdm" ou "octoscreen". Sélectionnez "octoscreen" puis validez VI. Installation de l'interface graphique On entre la commande : sudo ~/scripts/install-desktop Ensuite on fait de nouveau un sudo reboot VII. Installation des drivers de l'écran Nous allons maintenant installer les drivers de l'écran afin qu'il soit reconnu par le Pi On se reconnecte au terminal (putty) et on tape ces commandes (en appuyant sur la touche Entrée entre chaque) : sudo rm -rf LCD-show git clone https://github.com/goodtft/LCD-show.git chmod -R 755 LCD-show cd LCD-show/ Il reste encore une commande a tapez mais qui dépendra de votre écran, de sa marque et de sa connectique ! sudo ./MPI5001-show 0 Pour les personnes ayant un écran de la marque KUMAN tapez une des lignes de commandes ci-dessous en rapport avec votre écran à la place de celle que je donne Pour les personnes ayant un écran NO NAME, à la place de "MPI5001" dans la ligne de commande que je donne, tapez le nom du modèle en rapport avec votre écran (taille et connectique) Il se peut que sur un écran 7" (avec par exemple avec une résolution de 1024x600) il faille remplacer la commande : sudo ./MPI7002-show 0 par la commande : sudo ./LCD7C-show Une fois les drivers installés, faites un sudo reboot Si vous avez un problème suite à l'installation des drivers (écran blanc clignotant ou autres..), tapez les commandes : cd LCD-show/ sudo ./LCD-hdmi Retournez ensuite sur Putty et tapez la commande : sudo nano /boot/config.txt Descendez à la fin du fichier et ajoutez les lignes suivantes (exemple pour écran 5" Display-B) hdmi_force_edid_audio=1 max_usb_current=1 hdmi_force_hotplug=1 config_hdmi_boost=7 [HDMI0:] >>> pour Pi 4 hdmi_group=2 hdmi_mode=87 hdmi_drive=1 hdmi_cvt 800 480 60 6 0 0 0 Puis faites CTRL+X puis "Entrée" pour sauvegarder VIII. Activation de l'interface graphique au démarrage Nous allons maintenant activer l'interface graphique pour qu'elle s'active à chaque démarrage du Pi. On se reconnecte donc au terminal et on tape la commande : sudo raspi-config Une fenêtre apparaît, rendez vous dans "3 Boot Options" Ensuite dans "B1 Desktop / CLI" Puis dans "B4 Desktop Autologin" et choisissez "octoscreen" On valide et on fait un : sudo reboot IX. Problème de résolution ? Suite à la mise à jour du fichier config.txt vu précédemment dans le tuto, il se peut que vous ayez une problème de résolution qui reste inchangée. Si c'est le cas, il faut également modifier la résolution dans un autre fichier ! Sous Putty entrez la commande : sudo nano /etc/octoscreen/config Rendez vous ensuite dans la partie : # Resolution of the application, should be configured to the resolution of your # screen, for example 800x480. OCTOSCREEN_RESOLUTION=1024x600 Et entrez la bonne résolution à la suite de : OCTOSCREEN_RESOLUTION=.... Vous voilà maintenant avec Octoscreen d'installer sur votre Pi et contrôlable depuis votre écran tactile déporté ! En espérant que ça vous soit utilte ! KORSiRO
- 30 réponses
-
- 1
-

-
- octoscreen
- raspberry
-
(et 9 en plus)
Étiqueté avec :
-
Bonjour, Je me lance dans un projet pour faire un Ambilight DIY avec un Raspberry Pi4 et Hyperion via l'OS Hyperbian OS. J'ai récupéré l'image d'Hyperbian sur le Github et suivi le tuto édité par Hyperion. L'image est montée via Raspberry Pi Imager sur une carte SD. Tout se passe très bien jusqu'à je veuille connecter l'ensemble au Wifi. J'intégre un fichier wpa_supplicant.conf à la racine de la carte SD et y colle le texte suivant en préservant les guillemets : ctrl_interface=DIR=/var/run/wpa_supplicant GROUP=netdev update_config=1 country=GB network={ ssid="NOM_DU_RESEAU_WIFI" psk="MDP_WIFI" key_mgmt=WPA-PSK } Hélas, le Pi ne se connecte pas au Wifi (il n'apparait pas dans les périphériques du réseau local de ma Freebox (une Delta). Par contre si je le connecte en Ethernet tout fonctionne parfaitement et j'arrive à me connecter à Hyperbian. Ma box étant loin du téléviseur j'ai besoin de la connexion wifi pour réaliser le paramétrage d'Hyperion. Auriez vous des conseils pour me permettre d'accéder à Hyperion via wifi ?
- 6 réponses
-
Caméra Raspberry dans PrusaConnect MK4 PiCamV3 PrusaLink
Robinson a posté un sujet dans Prusa Research
Salut! J'aimerai utiliser un Raspberry (Pi 3A+) équipé du module caméra officiel V3 comme caméra dans PrusaLink/PrusaConnect sur ma MK4. Je pense que cela est possible car ça se fait sans problème lorsque PrusaLink est exécuté directement sur le Raspberry (branché sur une MK3), la caméra est reconnue directement dans PrusaLink/Connect sans aucune configuration, mais je ne sais pas comment lier la caméra d'un autre raspberry, sur le réseau, mais n'exécutant pas lui-même PrusaLink (étant donné que sur la MK4 PrusaLink est intégré à l'imprimante). Quelqu'un saurait-il comment faire? Je ne comprends pas du tout comment fonctionne le système de "jeton" et d'"API" dans PrusaConnect, dans la rubrique "autres caméras". Merci! -
Bonjour, Le détecteur actuel sur l'Alfawise U20 ne fonctionne que si on imprime à partir de la carte SD Si je veux à partir d'Octoprint, je dois mettre un autre détecteur ou débrancher celui de la carte mère pour le mettre sur le Raspberry J'ai cherché sur le forum et ailleurs mais je n'ai pas encore trouvé si c'est possible de mettre en parallèle le détecteur de fin de filament. Plutôt que de mettre un deuxième détecteur pour le brancher sur le Raspberry, est-il possible de repartir de la carte mère avec 2 câbles vers le Raspberry ou bien de couper le câble pour mettre des dominos ou autre (souder 2 câbles en y) pour bénéficier du détecteur sur la carte si j'imprime à partir de la carte SD ou à partir d'Octoprint (avec le plug-in)... Est-ce que quelqu'un a déjà essayé ? Cordialement
-
Update 13/03/2017 : Mise à jour du Tutoriel pour corriger les problèmes à l'installation des dernières version de Raspbian et d'Octoprint. ### Modération ### Si votre objectif est simplement d'avoir Octoprint, le tuto de Gisclace est plus simple à mettre en oeuvre. Si votre objectif est d'installer Octoprint sur votre distribution actuelle, vous êtes sur la bonne page. ###/Modération ### Ce sujet explique en détail (Noob compliant ) comment installer Octoprint sur une Raspbian vierge sur un Rasberry 3 avec Wifi et une Camera de la même marque. Télécharger Raspbian : https://downloads.raspberrypi.org/raspbian_lite_latest Télécharger Win32DiskImager : https://sourceforge.net/projects/win32diskimager/ Procédure pour copier l'image sur la SD : Windows : https://www.raspberrypi.org/documentation/installation/installing-images/windows.md Mac : https://www.raspberrypi.org/documentation/installation/installing-images/mac.md Linux : https://www.raspberrypi.org/documentation/installation/installing-images/linux.md Décompresser le fichier : 201y-xx-yy-raspbian-jessie-lite.zip Vous devez obtenir un fichier : 201y-xx-yy-raspbian-jessie-lite.img Lancer Win32DiskImager : a- Sélectionner votre fichier *.img et le lecteur de votre carte SD. b- Cliquer sur 'Write'. c- Dire "Yes" pour le message d'avertissement. Votre carte SD va être effacé. d- Deux minutes plus tard, vous avez un message qui vous dit que c'est OK. Pour finir insérer votre carte SD dans votre Raspberry Dans les dernières release de Raspbian pour des raisons de sécurité le SSH n'est pas activé. Connecter le Pi à un écran/Clavier. Les informations de connections par défaut : login : pi password : raspberry Attention vous êtes en clavier UK, pour la lettre A taper sur la touche Q. Le reste est identique. Vous aurez ce jolie prompt : Last login: Fri May 27 11:50:56 2016 pi@raspberrypi:~$ Nous allons passer le clavier en AZERTY : pi@raspberrypi:~ $ sudo raspi-config Choisir l'option 4 : Choisir I3 : Laisser par défaut et faire "Enter" Sélectionner "Other" et valider Dans la liste choisir "French" et valider Sélectionner juste "French" et valider Laisser le choix par défaut et valider Laisser le choix par défaut et valider Laisser le choix par défaut et valider Sélectionner "Finish" Maintenant il faut reboot votre Pi pour prise en compte : pi@raspberrypi:~ $ sudo reboot Il est plus simple de se connecter depuis votre PC à votre Pi. Cela permet de faire du copier/coller. Il va falloir faire deux choses, activer le SSH sur le Pi et télécharger un client SSH pour vous connecter dessus. Télécharger Putty : http://www.chiark.greenend.org.uk/~sgtatham/putty/latest.html Si vous ne savez pas utiliser putty : https://www.it-connect.fr/chapitres/apprendre-a-manier-putty-les-options-de-connexion/ Pour activer le SSH, taper les commandes suivantes : pi@raspberrypi:~ $ sudo service ssh start pi@raspberrypi:~ $ sudo update-rc.d ssh defaults Pour récupérer votre IP pour vous connecter avec Putty : pi@raspberrypi:~ $ sudo ifconfig | grep "inet addr" inet addr:192.168.1.14 Bcast:192.168.1.255 Mask:255.255.255.0 Une fois connecté avec Putty ou autre poursuivons 1- Se connecter à votre wifi : pi@raspberrypi:~$ sudo nano /etc/wpa_supplicant/wpa_supplicant.conf Vous allez à la fin du fichier et vous rajoutez ceci : network={ ssid="Le nom de votre reseau wifi" psk="Le mot de passe de votre wifi" } Vous devriez avoir un fichier qui ressemble à ça : country=FR ctrl_interface=DIR=/var/run/wpa_supplicant GROUP=netdev update_config=1 network={ ssid="Le nom de votre reseau wifi" psk="Le mot de passe de votre wifi" } Nota : Les champs entre "blabla wifi" sont à remplacer par votre SSID Wifi et votre mot de passer wifi. Sauvegarder le fichier avec la combinaison de touche CTRL + X On reboot et on débranche le câble Ethernet : pi@raspberrypi:~$ sudo reboot Si vous êtes avec un écran/clavier faire également un reboot, et lors de l'affichage du prompt taper la commande suivante pour trouver l'IP : pi@raspberrypi:~ $ sudo ifconfig wlan0 wlan0 Link encap:Ethernet HWaddr b8:27:eb:24:99:8a inet addr:192.168.1.244 Bcast:192.168.1.255 Mask:255.255.255.0 inet6 addr: fe80::8ae4:c012:91c4:9f65/64 Scope:Link UP BROADCAST RUNNING MULTICAST MTU:1500 Metric:1 RX packets:460 errors:0 dropped:204 overruns:0 frame:0 TX packets:114 errors:0 dropped:0 overruns:0 carrier:0 collisions:0 txqueuelen:1000 RX bytes:89232 (87.1 KiB) TX bytes:22578 (22.0 KiB) Sinon, retourner sur votre Box/Routeur/Firewall pour trouver l'IP associé au Baud DHCP. Je vous recommande vivement de fixer l'adresse du boitier pour pas qu'il change d'IP à chaque reboot. Si vous avez un DNS interne chez vous, pensez également à rentrer un FQDN c'est plus simple à retenir. Vérifier que vous avez bien accès à Internet depuis votre Pi : pi@raspberrypi:~ $ ping www.google.fr PING www.google.fr (216.58.208.227) 56(84) bytes of data. 64 bytes from par10s22-in-f227.1e100.net (216.58.208.227): icmp_seq=1 ttl=56 time=5.65 ms 64 bytes from par10s22-in-f227.1e100.net (216.58.208.227): icmp_seq=2 ttl=56 time=7.12 ms 64 bytes from par10s22-in-f227.1e100.net (216.58.208.227): icmp_seq=3 ttl=56 time=8.44 ms 2- Changer le mot de passe Taper la commande passwd Indiquer le mot de passe actuel : raspberry Taper deux fois de suite votre nouveau mot de passe pi@raspberrypi:~ $ passwd Changing password for pi. (current) UNIX password: Enter new UNIX password: Retype new UNIX password: passwd: password updated successfully 3- Mettre à jour le systéme et le firmware pi@raspberrypi:~ $ sudo apt-get -y update && sudo apt-get -y dist-upgrade && sudo apt-get -y autoremove && sudo apt-get -y autoclean pi@raspberrypi:~ $ sudo apt-get -y install rpi-update pi@raspberrypi:~ $ sudo rpi-update [...] *** Relaunching after update *** Raspberry Pi firmware updater by Hexxeh, enhanced by AndrewS and Dom *** We're running for the first time *** Backing up files (this will take a few minutes) *** Backing up firmware *** Backing up modules 4.4.50-v7+ [...] *** Updating firmware *** Updating kernel modules *** depmod 4.9.13-v7+ *** depmod 4.9.13+ *** Updating VideoCore libraries *** Using HardFP libraries *** Updating SDK *** Running ldconfig *** Storing current firmware revision *** Deleting downloaded files *** Syncing changes to disk *** If no errors appeared, your firmware was successfully updated to d8803bc3b369b087450e636beb0cb30857e3215e *** A reboot is needed to activate the new firmware pi@raspberrypi:~ $ sudo reboot 5- Mettre le Pi à l'heure pi@raspberrypi:~ $ sudo dpkg-reconfigure tzdata Choisir votre continent : Choisir la Capital de votre Pays : Vous devriez obtenir l'output suivant : Current default time zone: 'Europe/Paris' Local time is now: Mon Aug 15 18:09:00 CEST 2016. Universal Time is now: Mon Aug 15 16:09:00 UTC 2016. Si l'heure est fausse, c'est que votre Pi ne se synchronise pas sur un serveur NTP. Deux solutions : Vous n'avez pas accès à l'internet, faite en sorte d'avoir accès à Internet. Reprendre le début du tuto. http://framboisepi.fr/synchronisation-sur-un-serveur-de-temps/ 6- Finir de configurer son Pi Lancer le raspi-config pi@raspberrypi:~ $ sudo raspi-config Aller dans les "Advanced Options" Lancer la première ligne : "Expand Filesystem" Lancer l'option 5 pour activer la camera : Et valider l'option "P1 Camera" Naviguer vers "Finish" avec la touche TAB et lancer le reboot du Pi (encore oui je sais... ) 7- Installer (enfin) Octoprint Installer les paquets nécessaire pour Octoprint : pi@raspberrypi:~ $ sudo apt-get -y install python-pip python-dev python-setuptools python-virtualenv git libyaml-dev build-essential Aller dans le répertoire /home/pi : pi@raspberrypi:~ $ cd /home/pi Vérifier : pi@raspberrypi:~ $ pwd /home/pi Lancer le téléchargement des Binaires d'Octoprint : pi@raspberrypi:~ $ git clone --depth 1 https://github.com/foosel/OctoPrint.git Cloning into 'OctoPrint'... remote: Counting objects: 690, done. remote: Compressing objects: 100% (638/638), done. remote: Total 690 (delta 38), reused 328 (delta 9), pack-reused 0 Receiving objects: 100% (690/690), 3.53 MiB | 1.06 MiB/s, done. Resolving deltas: 100% (38/38), done. Checking connectivity... done. Naviguer vers le répertoire nouvellement créé : pi@raspberrypi:~ $ cd OctoPrint/ pi@raspberrypi:~/OctoPrint $ Lancer l'installation : pi@raspberrypi:~/OctoPrint $ virtualenv venv Running virtualenv with interpreter /usr/bin/python2 New python executable in venv/bin/python2 Also creating executable in venv/bin/python Installing setuptools, pip...done. pi@raspberrypi:~/OctoPrint $ ./venv/bin/pip install pip --upgrade Downloading/unpacking pip from https://pypi.python.org/packages/b6/ac/7015eb97dc749283ffdec1c3a88ddb8ae03b8fad0f0e611408f196358da3/pip-9.0.1-py2.py3-none-any.whl#md5=297dbd16ef53bcef0447d245815f5144 Downloading pip-9.0.1-py2.py3-none-any.whl (1.3MB): 1.3MB downloaded Installing collected packages: pip Found existing installation: pip 1.5.6 Uninstalling pip: Successfully uninstalled pip Successfully installed pip Cleaning up... pi@raspberrypi:~/OctoPrint $ ./venv/bin/python setup.py install [...] Installed /home/pi/OctoPrint/venv/lib/python2.7/site-packages/pytz-2016.10-py2.7.egg Finished processing dependencies for OctoPrint==1.3.1 On créé le répertoire de config : pi@raspberrypi:~/OctoPrint $ mkdir ~/.octoprint On rajoute le user 'pi' au groupe 'tty' : pi@raspberrypi:~/OctoPrint $ sudo usermod -a -G tty pi On rajoute le user 'pi' au groupe 'dialup' : pi@raspberrypi:~/OctoPrint $ sudo usermod -a -G dialout pi Maintenant on test si ça marche : pi@raspberrypi:~/OctoPrint $ cd /home/pi pi@raspberrypi:~/OctoPrint $ ~/OctoPrint/venv/bin/octoprint Starting the server via "octoprint" is deprecated, please use "octoprint serve" from now on. 2017-03-13 21:31:30,471 - octoprint.server - INFO - Starting OctoPrint 1.3.1 (master branch) 2017-03-13 21:31:30,548 - octoprint.plugin.core - INFO - Loading plugins from /home/pi/OctoPrint/venv/lib/python2.7/site-packages/OctoPrint-1.3.1-py2.7.egg/octoprint/plugins, /home/pi/.octoprint/plugins and installed plugin packages... 2017-03-13 21:31:31,954 - octoprint.plugins.discovery - INFO - pybonjour is not installed, Zeroconf Discovery won't be available 2017-03-13 21:31:31,957 - octoprint.plugin.core - INFO - Found 7 plugin(s) providing 7 mixin implementations, 4 hook handlers 2017-03-13 21:31:31,992 - octoprint.plugin.core - INFO - Loading plugins from /home/pi/OctoPrint/venv/lib/python2.7/site-packages/OctoPrint-1.3.1-py2.7.egg/octoprint/plugins, /home/pi/.octoprint/plugins and installed plugin packages... 2017-03-13 21:31:32,289 - octoprint.plugin.core - INFO - Found 7 plugin(s) providing 7 mixin implementations, 4 hook handlers 2017-03-13 21:31:32,295 - octoprint.filemanager.storage - INFO - Initializing the file metadata for /home/pi/.octoprint/uploads... 2017-03-13 21:31:32,296 - octoprint.filemanager.storage - INFO - ... file metadata for /home/pi/.octoprint/uploads initialized successfully. 2017-03-13 21:31:34,505 - octoprint.util.pip - INFO - Using "/home/pi/OctoPrint/venv/bin/python -m pip" as command to invoke pip 2017-03-13 21:31:36,668 - octoprint.util.pip - INFO - Version of pip is 9.0.1 2017-03-13 21:31:36,669 - octoprint.util.pip - INFO - pip installs to /home/pi/OctoPrint/venv/lib/python2.7/site-packages, --user flag needed => no, virtual env => yes 2017-03-13 21:31:36,671 - octoprint.plugin.core - INFO - Initialized 7 plugin implementation(s) 2017-03-13 21:31:36,677 - octoprint.plugin.core - INFO - 7 plugin(s) registered with the system: | Announcement Plugin (bundled) = /home/pi/OctoPrint/venv/lib/python2.7/site-packages/OctoPrint-1.3.1-py2.7.egg/octoprint/plugins/announcements | Core Wizard (bundled) = /home/pi/OctoPrint/venv/lib/python2.7/site-packages/OctoPrint-1.3.1-py2.7.egg/octoprint/plugins/corewizard | CuraEngine (<= 15.04) (bundled) = /home/pi/OctoPrint/venv/lib/python2.7/site-packages/OctoPrint-1.3.1-py2.7.egg/octoprint/plugins/cura | Discovery (bundled) = /home/pi/OctoPrint/venv/lib/python2.7/site-packages/OctoPrint-1.3.1-py2.7.egg/octoprint/plugins/discovery | Plugin Manager (bundled) = /home/pi/OctoPrint/venv/lib/python2.7/site-packages/OctoPrint-1.3.1-py2.7.egg/octoprint/plugins/pluginmanager | Software Update (bundled) = /home/pi/OctoPrint/venv/lib/python2.7/site-packages/OctoPrint-1.3.1-py2.7.egg/octoprint/plugins/softwareupdate | Virtual Printer (bundled) = /home/pi/OctoPrint/venv/lib/python2.7/site-packages/OctoPrint-1.3.1-py2.7.egg/octoprint/plugins/virtual_printer 2017-03-13 21:31:36,683 - octoprint.filemanager - INFO - Adding backlog items from all storage types to analysis queue... 2017-03-13 21:31:36,686 - octoprint.filemanager - INFO - Added 0 items from storage type "local" to analysis queue 2017-03-13 21:31:36,686 - octoprint.server - INFO - Reset webasset folder /home/pi/.octoprint/generated/webassets... 2017-03-13 21:31:36,687 - octoprint.server - INFO - Reset webasset folder /home/pi/.octoprint/generated/.webassets-cache... 2017-03-13 21:31:37,023 - octoprint.plugins.discovery - INFO - Registered OctoPrint instance on raspberrypi for SSDP 2017-03-13 21:31:37,127 - octoprint.plugins.pluginmanager - INFO - Loaded plugin repository data from http://plugins.octoprint.org/plugins.json 2017-03-13 21:31:37,169 - octoprint.server - INFO - Listening on http://0.0.0.0:5000 2017-03-13 21:31:37,415 - octoprint.plugins.announcements - INFO - Loaded channel _important from http://octoprint.org/feeds/important.xml in 0.24s Si pas de gros message d'erreur ou de gros warning à l'écran vous devriez pouvoir accéder à Octoprint depuis votre PC : Ouvrez un navigateur et taper l'URL : http://votreip:5000 Vous devriez arriver sur le popup suivant : Bonne nouvelle, votre installation d'Octoprint fonctionne. Faire CTRL + C dans le terminal putty pour tuer le proccess. Maintenant nous allons voir pour démarrer automatiquement Octoprint au démarrage du Pi. 8- Démarrer Octoprint automatiquement Editer le fichier suivant : pi@raspberrypi:~ $ nano ~/OctoPrint/scripts/octoprint.default Retirer le # devant la ligne : #DAEMON=/home/pi/OctoPrint/venv/bin/octoprint Ce qui donne : DAEMON=/home/pi/OctoPrint/venv/bin/octoprint Copier le fichier init dans le init.d pour un autostart au boot du Pi pi@raspberrypi:~ $ sudo cp ~/OctoPrint/scripts/octoprint.init /etc/init.d/octoprint Lui donner les droits d'exécution : pi@raspberrypi:~ $ sudo chmod +x /etc/init.d/octoprint Copier le fichier Default dans le bon répertoire : pi@raspberrypi:~ $ sudo cp ~/OctoPrint/scripts/octoprint.default /etc/default/octoprint Ajouter Octoprint en démarrage automatique. pi@raspberrypi:~ $ sudo update-rc.d octoprint defaults Vérifier que ça fonctionne : pi@raspberrypi:~/OctoPrint $ sudo service octoprint start pi@raspberrypi:~/OctoPrint $ sudo service octoprint status ● octoprint.service - LSB: OctoPrint daemon Loaded: loaded (/etc/init.d/octoprint) Active: active (running) since Mon 2017-03-13 21:39:50 CET; 1s ago Process: 9869 ExecStart=/etc/init.d/octoprint start (code=exited, status=0/SUCCESS) CGroup: /system.slice/octoprint.service └─9875 /home/pi/OctoPrint/venv/bin/python /home/pi/OctoPrint/venv/bin/octoprint serve --port=5000 Mar 13 21:39:50 raspberrypi octoprint[9869]: Starting OctoPrint Daemon: OctoPrint. Mar 13 21:39:50 raspberrypi systemd[1]: Started LSB: OctoPrint daemon. Le service est "running" tout va bien, on reboot (encore ) pour vérifier : pi@raspberrypi:~ $ sudo reboot Une fois qu'il a reboot, normalement vous avez accès depuis votre navigateur. http://votreip:5000/ 9- Configurer Octoprint Lors de la première connexion, Octoprint vous demande si vous voulez indiquez un mot de passe pour l'interface web. C'est à votre convenance, si c'est juste en local "why not". Si vous voulez y accéder de l'extérieur "OBLIGATOIRE". Vous arrivez maintenant sur l'interface principal : Il faut configurer votre imprimante. Aller dans 'Settings' en haut à droite. Et vous rendre dans 'Printer profile' pour cliquer sur 'Add Profile' Indiquer les paramètres de votre imprimante, dans mon cas une SmartCub3D : De retour sur la page des imprimantes, cliquer sur l'étoile à droite de la ligne de votre imprimante. Ceci pour passer en imprimante par défaut. Faire "Save" en bas à droite. De retour sur la page principal, connecter votre imprimante. Toujours avec vos paramètres, ici encore pour la SmartCub3D : Et appuyer sur "Connect" Une fois connecter, les températures de votre imprimante devrais s'afficher sur l'interface et vous devriez voir un "Machine State: Operational" On va maintenant tester que l'imprimante répond au contrôle d'Octoprint. Vous rendre dans l'onglet "Control" : Tester les différents mouvement... Si c'est ok vous êtes prêt à imprimer, mais installons la Camera avant. 10- Installer la camera Installer les paquets nécessaires : pi@raspberrypi:~ $ sudo apt-get -y install subversion libjpeg8-dev imagemagick libav-tools cmake Revenir dans le répertoire du user pi : pi@raspberrypi:~ $ cd /home/pi/ Télécharger Mjpg Streamer : pi@raspberrypi:~ $ git clone https://github.com/jacksonliam/mjpg-streamer.git Cloning into 'mjpg-streamer'... remote: Counting objects: 2543, done. remote: Total 2543 (delta 0), reused 0 (delta 0), pack-reused 2543 Receiving objects: 100% (2543/2543), 3.41 MiB | 2.60 MiB/s, done. Resolving deltas: 100% (1578/1578), done. Checking connectivity... done. Aller dans son répertoire : pi@raspberrypi:~ $ cd mjpg-streamer/mjpg-streamer-experimental Paramétrer les 'Path' par défaut : pi@raspberrypi:~/mjpg-streamer/mjpg-streamer-experimental $ export LD_LIBRARY_PATH=. On compile : pi@raspberrypi:~/mjpg-streamer/mjpg-streamer-experimental $ make [...] [100%] Built target output_udp make[2]: Leaving directory '/home/pi/mjpg-streamer/mjpg-streamer-experimental/_build' make[1]: Leaving directory '/home/pi/mjpg-streamer/mjpg-streamer-experimental/_build' Si pas d'erreur on passe à la suite. Test de la camera, lancer la commande suivante : pi@raspberrypi:~/mjpg-streamer/mjpg-streamer-experimental $ ./mjpg_streamer -i "./input_raspicam.so -fps 5" -o "./output_http.so" Vous devriez avoir l'Output suivant : MJPG Streamer Version.: 2.0 i: fps.............: 5 i: resolution........: 640 x 480 i: camera parameters..............: Sharpness 0, Contrast 0, Brightness 50 Saturation 0, ISO 0, Video Stabilisation No, Exposure compensation 0 Exposure Mode 'auto', AWB Mode 'auto', Image Effect 'none' Metering Mode 'average', Colour Effect Enabled No with U = 128, V = 128 Rotation 0, hflip No, vflip No ROI x 0.000000, y 0.000000, w 1.000000 h 1.000000 o: www-folder-path...: disabled o: HTTP TCP port.....: 8080 o: username:password.: disabled o: commands..........: enabled i: Starting Camera Encoder Buffer Size 81920 Vous devriez pouvoir accéder à votre camera depuis un navigateur Web : http://votreip:8080/?action=stream Cool non ? Bon par contre c'est chiant si il faut lancer un terminal et le garder ouvert pour la Camera. Pour pouvoir allumer ou éteindre la camera depuis l'interface Web d'Octoprint : Editer le fichier : pi@raspberrypi:~ $ nano /home/pi/.octoprint/config.yaml Remplacer : webcam: {} Par : webcam: stream: http://<your Raspi's IP>:8080/?action=stream snapshot: http://127.0.0.1:8080/?action=snapshot ffmpeg: /usr/bin/avconv Créer le répertoire scripts pi@raspberrypi:~ $ mkdir /home/pi/scripts/ Editer le fichier suivant : pi@raspberrypi:~ $ nano /home/pi/scripts/webcam Et copier dedans : #!/bin/bash # Start / stop streamer daemon case "$1" in start) /home/pi/scripts/webcamDaemon >/dev/null 2>&1 & echo "$0: started" ;; stop) pkill -x webcamDaemon pkill -x mjpg_streamer echo "$0: stopped" ;; *) echo "Usage: $0 {start|stop}" >&2 ;; esac Pour enregister CTRL + X Editer le fichier suivant : pi@raspberrypi:~ $ nano /home/pi/scripts/webcamDaemon Et copier dedans : #!/bin/bash MJPGSTREAMER_HOME=/home/pi/mjpg-streamer/mjpg-streamer-experimental MJPGSTREAMER_INPUT_USB="input_uvc.so" MJPGSTREAMER_INPUT_RASPICAM="input_raspicam.so" # init configuration camera="auto" camera_usb_options="-r 640x480 -f 10" camera_raspi_options="-fps 10" if [ -e "/boot/octopi.txt" ]; then source "/boot/octopi.txt" fi # runs MJPG Streamer, using the provided input plugin + configuration function runMjpgStreamer { input=$1 pushd $MJPGSTREAMER_HOME echo Running ./mjpg_streamer -o "output_http.so -w ./www" -i "$input" LD_LIBRARY_PATH=. $MJPGSTREAMER_HOME popd } # starts up the RasPiCam function startRaspi { logger "Starting Raspberry Pi camera" runMjpgStreamer "$MJPGSTREAMER_INPUT_RASPICAM $camera_raspi_options" } # starts up the USB webcam function startUsb { logger "Starting USB webcam" runMjpgStreamer "$MJPGSTREAMER_INPUT_USB $camera_usb_options" } # we need this to prevent the later calls to vcgencmd from blocking # I have no idea why, but that's how it is... vcgencmd version # echo configuration echo camera: $camera echo usb options: $camera_usb_options echo raspi options: $camera_raspi_options # keep mjpg streamer running if some camera is attached while true; do if [ -e "/dev/video0" ] && { [ "$camera" = "auto" ] || [ "$camera" = "usb" ] ; }; then startUsb elif [ "`vcgencmd get_camera`" = "supported=1 detected=1" ] && { [ "$camera" = "auto" ] || [ "$camera" = "raspi" ] ; }; then startRaspi fi sleep 120 done On rend les deux fichiers exécutable : pi@raspberrypi:~ $ chmod +x /home/pi/scripts/webcam pi@raspberrypi:~ $ chmod +x /home/pi/scripts/webcamDaemon On édite le fichier suivant : pi@raspberrypi:~ $ nano /home/pi/.octoprint/config.yaml Et on remplace : system: {} Par : system: actions: - action: streamon command: /home/pi/scripts/webcam start confirm: false name: Start video stream - action: streamoff command: /home/pi/scripts/webcam stop confirm: false name: Stop video stream On redémarre OctoPrint : pi@raspberrypi:~ $ sudo service octoprint restart Vous devriez voir apparaître dans l'interface le menu suivant : Cliquer sur 'Start' : Vous devriez voir votre Webcam dans l'Onglet 'Control' et l'onglet 'Timelapse' devrait apparaître (Si rien ne s'affiche faire F5 pour rafraîchir la page) 11- Le port 5000 c'est bien... A partir de maintenant vous devez pouvoir accéder à votre installation Octoprint depuis l'URL : http://votreip:5000/ Perso j'aime pas les :xxxx, on va donc le rediriger vers le port 80. On est sur un réseau local, le https ne sert à rien. Par contre si vous souhaitez ouvrir votre Octoprint sur Internet je vous recommande le 443 (https), sauf si vous avez un Reverse Proxy sécurisé en frontal de votre connexion. On install haproxy : pi@raspberrypi ~ $ sudo apt-get -y install haproxy On le configure : pi@raspberrypi:~ $ sudo nano /etc/haproxy/haproxy.cfg Effacer tout ce qui se trouve dans le fichier et le remplacer par : global maxconn 4096 user haproxy group haproxy daemon log 127.0.0.1 local0 debug defaults log global mode http option httplog option dontlognull retries 3 option redispatch option http-server-close option forwardfor maxconn 2000 timeout connect 5s timeout client 15min timeout server 15min frontend public bind *:80 use_backend webcam if { path_beg /webcam/ } default_backend octoprint backend octoprint reqrep ^([^\ :]*)\ /(.*) \1\ /\2 option forwardfor server octoprint1 127.0.0.1:5000 backend webcam reqrep ^([^\ :]*)\ /webcam/(.*) \1\ /\2 server webcam1 127.0.0.1:8080 On redémarre le service haproxy : pi@raspberrypi:~ $ sudo service haproxy restart Vous devriez pouvoir accéder à votre interface web depuis : http://votreip Et la webcam depuis : http://votreip/webcam/?action=stream ---- PS1 : Nano est donné pour exemple pour l'édition de vos fichiers. Vous pouvez utiliser Vim c'est bien aussi PS2 : Je viens de faire une fresh install en écrivant ce tuto, donc normalement vous devriez pas avoir de problème pour l'installation d'Octoprint. Je suis ouvert à tous commentaires. 12- Activer les mises à jour automatique et installer des plugins 13- Régler la caméra et activer les mises à jour système automatique
-
- autre - Recherche plugin pour Octoprint
jeanhub a posté un sujet dans Paramétrer et contrôler son imprimante 3D
Bonjour à tous, J'aurais une petite demande. J'ai installé octoprint sur un Raspberry sur mon imprimante ( Anet A8 plus) afin de pouvoir la commander de mon canapé ...trop cool. Je voudrais pouvoir allumer l'imprimante et mettre en route un ruban de leds ( 24V) à distance. J'ai donc commandé un relais double . J'ai trouvé un plugin pour la mise en route de l'imprimante (psu) mais je n'arrive pas à en trouver un pour les leds.. C'est pour cette raison que je viens vers vous au cas où vous en connaissiez un Un grand merci d'avance -
octoprint Changer mon raspberry d'imprimante
jeanhub a posté un sujet dans Paramétrer et contrôler son imprimante 3D
Bonjour, j'ai une Anet A8 avec un raspberry avec Octoprimt Je compte acheter une Anet A8 plus . puis prendre directement mon raspberry et le mettre sur cette nouvelle imprimante pour la commander depuis mon PC ? merci -
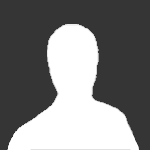
octopi est upload vers carte micro sd
Invité a posté un sujet dans Discussions sur les imprimantes 3D
Bonjour, Je viens d'installer un raspberry pi 4 Avec octoprint Jai une ender3 toi fonctionne nickel sauf lupload vers la carte mémoire en faisant init sdcard rien ne ce passe ou tout du moins rien est afficher depuis linterface web pourtant la carte mémoire fonctionne bien en autonome sur la ender3 Mon ender3 a le firmware stock 1.1.6.2 Avait vous des solution ? Merci d'avance cordialement -
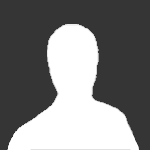
octoprint est capteur température DS18B20
Invité a posté un sujet dans Discussions sur les imprimantes 3D
Bonjour ou plutôt bonsoir Je voudrais savoir comment faire pour utiliser octoprint avec des capteurs température DS18B20 en plus des capteurs de l’imprimante Mon but étant par exemple avec du pla Suivant la température de base (210 degrés) faire en sorte que si un des capteurs se met a détecter une variation de plus 15 degrés sois 225 il coupé l'imprimante 3d via une une prise connecter sonoff avec ESPeasy installer dessus, est que évidement je reçois une notification par mail par exemple j'ai pensé à combiner ça avec jeedom mais je préfère directement utiliser que octoprint si possible Après si ça tenais que a moi, je mettrai un détecteur de fumer qui balancerais un coup d’extincteur sur l’imprimante en cas de détection de fumée, mais c'est peut-être t Le but étant de crée un maximum de sécurité pour pouvoir lorsque j'ai de longue impression 3d pouvoir partir au travail s'en trop m’inquiète d'un incendie pour l;'imprimante j'ai une creality ender 3 Merci d’avance. Cordialement, -
Configuration camera USB octopi
itopie a posté un sujet dans Entraide : Questions/Réponses sur l'impression 3D
Bonjour, j'ai récemment installé octopi sur une raspberry pi 3 mais je rencontre des difficultés avec la caméra... C'est une webcam logitech c270 filmant en HD 720p en 30fps. J'ai vu que cette caméra était souvent utilisée pour octopi mais je n'ai pas réussi à la faire fonctionner. J'ai paramétré le fichier octopi.txt comme ça : ### Windows users: To edit this file use Notepad++, VSCode, Atom or SublimeText. ### Do not use Notepad or WordPad. ### MacOSX users: If you use Textedit to edit this file make sure to use ### "plain text format" and "disable smart quotes" in "Textedit > Preferences" ### Configure which camera to use # # Available options are: # - auto: tries first usb webcam, if that's not available tries raspi cam # - usb: only tries usb webcam # - raspi: only tries raspi cam # # Defaults to auto # camera="usb" ### Additional options to supply to MJPG Streamer for the USB camera # # See https://faq.octoprint.org/mjpg-streamer-config for available options # # Defaults to a resolution of 640x480 px and a framerate of 10 fps # camera_usb_options="-r 1280x720 -f 30" ### Additional webcam devices known to cause problems with -f # # Apparently there a some devices out there that with the current # mjpg_streamer release do not support the -f parameter (for specifying # the capturing framerate) and will just refuse to output an image if it # is supplied. # # The webcam daemon will detect those devices by their USB Vendor and Product # ID and remove the -f parameter from the options provided to mjpg_streamer. # # By default, this is done for the following devices: # Logitech C170 (046d:082b) # GEMBIRD (1908:2310) # Genius F100 (0458:708c) # Cubeternet GL-UPC822 UVC WebCam (1e4e:0102) # # Using the following option it is possible to add additional devices. If # your webcam happens to show above symptoms, try determining your cam's # vendor and product id via lsusb, activating the line below by removing # and # adding it, e.g. for two broken cameras "aabb:ccdd" and "aabb:eeff" # # additional_brokenfps_usb_devices=("aabb:ccdd" "aabb:eeff") # # If this fixes your problem, please report it back so we can include the device # out of the box: https://github.com/guysoft/OctoPi/issues # #additional_brokenfps_usb_devices=() ### Additional options to supply to MJPG Streamer for the RasPi Cam # # See https://faq.octoprint.org/mjpg-streamer-config for available options # # Defaults to 10fps # #camera_raspi_options="-fps 10" ### Configuration of camera HTTP output # # Usually you should NOT need to change this at all! Only touch if you # know what you are doing and what the parameters mean. # # Below settings are used in the mjpg-streamer call like this: # # -o "output_http.so -w $camera_http_webroot $camera_http_options" # # Current working directory is the mjpg-streamer base directory. # #camera_http_webroot="./www-octopi" #camera_http_options="-n" Mais sur octopi lorsque je vais dans l'onglet "control" je vois un écran noir avec ce message : "webcam stream loading..." J'ai essayé sur firefox et chrome. Ce qui est étrange, c'est lorsque j’éteins octopi en cliquant sur "shutdown" sur la page web, un message apparait pour confirmer et lorsque je valide une photo prise par la webcam apparait au 3/4. J'espère que vous pourrait m'aider. Merci.- 6 réponses
-
- troubleshooting
- itopie
-
(et 8 en plus)
Étiqueté avec :
-
Bonjour Je voulais mettre un relai utilisable sous Octoprint avec ma DiscoEasy mais sans brancher des tonnes de fils, sans avoir à souder des transistors ou des résistances et sans trop bidouiller le code. Je suis tout nouveau dans l'impression 3D et je n'y connais pas grand chose, mais j'ai fouillé un peu partout et j'ai enfin trouvé une solution très simple pour gérer un relai. Bon, je ne vous parle pas d'Octoprint qui est à mon avis un truc absolument génial pour surveiller et modifier des paramètres d'impression à distance. Pleins de tutos expliquent comment l'installer sur un Raspberry. Des relais, il y en a des tonnes ! Pour faire un choix, ce n'est pas facile. Celui pour lequel j'ai opté est un relai 4 voies (https://www.amazon.fr/gp/product/B073367N1Z/ref=oh_aui_detailpage_o05_s00) qui a la particularité de venir s'enficher directement sur le Raspberry : Ce module permet donc de s'affranchir de toute la partie câblage entre le Raspberry et le module relai, ce qui rentre dans mes objectifs de départ. Maintenant il va falloir le commander et savoir à quels GPIO sont affectés les 4 relais. Le problème quand vous recevez l'article, c'est qu'il arrive nu, aucune doc. Le vendeur, après contact, m'a bien envoyé une documentation, mais qui ne correspondait pas à l'article acheté. Le wiki du fabricant (Keyestudio) permet d'avoir un peu plus d'informations : http://wiki.keyestudio.com/index.php/KS0212_keyestudio_RPI_4-channel_Relay_Shield On sait désormais que les 4 relais communiquent respectivement avec les GPIO 7, 3, 22 et 25. Ben voilà ! Yapluka Coté Octoprint, je ne souhaitais pas mettre trop les mains dans le camboui pour ne pas le détraquer, mais il a fallu un petit peu. Je me suis inspiré d'un excellent blog http://jpg32190.fr/blog/2016/05/25/retour-configuration-doctoprint/ pour arriver à mes fins. Il va donc falloir installer une bibliothèque sur votre carte microSD où se trouve Octoprint, wiringPi qui permet de dialoguer avec les ports GPIO du connecteur du Raspberry. Branchez le Rasberry sur votre TV ou utilisez Putty pour vous connecter dessus en SSH. 1 - Installez wiringPi en tapant les lignes : sudo apt-get update sudo apt-get upgrade sudo apt-get install git-core git clone git://git.drogon.net/wiringPi cd wiringPi ./build 2 - Maintenant il va falloir éditer un fichier : sudo nano /etc/rc.local Comme il est dit dans le blog avant la ligne exit 0, tapez ceci : /usr/local/bin/gpio write 7 0 /usr/local/bin/gpio mode 7 out /usr/local/bin/gpio write 3 0 /usr/local/bin/gpio mode 3 out Ceci permet au lancement d'Octoprint de mettre les 2 relais 7 et 3 à zéro et de communiquer avec l'extérieur. Si vous souhaitez utiliser les 2 autres relais (22 et 25), il suffit de rajouter les lignes en changeant les chiffres, je vais en rester à 2 relais activables. Vous pouvez relancer Octoprint, il saura désormais reconnaitre les ports GPIO, éteindra les 7 et 3 (2 premiers relais du module acheté) et permettra de communiquer avec l'extérieur. De retour dans Octoprint, il va falloir gérer ces relais facilement. Pour ce faire, allez dans le Plugin Manager et installez 'System Command Editor' Ce plugin permet de rajouter très facilement des lignes au menu system accessible en haut de l'écran d'Octoprint, vous obtiendrez un truc comme ça : Dans cet exemple l'éclairage par bandes leds est géré par le relai 7 et l'imprimante par le relai 3. Pour rajouter ces lignes dans le menu system, allez dans le plugin System Command Editor qui affiche au départ une fenêtre vide avec un rectangle vert. Clic droit dessus pour soit créer une commande ou une ligne de séparation dans le menu. A noter qu'une ligne est automatiquement ajoutée lors de la création de la première commande. J'ai donc créé 4 commandes pour allumer et éteindre l'éclairage et l'imprimante. Voici par exemple comment créer la commande pour allumer les leds. On demande au gpio en rapport avec le relai voulu de se mettre à 1. Pour les autres commandes, on fait la même chose, il suffit de taper gpio write 7 0 par exemple pour éteindre le relai du gpio 7 et donc les leds. Dans System Command Editor, pour éditer une commande, il suffit de faire un clic droit dessus et d'apporter les modifications. Et, c'est terminé ! Lorsque dans le menu system d'Octoprint vous cliquez sur une ligne, le relai va allumer ou éteindre l'accessoire branché dessus, sans avoir quoi que ce soit à souder en plus sur le module relai. Une petite led placée sous chaque relai vous indique sont état (actif ou pas) Voilà, par exemple mon branchement pour les leds : Plus simple, c'est pas possible ! Il suffit juste de prendre un fil alimentant les leds pour le faire passer par le relai. A noter que dans les cosses de chaque relai, la partie centrale se connecte avec le picot à droite ou à gauche, celui de gauche étant fermé par défaut et celui de droite ouvert. Vous pouvez donc imaginer des montages divers avec des accessoires étant allumés dès le démarrage d'Octoprint ou bien éteints. De même dans le fichier que vous avez édité, il suffit par exemple de taper /usr/local/bin/gpio write 3 1 pour activer le relai 3 (sur lequel est connecté l'alimentation de l'imprimante) dès le lancement d'Octoprint. Voilà, j'ai fini. Un minimum de fils grâce au module relais enfichable et un minimum de codage grâce au plugin 'System Command Editor', c'est ce que je voulais. Et en plus ça marche parfaitement et à distance. Méfiez vous, tous les relais ne fonctionnent pas aussi simplement, il faut en effet alimenter le module en 3V et 5V pour gérer les relais. Ici, le constructeur a fait tout le câblage, vous n'avez plus qu'à enficher le module sur le Raspberry. J'ai cependant mis un film autocollant isolant sous le module relais car mon Raspberry ayant des dissipateurs de chaleur, je voulais éviter les contacts. Les entretoises fournies sont à mon avis un peu trop courtes, j'en ai imprimé 4 de 11mm de haut. Et j'ai aussi imprimé des plaques venant s'enficher dans l'arrière de la DiscoEasy pour brancher les alimentations de l'imprimante et des leds, ainsi qu'un branchement déporté pour l'imprimante. Merci de votre attention, bon bricolage et bonnes impressions !
-
Bonjour à tous, je cherche un Raspberry Pi 3B+ d'occasion. Si l'un de vous aurait ça dans un fond de tiroir pour pas trop cher en RP ça m'intéresserait ! C'est évidement pour monter un Octoprint dessus Merci et bonne année !
-
Bonjour les gens. je ne suis pas sur d’être au bon endroit, mais c'est ce que j'ai trouvé de plus approchant comme sujet pour exposer mon problème. je suis "l'heureux" propriétaire d'un orangepi one plus. j'ai posé dessus une Armbian buster kernel 5.1. jusque là, ça va. j'ai installé là dessus octoprint, il s'est bien battu, mais j'ai fini par gagner, ça tourne propre, il connecte l'imprimante (Anycubic kossel pulley). ça s'est franchement gâté avec la ouèbcam, une logitech C270. celle ci fonctionnait parfaitement sur mon pi zéro qui gérait l'imprimante auparavant (un poil poussif en passant...). quand je fais un lsusb, elle semble vu par le system : je vois ensuite qu'il faut de quoi streamer et que MJPG est l'outil habituellement utilisé. mais quand je veux l'installer, ça me dit que c'est obsolète et qu'ai qu'a aller me faire téter les yeux chez les paillons a plume. je cherche encore, une bonne ame que dit qu'il faut utiliser ffmpeg, que c'est mieux toussa toussa.(avec un lien pour l'install) pas de problème pour l'install de ffmpeg et de v4l2. vient ensuit le moment de lancer tout ça. la ligne donné dans la tuto : ffmpeg -f v4l2 -i video="Integrated Webcam" -f alsa -i hw:0 -profile:v high -pix_fmt yuvj420p -level:v 4.1 -preset ultrafast -tune zerolatency -vcodec libx264 -r 10 -b:v 512k -s 640x360 -acodec aac -strict -2 -ac 2 -ab 32k -ar 44100 -f mpegts -flush_packets 0 udp://192.168.1.4:5000?pkt_size=1316 celle que j'ai retouché pour l'adapter à mes besoins, sans gestion du son, avec la def max de la C270 et l'adresse et le port qui me conviennent : ffmpeg -f v4l2 -i video="UVC Camera" -f alsa -i hw:0 -profile:v high -pix_fmt yuvj420p -level:v 4.1 -preset ultrafast -tune zerolatency -vcodec libx264 -r 10 -b:v 512k -s 1280x720 -f mpegts -flush_packets 0 udp://192.168.0.122:5050?pkt_size=1316 mais, ça marche po... le truc se fâche et me cause en rouge ! visiblement, y a un truc qu'il ne trouve pas... j'ai essayé avec l'ID c'est pas mieux. du coup j'ai regardé : et j'ai testé avec tout ça => NOK... y a un truc qui me chagrine, quand je fais un lshw, je ne vois pas de vidéo monté sur le periph, juste du son. c'est clairement plus un probleme de pingoo que d'octoprint, mais si quelqu'un a une idée, je suis preneur ! d'avance merci a tous !
-
Relais qui s'activent au démarrage d'Octoprint
nicodell a posté un sujet dans Paramétrer et contrôler son imprimante 3D
Bonjour Avec mon octoprint je gère une carte de 4 relais, Mon problème est que quand j’alimente mon raspberry pour la première fois les 4 relais s’enclenchent. Donc si j’ai une coupure de courant mon imprimante s’allume Es que quelqu’un a une solution pour que mes relais ne s’activent pas au démarrage ? -
Bonjour tout le monde, Jusqu’à présent, sur le forum et d’autres je trouvais les solutions lorsque j’avais des soucis sur l’Anet A8. Mais là, je sèche (normal avec ce beau soleil, vous allez me dire ). J’ai installé un Raspberry ( Pi 3 Model B Rev 1.2) avec Octoprint (dernière version en ligne), la communication avec l’imprimante fonctionne très bien. Le problème c’est la webcam, je souhaite utiliser une veille Logitech, Inc. QuickCam Messanger. Dans Octoprint, je n’ai pas de retour vidéo. Ci-dessous les manipulations effectuées: Modification du fichier octopi.txt => camera="auto" : activé => ça ne fonctionne pas camera_usb_options="-r 640x480 -f 10" avec –y => ça ne fonctionne pas En ajoutant la ligne : Add additional_brokenfps_usb_devices=("046d:08da ") et l’activation de la ligne camera_usb_options="-r 640x480 -f 10"en même temps => ça ne fonctionne pas -------------------------------------------------------------------------------------------------------------------------------------------------------------------------------------------------------------------------------------------------------------------------------------------------- Dans Sudo raspi-config P1 Camera Enable/Disable connection to the Raspberry Pi Camera => activée >> ça ne fonctionne pas -------------------------------------------------------------------------------------------------------------------------------------------------------------------------------------------------------------------------------------------------------------------------------------------------- Avec les premiers codes trouvés, ça confirme le mauvais fonctionnement >>> pi@octopi:~ $ vcgencmd get_camera supported=1 detected=0 >>> pi@octopi:~ $ /var/log/webcamd.log -bash: /var/log/webcamd.log: Permission denied Avec l’aide du fil « Octoprint et Webcam » de yvesprunet J’ai essayé les codes proposés pour résoudre le problème mais en vain : >>> Lsusb pi@octopi:~ $ lsusb Bus 001 Device 005: ID 1a86:7523 QinHeng Electronics HL-340 USB-Serial adapter => Anet A8 Bus 001 Device 004: ID 046d:08da Logitech, Inc. QuickCam Messanger Bus 001 Device 003: ID 0424:ec00 Standard Microsystems Corp. SMSC9512/9514 Fast Ethernet Adapter Bus 001 Device 002: ID 0424:9514 Standard Microsystems Corp. SMC9514 Hub Bus 001 Device 001: ID 1d6b:0002 Linux Foundation 2.0 root hub >>> ./mjpg_streamer -i "./input_uvc.so" -o "./output_http.so" pi@octopi:~/mjpg-streamer/mjpg-streamer-experimental $ ./mjpg_streamer -i"./input_uvc.so" -o"./output_http.so" -bash: ./mjpg_streamer: No such file or directory >>> 'ip_de_ton_Rpi:8080/stream.html Ce site est inaccessible XXX.XXX.X.XX n'autorise pas la connexion. Effectuez une recherche Google sur XXX XXX 8080 stream. ERR_CONNECTION_REFUSED >>> Les commandes pour "start/stop/restart" mis dans le /home/pi/.octoprint/config.yaml me donne le message suivant lors d’un start : Command for custom:streamon failed with return code 1: STDOUT: STDERR: sudo: no tty present and no askpass program specified >>> Dans pi@octopi:~/mjpg-streamer $ ls, il y a bien : mjpg_streamer >>> Dans pi@octopi:~/mjpg-streamer $ ls -alh, il y a le massage : -bash: ls-alh: command not found, donc le programme n’est pas présent dans le répertoire => comment je peux mettre le programme ? >>> pi@octopi:~/mjpg-streamer $ ./mjpg_streamer -i "./input_uvc.so -y" -o "./output_http.so" MJPG Streamer Version: git rev: 8cc9d22c1e79905d529a248ccf05bbf0625e0bf3 i: Using V4L2 device.: /dev/video0 i: Desired Resolution: 640 x 480 i: Frames Per Second.: -1 i: Format............: YUYV i: JPEG Quality......: 80 i: TV-Norm...........: DEFAULT i: Could not obtain the requested pixelformat: YUYV , driver gave us: RGB3 ... will try to handle this by checking against supported formats. Init v4L2 failed !! exit fatal i: init_VideoIn failed Autre info : OctoPrint version : 1.3.8 OctoPi version : 0.15.0 Alimentation 5V 3A. http://mxhaard.free.fr/spca5xx.html SUNPLUS Vendor Id Product Id Sunplus based Cameras Pseudo Bridge Sensor Support Stream Driver Quality Logitech 212 0x046d 0x08da QuickCam Messenger Brutus zc030x Tas5130c Yes Jpeg spca5xx/LE **** Par avance, je remercie toutes les aides pour faire fonctionne cette webcam.
-
Raspberry PI pour contrôle de parc imprimantes
MyName a posté un sujet dans Paramétrer et contrôler son imprimante 3D
Bonjour, voulant contrôler mes imprimantes à distance, quelques petites questions : - Rapberry Pi Zero W ou Raspberry Pi 3 ? Quels seraient les limites avec un Zero (qui aurait une connectivité Wi-Fi / Bluetooth) qui me ferait regretter de ne pas avoir pris un Pi 3? - Je suppose que c'est un Raspb / machines, pour un parc d'imprimantes, y'a t-il un moyen pratique d'en relier plusieurs au même ? Quels seraient alors les inconvénients (outre le fait naturel que d'avoir 1 RaspB / machines évite de se priver d'accès à toutes les autres machines en cas de pb) ? - Cam indispensable, des choses à savoir ? - Connectivité, que faut - il acheter en plus ? (suivant Kit ou pas Kit : alim, nappes..?) Si vous avez des liens fiables je prends Sachant que je vais avoir besoin de contrôler trois imprimantes d'ici fin du mois (il me faut une commande rapide type Amazon), et je peux attendre plus longtemps pour la livraison pour plusieurs autres machines (type Gearbest/Aliexpress/Bggd) .. (NB: Je peux déduire la TVA) Merci par avance ^^ -
Bonjour à tous, Ce post pour vous faire partager mon expérience en espérant que cela puisse servir à quelques personnes. Tout d'abord, je dois dire que je suis content de mon Anet A6. Mon imprimante est installée dans mon garage et j'essaie de ne pas trop la bouger depuis que je l'ai fixée sur un plan de travail. J'ai installé Octoprint sur un Raspberry PI 2 avec dongle wifi + PI cam afin de surveiller ce qui se passe depuis mon bureau. Et je dois dire que ça complète bien les fonctionnalités de l'imprimante. Le seul reproche que je lui ferai est l'absence d'autobed leveling. Après avoir parcouru le net, j'ai d'abord voulu y installer le firmware Skynet 3D. Néanmoins, je me suis aperçu qu'il était, depuis peu, reconnu par MARLIN en natif. (Félicitations aux développeurs). Du coup, j'ai téléchargé la version 1.1.6 de MARLIN. Vu que pour le charger il faut écraser firmware Anet d'origine, j'ai préféré acheter une carte en spare pour faire mes essais (Je me connais...) C'est pas obligatoire mais en cas de pépin je ne suis pas coincé... Édition du "Configuration.h" plus tard, je télécharge et monte la nouvelle carte "Marlin" sur l'imprimante en lieu et place de celle avec le firmware original. Installation d'un capteur Capacitif LJC18A3-H-Z/BX avec optocoupleur. Je lance. Ça marche sauf que j'avais oublié de supprimer les limitations de Z Offset dans le fichier... Grrr. Je l'avais pas vu venir celle là. Ne voulant pas tout décâbler pour re-télécharger une nouvelle version de Marlin (Je sens que j'ai pas fini ), j'ai cherché à pouvoir me débrouiller avec mon installation en l'état. C'est là que je découvre le script suivant sur Github: https://github.com/mmone/marlintool Ce script est génial, pas besoin d'installation particulière. Copié sur un raspberry, il permet: télécharger la dernière version de Marlin télécharger le compilateur Arduino avec la bibliothèque pour la carte Anet installer les bibliothèques nécessaires à la compilation compiler le firmware le télécharger vers la nouvelle carte Anet connectée en USB Le tout directement depuis mon Raspberry en ligne de commande (le top en ssh avec le logiciel Putty)!!! Afin de pouvoir tout faire de mon PC bien au chaud, j'ai aussi installé samba sur mon raspberry (http://www.framboise314.fr/partager-un-repertoire-sous-jessie-avec-samba/) afin de pouvoir faire les modifs de configuration avec un vrai éditeur depuis Windows. Pour cela, je vous invite à utiliser l'excellent Notepad++ https://notepad-plus-plus.org/fr/ pour éditer le fichier "configuration.h" qui simplifie la vie des bidouilleurs comme moi. En l'état, je suis plutôt content de cette trouvaille et je vais pouvoir m'atteler à l'amélioration de mon imprimante (détecteur de fin de fil, autobed levelling...). Pour info, je vais finalement changer mon capteur capacitif par un 3Dtouch que j'attends car j'ai remarqué que celui-ci était un peu trop sensible aux conditions extérieures.
-
Bonsoir tout le monde. Suite à la demande de quelques uns j'ai fait un gros tuto pour le montage et parametrage d'un écran tactile couplé a une Raspberry PI3 le tuto étant trop volumineux je mets le lien pour télécharger le fichier PDF que j'ai créé pour cette occasion. voici le lien du tutoriel en PDF: https://mega.nz/#!bAsX0IZQ!uIeLL28s9FLfMMl_48ED9rP-te0W-Tli51eEeOEPgO8 Voici le résultat tout de même
- 6 réponses
-
- 1
-

-
- micro delta rework
- repetier
-
(et 1 en plus)
Étiqueté avec :
-
Bonjour a tous, J'ai acheté la ctc i3 diy http://www.ebay.fr/itm/351839561161?_trksid=p2060353.m2749.l2649&ssPageName=STRK%3AMEBIDX%3AIT L'installation c'est bien passé je la pilote sans problème avec repetier host. (deja quelques pièces imprimées ou je suis content du résultat) sauf que le home Z ne fonctionne pas le moteur de base est a 0 même si il est plus haut je peux que le monter et redescendre de la distance qu'il a parcouru. Donc le moteur monte et descend mais ne sait pas revenir a son endstop si quelqu'un aurait déja une piste a ce niveau la :D. Mais mon principal souci est la communication avec le raspberry pi 3. L'image de Repetier-Server disponible à cette adresse : https://www.repetier-server.com/download-images/ J'ai installé le site web fonctionne j'ajoute une nouvelle imprimante je mets une vitesse de transmission automatique il passe de 115000 a 250 000 me dis qu'il a réussi a se connecter Dans repetier host je me connecte bien a l'imprimante via l'ip / port / api Mais voila je n'arrive pas a contrôler l'imprimante pas de degrés des sondes les impressions sont et restent a 0% bref aucune réaction. Si quelqu'un pouvait m'aider je serais très content car je n'ai pas envie de tester octoprint m'y suis fait au repetier :'( Merci d'avance Ps : si des possesseurs de mon imprimantes aurait des conseilles d'achat ( afin d'ameliorer l'impression ca m'interesse aussi ) (Meilleurs extraducteurs ? Quelles sont les choses que je dois changer ?
-
Salut à tous ! Je cherche une solution pour que mon Rasp soit autonome pour faire un shutdown propre PUIS éteindre l'imprimante, alors qu'il est alimenté derrière l'imprimante. J'en suis à peu près là : Donc côté Rasp, il faudrait : Ajouter un bouton sur le GPIO Catcher le bouton dans "Wiring Octopi" afin de déclencher un shutdown propre Trouver sur le port GPIO une pin qui descend le plus tard possible pendant l'extinction du PI Côté électro il faudrait : Trouver un relais 220V qui est commandé en 5V (coupure sur front déscendant) Ce même relais doit pouvoir être fermé mécaniquement (pour rallumer l'imprimante) Et le dernier point, mais pas des moindre : Le coupage du relais doit être retardée pour être certain que le Pi est bien arrêté Vous en pensez quoi ? ça me parait complexe, mais je vois pas trop comment faire autrement...
-
octoprint [TUTO] Installation octoprint pour deux imprimantes 3d et deux relais
christoams a posté un sujet dans Tutoriels
Pour piloter une imprimante (voir plusieurs) on peut utiliser un Raspberry PI connecté en usb sur les imprimantes, on pourra alors depuis internet lancer une impression, visualiser ou en est l'impression, l'arreter, la reprendre etc...J'ai également rajouté deux relais commandable depuis Octoprint afin de d'allumer les imprimantes a distance et une deuxième instance pour connecter une deuxième imprimanteVoila le tuto que j'ai fait, je ne suis pas partie de rien (j'aurais pas pu de toute façon) j'ai suivit plusieurs tuto de plusieurs site web et modifié a ma sauce (désolé je l'ai mis sur mon blog c'est un peut long...):http://domochris.canalblog.com/archives/2016/04/04/33616693.htmlSi certain sont plus doué que moi et arrive a mettre des ports GPIO en sortie automatiquement sans a avoir a passer par les menus que j'ai créé dans Octoprint je suis preneur -
Bonjour, Ou puis-je récupérer du 5V sur la carte GT2560 afin d'alimenter mon RaspBerry Pi ? J'avais bien pensé au endstop... mais c'est peut-être pas très safe...
-
Bonjour, Je vends une nappe pour la connexion de la raspi cam ou clones. La standard mesure 15cm, celle-ci en fait 60. Idéal pour les timelapse avec Octoprint Produit neuf. 8€ frais de port en sus.
-
https://www.dealabs.com/gratuit/abonnement-numrique-au-magazine-elektor-pendant-trois-mois--accs-archives/258901 Abonnement de 4 mois en anglais ou 3 mois en français, et accès aux anciens numéros pendant la durée gratuite ( + avantages décrits dans le lien ). Cela vous permet de télécharger et donc de feuilleter tous les anciens numéros. Bonne lecture
- 5 réponses
-
- 1
-

-
- elektor
- électronique
-
(et 3 en plus)
Étiqueté avec :




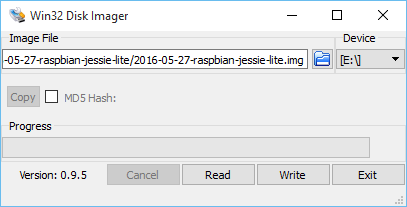
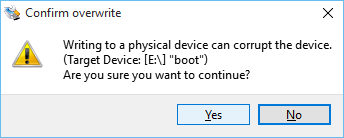
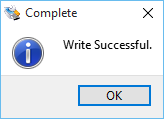
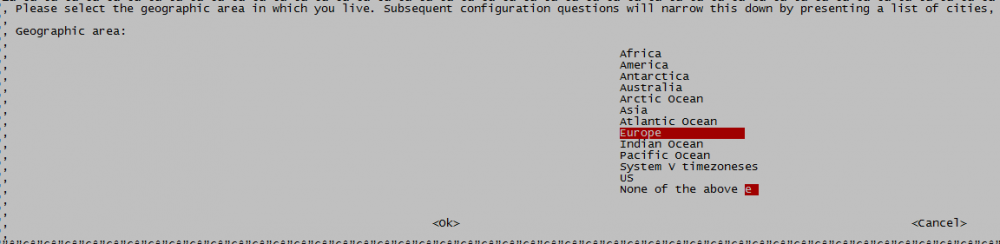
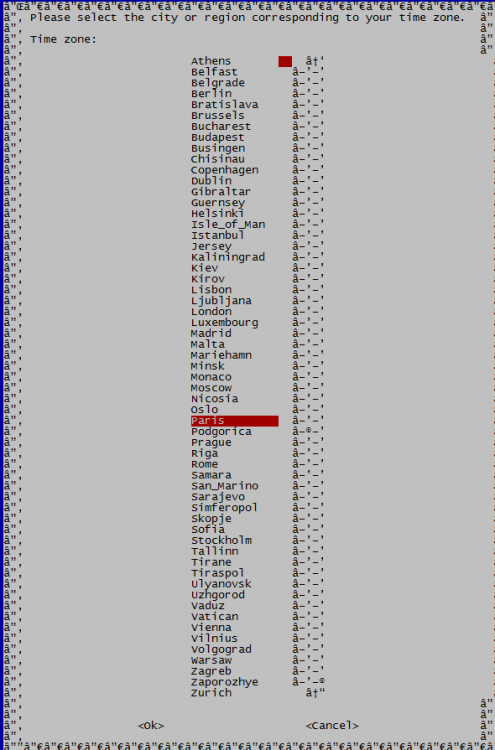
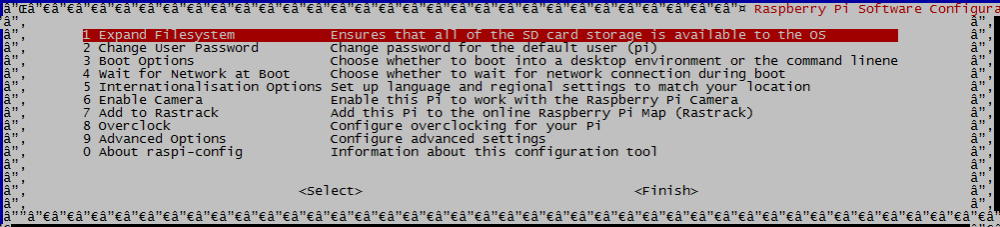
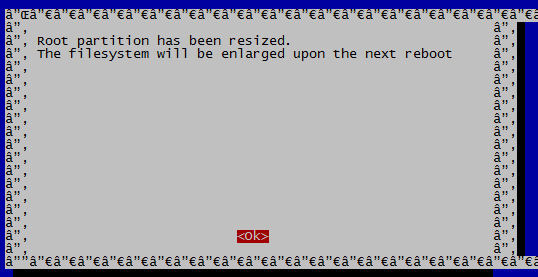
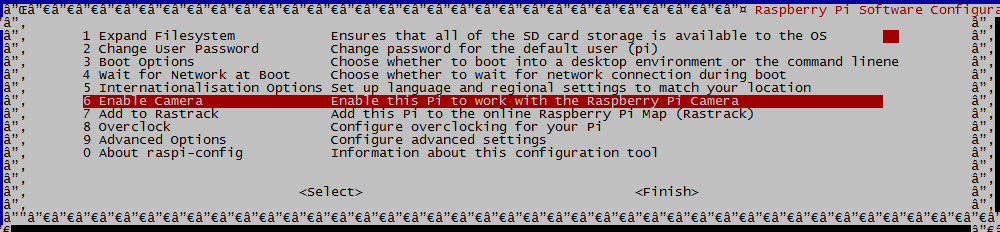
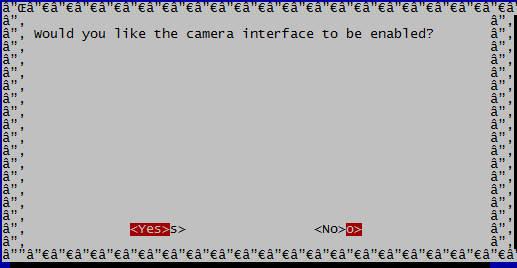
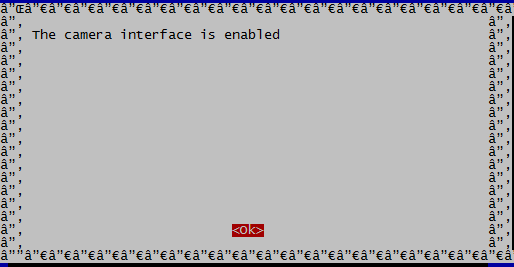
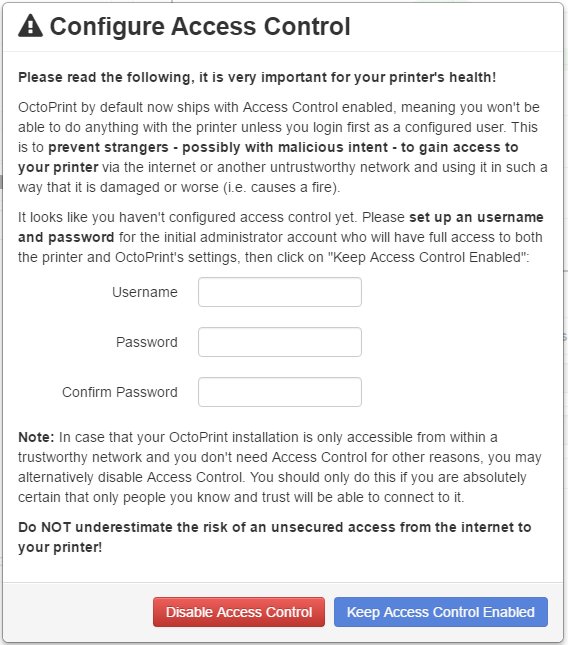
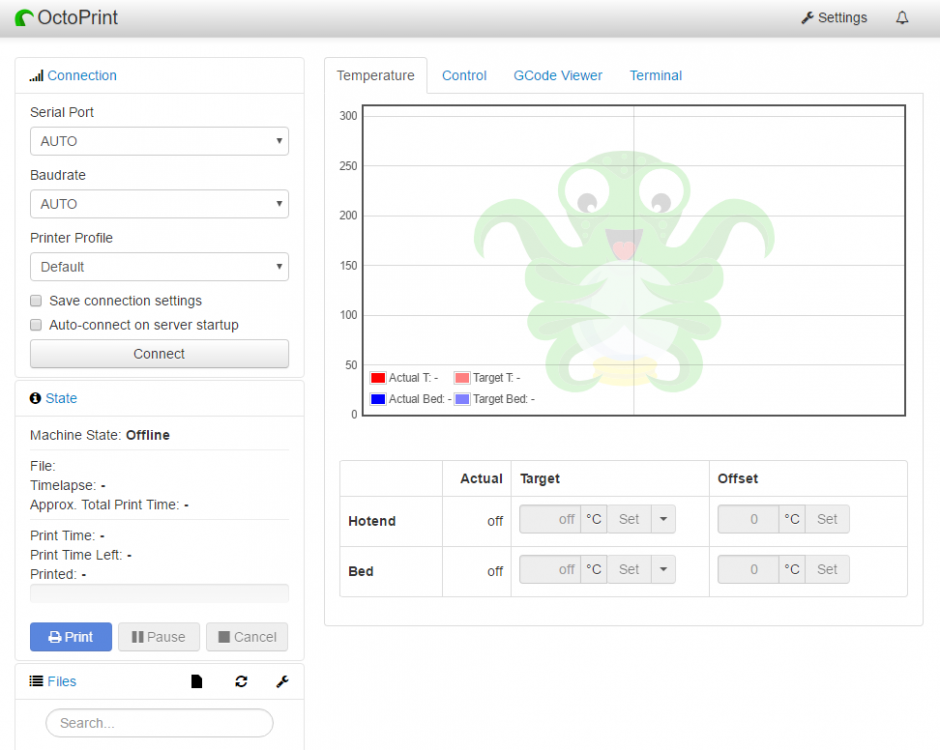
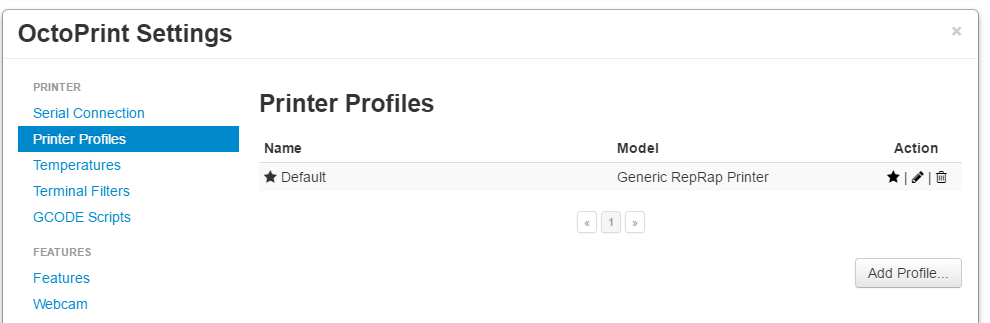
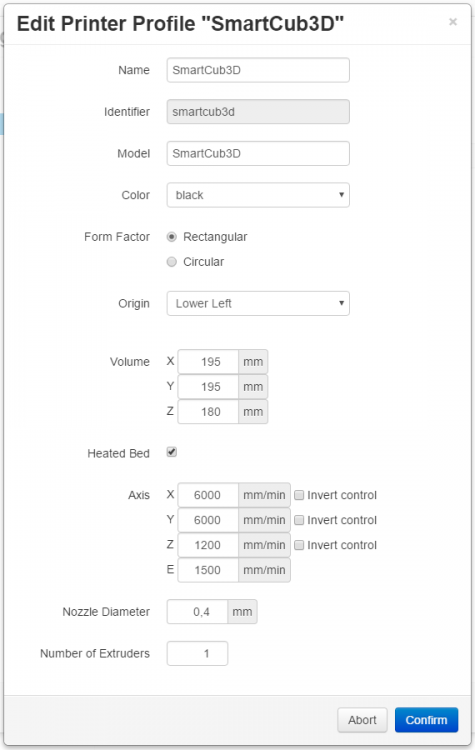
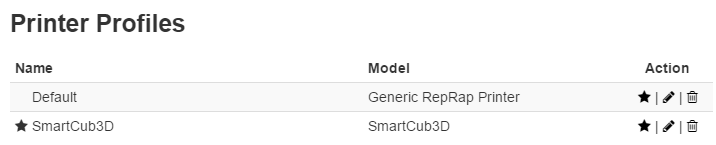
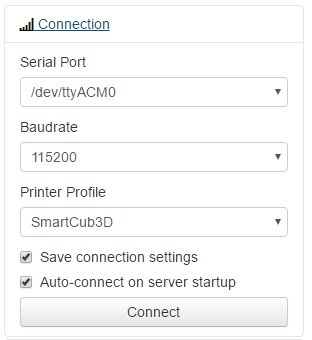
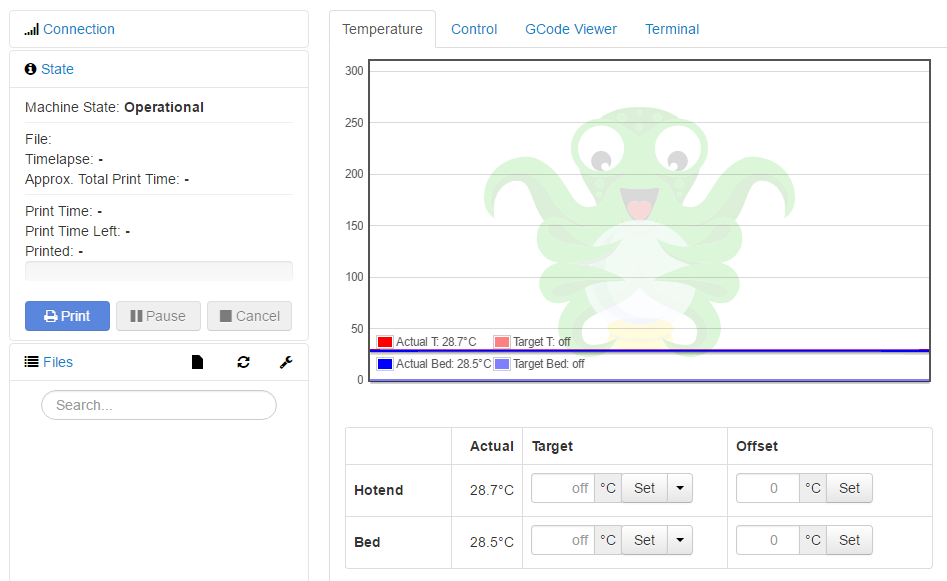
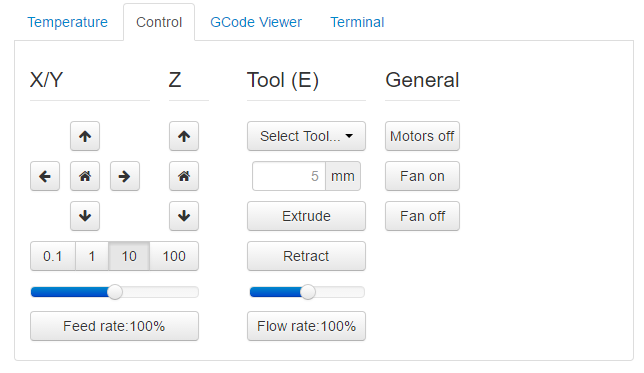
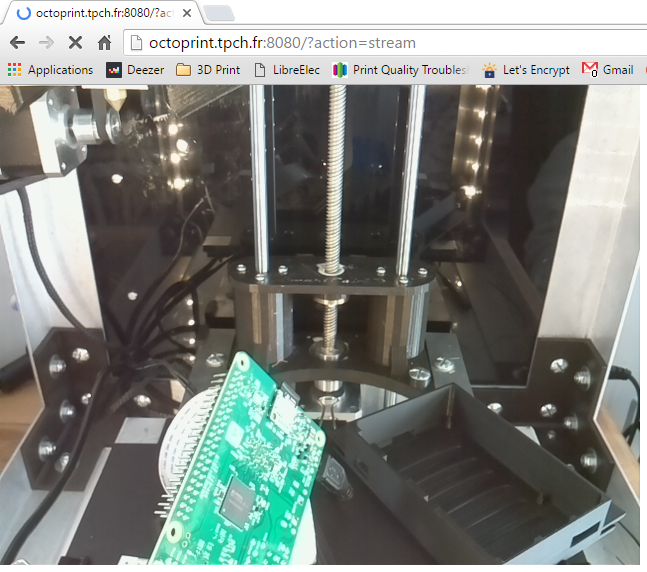
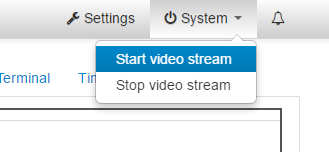
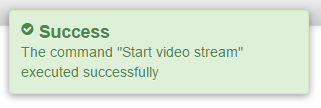
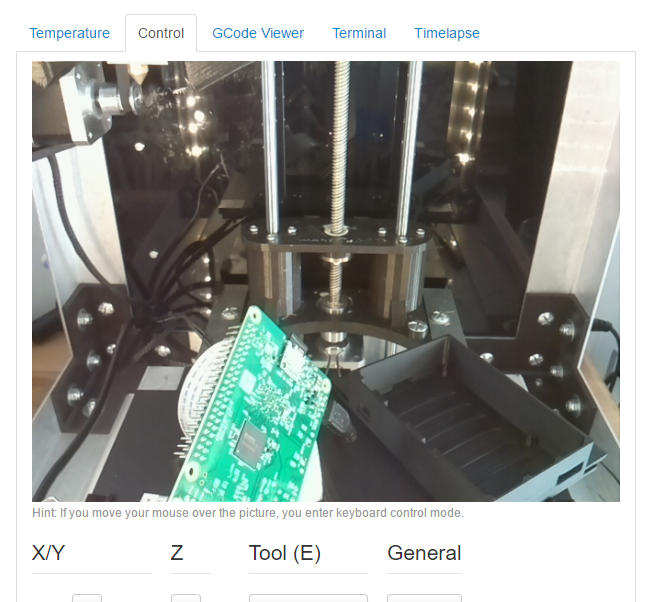




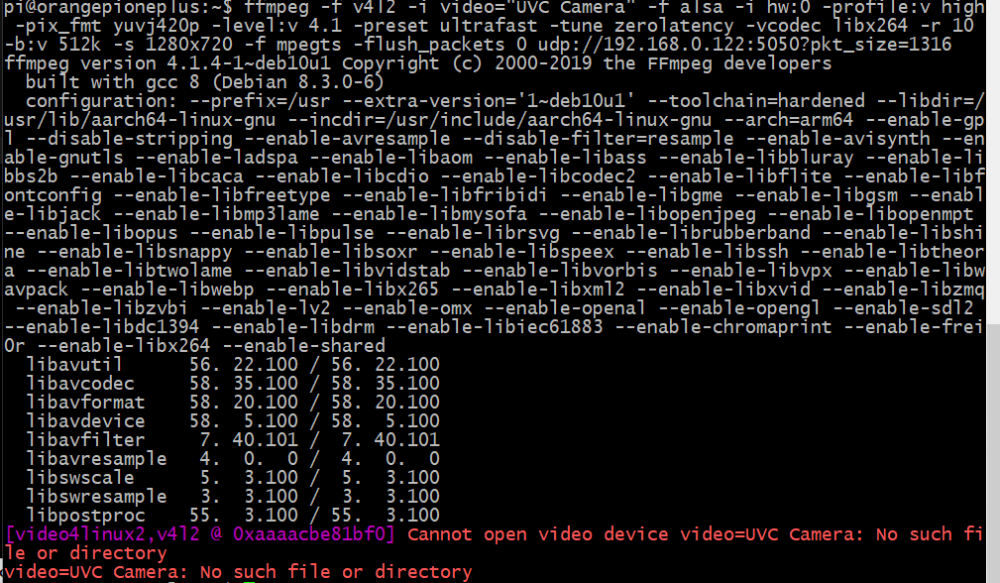

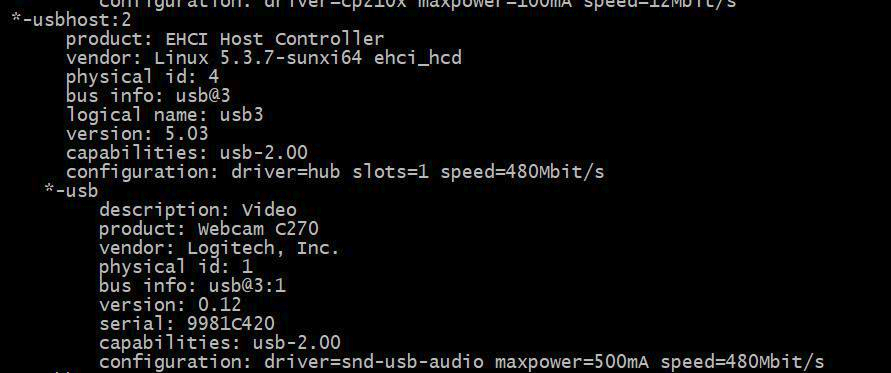



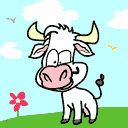
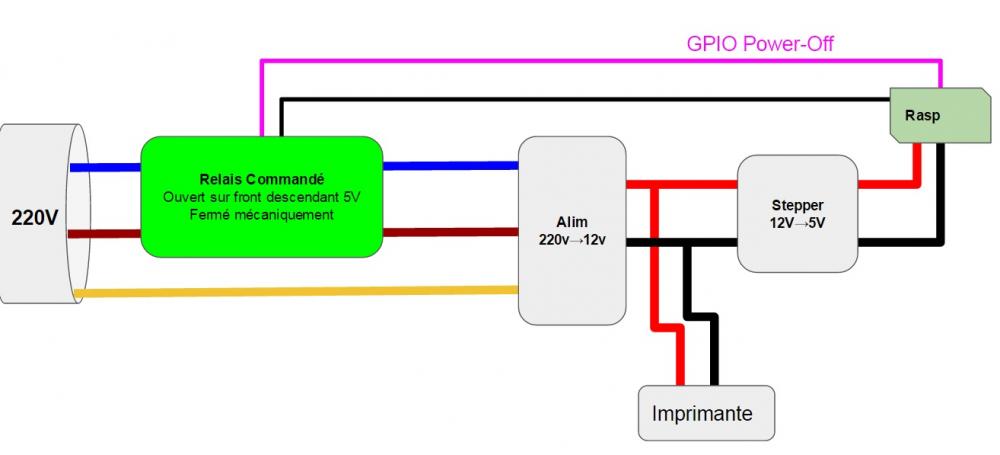
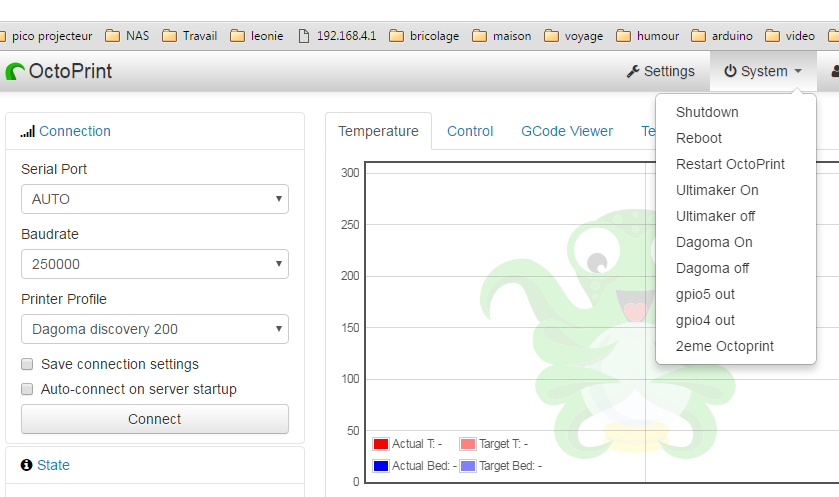

.thumb.jpg.d4680c8d63e23a6295713d68b14408dd.jpg)
.jpg.7b22484bd870ee2f6d92a305e2fe4c95.jpg)

